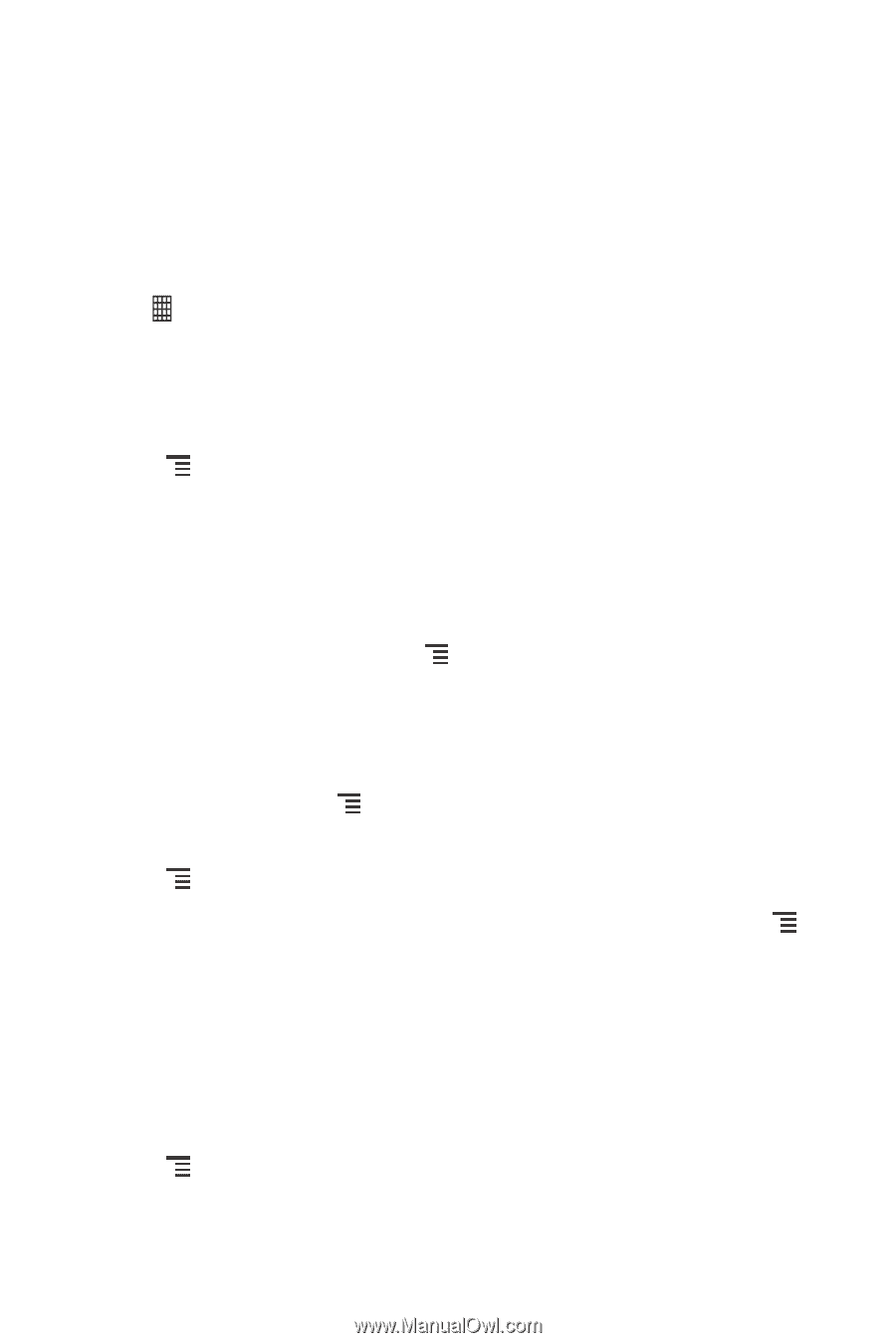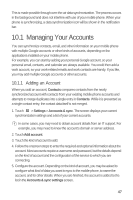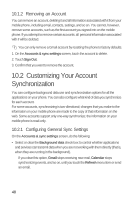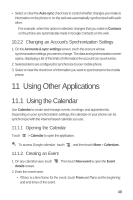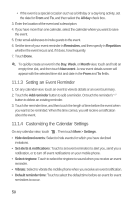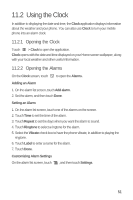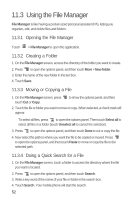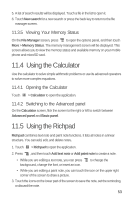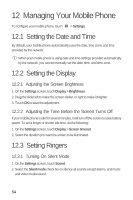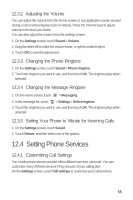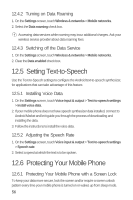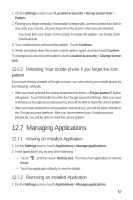Huawei M835 User Manual - Page 56
Using the File Manager
 |
View all Huawei M835 manuals
Add to My Manuals
Save this manual to your list of manuals |
Page 56 highlights
11.3 Using the File Manager File Manager is like having a pocket-sized personal assistant (PA), letting you organize, edit, and delete files and folders. 11.3.1 Opening the File Manager Touch > File Manager to open the application. 11.3.2 Creating a Folder 1. On the File Manager screen, access the directory of the folder you want to create. 2. Press to open the options panel, and then touch More > New folder. 3. Enter the name of the new folder in the text box. 4. Touch Save. 11.3.3 Moving or Copying a File 1. On the File Manager screen, press touch Cut or Copy. to show the options panel, and then 2. Touch the file or folder you want to move or copy. When selected, a check mark will appear. To select all files, press to open the options panel. Then touch Select all to select all files in a folder (touch Unselect all to cancel the selection). 3. Press to open the options panel, and then touch Done to cut or copy the file. 4. Now select the path to where you want the file to be copied or moved. Press to open the options panel, and then touch Paste to move or copy the file to the selected path. 11.3.4 Doing a Quick Search for a File 1. On the File Manager screen, touch a folder to access the directory where the file you want is located. 2. Press to open the options panel, and then touch Search. 3. Write a key word of the name of your file or folder in the search box. 4. Touch Search. Your mobile phone will start the search. 52