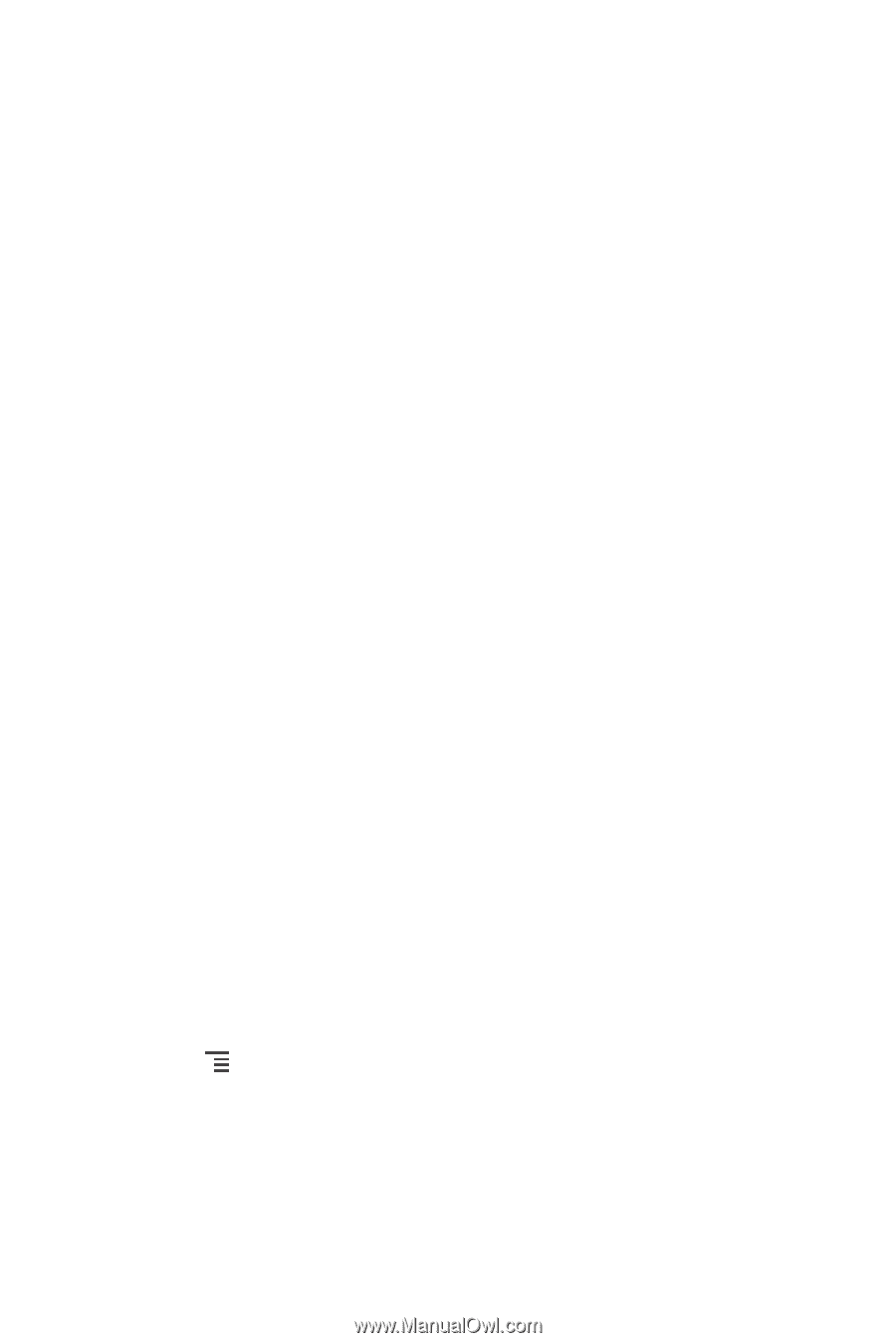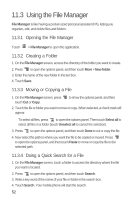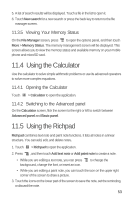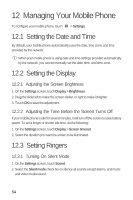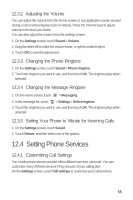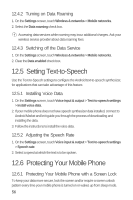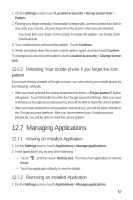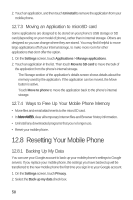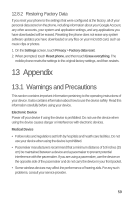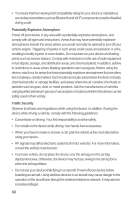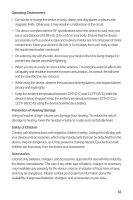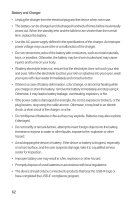Huawei M835 User Manual - Page 61
Managing Applications
 |
View all Huawei M835 manuals
Add to My Manuals
Save this manual to your list of manuals |
Page 61 highlights
1. On the Settings screen, touch Location & security > Set up screen lock > Pattern. 2. Flicking your finger vertically, horizontally or diagonally, connect at least four dots in any order you choose. Lift your finger from the screen when you are finished. You must flick your finger on the screen to create the pattern, not simply touch individual dots. 3. Your mobile phone will record the pattern. Touch Continue. 4. When prompted, draw the screen unlock pattern again, and then touch Confirm. To change your unlock screen pattern, touch Location & security > Change screen lock. 12.6.2 Unlocking Your mobile phone if you forget the lock pattern If you have already created a Google account, you can unlock your mobile phone by the following methods. • After you have entered the wrong sequence five times, a Forgot pattern? button will appear. Touch this button to enter the Google account interface. After you have entered your Google account password, you will be able to reset the unlock pattern. • After you have entered the wrong pattern twenty times, you will be taken directly to the Google account interface. After you have entered your Google account password, you will be able to reset the unlock pattern. 12.7 Managing Applications 12.7.1 Viewing an Installed Application 1. On the Settings screen, touch Applications > Manage applications. 2. In the applications list, do any of the following: • Touch , and then touch Sort by size. Then touch an application to view its details. • Touch an application directly to view its details. 12.7.2 Removing an Installed Application 1. On the Settings screen, touch Applications > Manage applications. 57