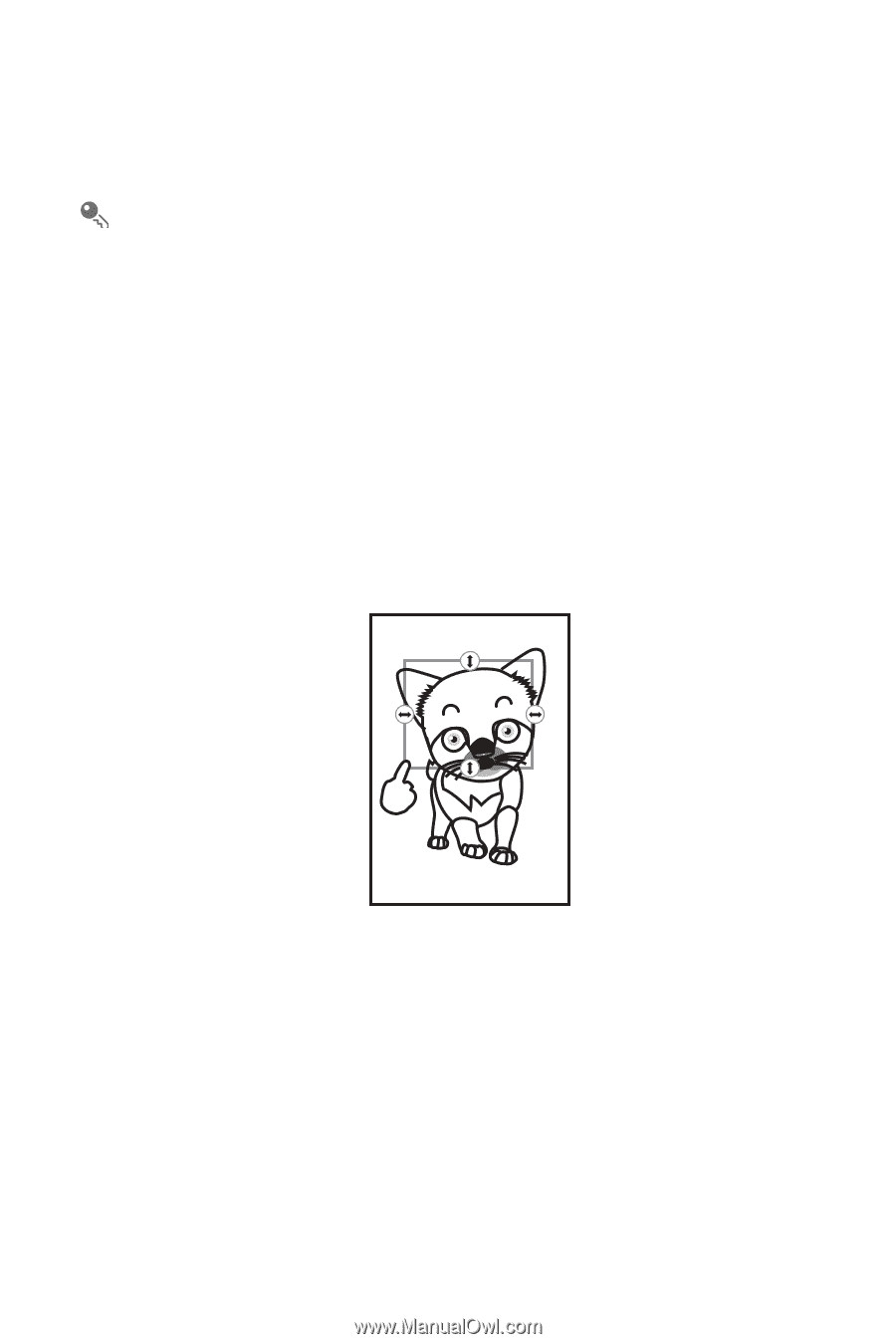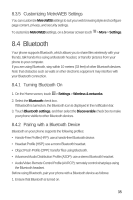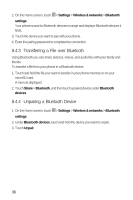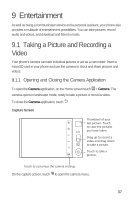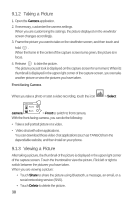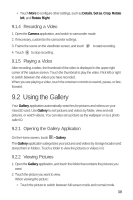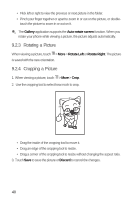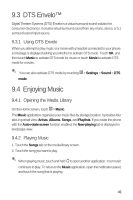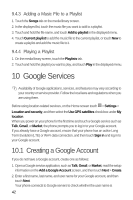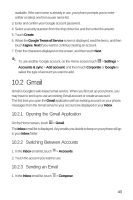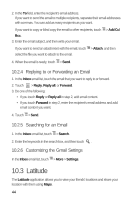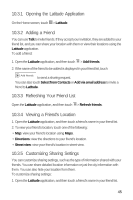Huawei M920 User Guide - Page 43
Rotating a Picture, Cropping a Picture
 |
View all Huawei M920 manuals
Add to My Manuals
Save this manual to your list of manuals |
Page 43 highlights
• Flick left or right to view the previous or next picture in the folder. • Pinch your finger together or apart to zoom in or out on the picture, or double- touch the picture to zoom in or out on it. The Gallery application supports the Auto-rotate screen function. When you rotate your phone while viewing a picture, the picture adjusts automatically. 9.2.3 Rotating a Picture 6 When viewing a picture, touch > More > Rotate Left or Rotate Right. The picture is saved with the new orientation. 9.2.4 Cropping a Picture 6 1. When viewing a picture, touch > More > Crop. 2. Use the cropping tool to select how much to crop. • Drag the inside of the cropping tool to move it. • Drag an edge of the cropping tool to resize. • Drag a corner of the cropping tool to resize without changing the aspect ratio. 3. Touch Save to save the picture or Discard to cancel the changes. 40