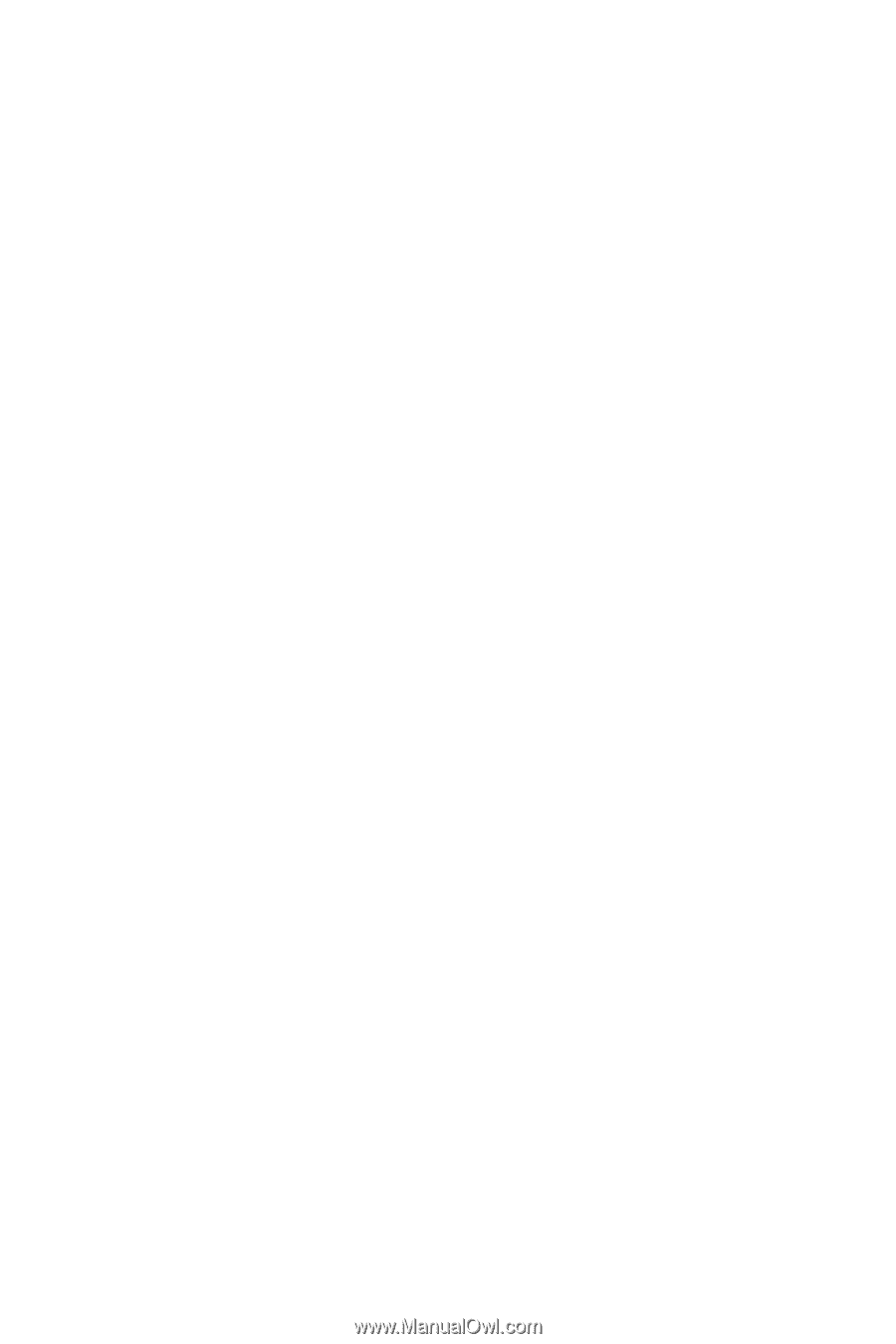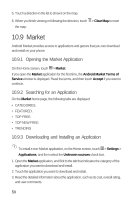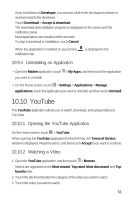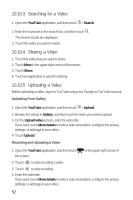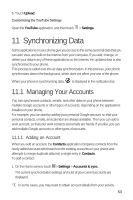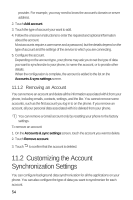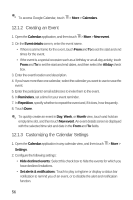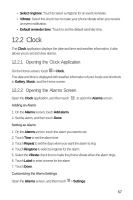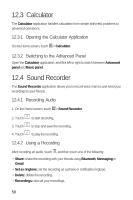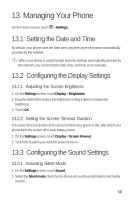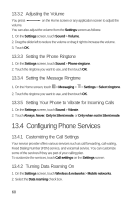Huawei M920 User Guide - Page 58
Other Applications
 |
View all Huawei M920 manuals
Add to My Manuals
Save this manual to your list of manuals |
Page 58 highlights
For some accounts, synchronization is two-directional. Data changes on your phone are synchronized to the account servers, and vice versa. Some accounts only support one-way synchronization. Data synchronized to your phone is read-only. 11.2.1 Configuring General Synchronization Settings On the Accounts & sync settings screen: • Select or clear the Background data check box to allow or forbid applications and services on your phone to send and receive data when they are running in the background. If you clear the Background data check box, Gmail does not receive new emails and Calendar does not synchronize events. • Select or clear the Auto-sync check box to allow or forbid automatic data synchronization between your phone and the account servers. For example, if you select the Auto-sync check box, changes you make in Contacts on your phone are automatically synchronized to the account servers. 11.2.2 Changing an Account's Synchronization Settings 1. On the Accounts & sync settings screen, touch the account for which you want to change the synchronization settings. The Data & synchronization screen is displayed, listing the types of data you can synchronize for the account. 2. Touch the type of data you want to synchronize to your phone. 12 Other Applications 12.1 Calendar The Calendar application allows you to create and manage events, meetings, and appointments. Depending on your synchronization settings, the Calendar application can synchronize with the calendar servers. 12.1.1 Opening the Calendar Application 5 On the Home screen, touch > Calendar. 55