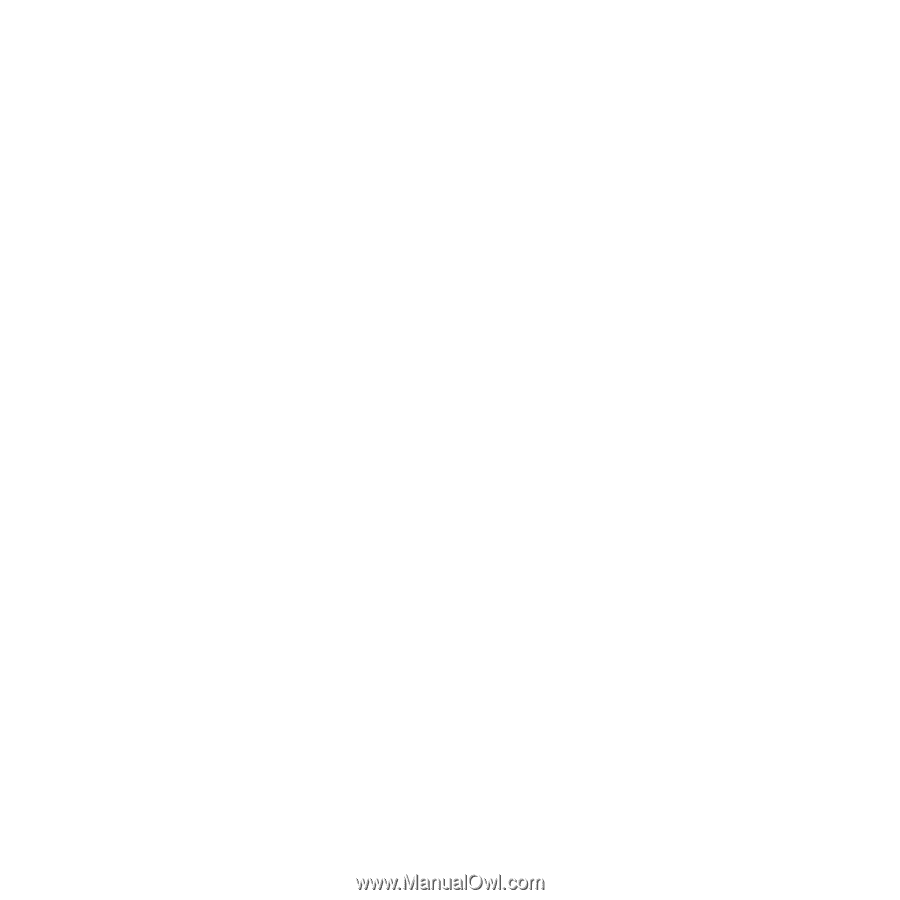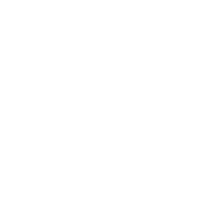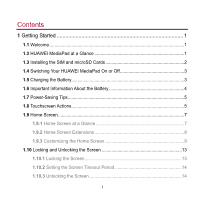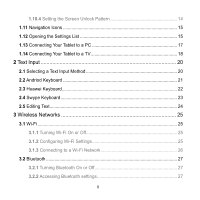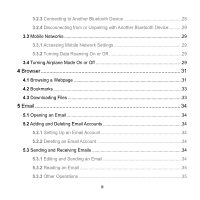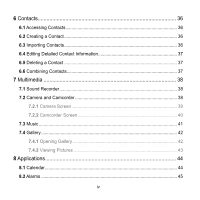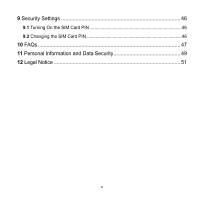Huawei MediaPad User Manual
Huawei MediaPad Manual
 |
View all Huawei MediaPad manuals
Add to My Manuals
Save this manual to your list of manuals |
Huawei MediaPad manual content summary:
- Huawei MediaPad | User Manual - Page 1
HUAWEI MediaPad User Guide - Huawei MediaPad | User Manual - Page 2
Your HUAWEI MediaPad On or Off 3 1.5 Charging the Battery 3 1.6 Important Information About the Battery 4 1.7 Power-Saving Tips 5 1.8 Touchscreen Actions 5 1.9 Home Screen...7 1.9.1 Home Screen at a Glance 7 1.9.2 Home Screen Extensions 8 1.9.3 Customizing the Home Screen 9 1.10 Locking - Huawei MediaPad | User Manual - Page 3
1.10.4 Setting the Screen Unlock Pattern 14 1.11 Navigation Icons 15 1.12 Opening the Settings List 15 1.13 Connecting Your Tablet to a PC 17 1.14 Connecting Your Tablet to a TV 18 2 Text Input 20 2.1 Selecting a Text Input Method 20 2.2 Andriod Keyboard 21 2.3 Huawei Keyboard 22 2.4 Swype - Huawei MediaPad | User Manual - Page 4
3.2.3 Connecting to Another Bluetooth Device 28 3.2.4 Disconnecting from or Unpairing with Another Bluetooth Device...........29 3.3 Mobile Networks 29 3.3.1 Accessing Mobile Network Settings 29 3.3.2 Turning Data Roaming On or Off 29 3.4 Turning Airplane Mode On or Off 29 4 Browser 31 4.1 - Huawei MediaPad | User Manual - Page 5
37 6.5 Deleting a Contact 37 6.6 Combining Contacts 37 7 Multimedia 38 7.1 Sound Recorder 38 7.2 Camera and Camcorder 38 7.2.1 Camera Screen 39 7.2.2 Camcorder Screen 40 7.3 Music ...41 7.4 Gallery ...42 7.4.1 Opening Gallery 42 7.4.2 Viewing Pictures 43 8 Applications 44 8.1 Calendar...44 - Huawei MediaPad | User Manual - Page 6
9 Security Settings 46 9.1 Turning On the SIM Card PIN 46 9.2 Changing the SIM Card PIN 46 10 FAQs 47 11 Personal Information and Data Security 49 12 Legal Notice 51 v - Huawei MediaPad | User Manual - Page 7
- Huawei MediaPad | User Manual - Page 8
1.1 Welcome Thank you for choosing HUAWEI MediaPad as your daily life assistant and partner. Your HUAWEI MediaPad is a smart tablet that delivers high quality images, audio and video, and convenient network and information services. The figures in this guide are provided for your reference only - Huawei MediaPad | User Manual - Page 9
You can use the USB adapter provided with your HUAWEI MediaPad to connect a keyboard, mouse or USB flash drive to your HUAWEI MediaPad. 1.3 Installing the SIM and microSD Cards 1. Remove the back cover. 2. Install the SIM card. 3. Install the microSD card. 4. Replace the back cover. 2 - Huawei MediaPad | User Manual - Page 10
1.4 Switching Your HUAWEI MediaPad On or Off Press and hold the Power button until your HUAWEI MediaPad vibrates to switch on your HUAWEI MediaPad. The first time you switch on the tablet, complete the setup by following the on-screen instructions. To switch off your HUAWEI MediaPad, press and hold - Huawei MediaPad | User Manual - Page 11
for at least 6 hours to ensure that your HUAWEI MediaPad displays the battery information correctly. If the battery has tablet powered off before attempting to power it on. Using data services increases the power consumption of the tablet and will therefore reduce the length of time that the tablet - Huawei MediaPad | User Manual - Page 12
. Turn off your tablet's GPS receiver when you are not using it. Turn off the data service when you are not using it. 1.8 Touchscreen Actions On the touchscreen, you can use your finger to operate the applications and screen elements conveniently. Your HUAWEI MediaPad supports the following actions - Huawei MediaPad | User Manual - Page 13
an item with your finger and do not release it until the tablet responds. For example, touch and hold an item to open its icon. Flick Double-touch Move your finger quickly either vertically or horizontally across the screen. For example, flick up and down to scroll through a list, or flick left - Huawei MediaPad | User Manual - Page 14
1.9 Home Screen 1.9.1 Home Screen at a Glance No. Description 1 Touch to open the text search box. Enter text in the box to search as prompted. 3 Touch to see recently used applications and running applications. 4 Touch to return to the Home screen. 5 Touch to return to the previous - Huawei MediaPad | User Manual - Page 15
clock. 7 Displays widgets and application shortcuts. 8 Touch to access the Apps screen. 9 Touch to open the customization screen. Depending on the presets of the product you have purchased, your Home screen might look a little different. The preceding figure is provided for your reference - Huawei MediaPad | User Manual - Page 16
a blank area of the Home screen or its extensions to display screen thumbnails. Then touch the thumbnail of the screen you want to view. 1.9.3 Customizing the Home Screen If there is enough room, you can add items such as shortcuts and widgets to the Home screen. You can also change the wallpaper - Huawei MediaPad | User Manual - Page 17
you want to add an item. 2. Touch in the upper right corner of the screen. 3. Touch an item type option from those displayed, for example Widgets or App shortcuts. 4. Touch the item to be added to the Home screen. The icon for the selected item will be automatically added to the Home - Huawei MediaPad | User Manual - Page 18
Moving an Item Touch and hold an icon on the Home screen, drag the icon to the desired position, and then release it. 11 - Huawei MediaPad | User Manual - Page 19
Removing an Item 1. Touch and hold an icon to be removed until the trash can appears on the screen. 2. Without lifting your finger, drag the icon to the trash can. 3. When both the icon and the trash can are focused, release the icon by lifting your finger. 12 - Huawei MediaPad | User Manual - Page 20
the upper right corner of the screen. 2. Touch Wallpapers to select a picture and set it as the wallpaper. 1.10 Locking and Unlocking the Screen 1.10.1 Locking the Screen When your HUAWEI MediaPad is turned on, press the Power button to lock the screen. If your HUAWEI MediaPad is idle for a preset - Huawei MediaPad | User Manual - Page 21
Timeout Period To set the idle time after which the HUAWEI MediaPad automatically turns off and locks the screen, touch > Settings > Screen > Timeout. 1.10.3 Unlocking the Screen 1. Press the Power button to wake up the screen. 2. Drag the unlock icon to any point of the circle that is around - Huawei MediaPad | User Manual - Page 22
icon in the lower left corner of the screen.) Open a drop-down menu. (This icon appears in the lower right corner of some text boxes.) 1.12 Opening the Settings List In the settings list, you can view and change the settings for the HUAWEI MediaPad's Wi-Fi, sounds, date and time, and more. 15 - Huawei MediaPad | User Manual - Page 23
On the Home screen, touch the digital clock in the lower right corner. In the displayed menu, touch , then Settings. 16 - Huawei MediaPad | User Manual - Page 24
directly go to the settings Date and time settings: Touch > Settings > Date & time. Screen settings: Touch > Settings > Screen. Language settings: Touch language. > Settings > Language & input > Select 1.13 Connecting Your Tablet to a PC You can connect your HUAWEI MediaPad to a PC to share - Huawei MediaPad | User Manual - Page 25
drive to launch the installation wizard. 3. Select the HUAWEI MediaPad's file transfer mode: − Use Windows Explorer to browse files on HUAWEI MediaPad. − Use Windows Media Player (in Version 11 or later) to transfer media files between your PC and HUAWEI MediaPad. 1.14 Connecting Your Tablet to a TV - Huawei MediaPad | User Manual - Page 26
Before using the HDMI function, turn HDMI on. To turn HDMI on, touch > Settings > Screen, and select HDMI. 1. Connect the HDMI cable to the HDMI ports of your HUAWEI MediaPad and TV. 2. Select the program source of the TV, and then use the TV to play the signals received through the HDMI port. - Huawei MediaPad | User Manual - Page 27
the keyboard. Then touch letters and symbols on the keyboard to enter text. To close the keyboard, touch in the lower left corner of the screen. 2.1 Selecting a Text Input Method 1. Touch > Settings. 2. Touch Language & input > Current input method to select a text input method. 20 - Huawei MediaPad | User Manual - Page 28
2.2 Andriod Keyboard No. Description 1 Switch between uppercase and lowercase letters. 2 Switch to the number/symbol input mode. 3 Move to next item. 4 Enter a space. 5 Start a new line. 6 Touch to delete the character to the left of the cursor. Touch and hold to delete all characters - Huawei MediaPad | User Manual - Page 29
keyboard provides an optional text input method which may not be installed on your HUAWEI MediaPad. Download Huawei keyboard if you want to use it. No. Description 1 Switch between uppercase and lowercase letters. 2 Close the keyboard. 3 Select an input language. 4 Switch to the - Huawei MediaPad | User Manual - Page 30
2.4 Swype Keyboard Swype keyboard provides an optional text input method which may not be installed on your HUAWEI MediaPad. Download Swype keyboard if you want to use it. No. Description 1 Select an input language. 2 Switch between uppercase and lowercase letters. 3 View the Swype Help. 4 - Huawei MediaPad | User Manual - Page 31
No. Description 10 Touch to delete the character to the left of the cursor. Touch and hold to delete all characters to the left of the cursor. 2.5 Editing - Huawei MediaPad | User Manual - Page 32
3 Wireless Networks Your HUAWEI MediaPad allows you to connect to various wireless networks and devices via Wi-Fi or Bluetooth. Using a wireless device or accessory while driving may cause distraction and may be illegal. Always obey local laws and drive safely. 3.1 Wi-Fi Wi-Fi is a wireless - Huawei MediaPad | User Manual - Page 33
On the Wi-Fi settings screen, you can turn Wi-Fi on or off, turn open network notification on or off, connect to a Wi-Fi network, or add a Wi-Fi network. 3.1.3 - Huawei MediaPad | User Manual - Page 34
detailed information about its speed, security, address, and other settings. 3.2 Bluetooth Your HUAWEI MediaPad supports wireless connections between devices using Bluetooth. When using Bluetooth, keep the HUAWEI MediaPad within 10 meters of the other Bluetooth devices to which you want to connect - Huawei MediaPad | User Manual - Page 35
, ensure that Bluetooth is turned on and the device is discoverable. 1. Turn on Bluetooth on your HUAWEI MediaPad. 2. On the Bluetooth settings screen, select Discoverable to ensure that the HUAWEI MediaPad can be discovered by other Bluetooth devices. 3. Touch Find nearby devices > Scan for devices - Huawei MediaPad | User Manual - Page 36
HUAWEI MediaPad with a SIM card can be configured to use mobile networks for Internet access. If your tablet does not connect to a network after you insert a SIM card and switch it on, contact your service or Off Using a mobile device or accessory with wireless radios while on board an - Huawei MediaPad | User Manual - Page 37
applicable laws and turn airplane mode on. When airplane mode is on, your HUAWEI MediaPad will disable mobile network services, and turn off Bluetooth and Wi-Fi. To turn airplane mode on or off: 1. On the Home screen, touch the digital clock in the lower right corner. Then touch on the displayed - Huawei MediaPad | User Manual - Page 38
4 Browser Touch > Browser. To access more Browser settings, touch screen. in the upper right corner of the Browser Your Browser also supports multi-webpage browsing. To open more webpages, touch on the Browser screen. 4.1 Browsing a Webpage 1. Open Browser. 2. Enter a web address or touch - Huawei MediaPad | User Manual - Page 39
Touch... 1 2 3 4 5 6 7 8 To... Open a new webpage. Go back. Go forward. Stop loading a webpage. Bookmark the current webpage. Display the search box. Access the bookmark screen. View more menu options. 32 - Huawei MediaPad | User Manual - Page 40
in the displayed menu; to download a file, touch and hold the link to a file on a webpage, and then touch Save link in the displayed menu. To protect your HUAWEI MediaPad and personal data, set your tablet to download applications only from trusted sources: Touch > Settings > Applications, and - Huawei MediaPad | User Manual - Page 41
. 2. Enter account information, and touch Next. You can also touch Manual setup to manually configure server settings. If you touch Manual setup to manually set up your email account, contact your email service provider for specific settings. 3. Set up your account as prompted. 5.2.2 Deleting - Huawei MediaPad | User Manual - Page 42
5.3.2 Reading an Email 1. Touch Email, and select the email account you want to use. 2. Touch in the upper right corner of the screen to refresh the inbox, and then select the email you want to read. 5.3.3 Other Operations When reading an email, you can touch the icons listed - Huawei MediaPad | User Manual - Page 43
and email addresses of your contacts. After you save contact information on your tablet, you have easy access to the people with whom you want to Open Contacts. 2. Touch in the upper right corner of the screen. 3. Touch Import/Export. 4. Select the SIM or microSD card from which you - Huawei MediaPad | User Manual - Page 44
Information 1. Touch Contacts. 2. Touch the contact for whom detailed contact information is to be edited, and touch in the upper right corner of the screen. 3. Edit contact information, and touch Done. 6.5 Deleting a Contact 1. Touch Contacts. 2. Touch the contact to be deleted, and touch the - Huawei MediaPad | User Manual - Page 45
: Touch to start to record. Touch to play the recording. Touch to stop recording. 7.2 Camera and Camcorder On the Apps screen, touch Camera or Camcorder to launch the camera or the camcorder, and take pictures or record videos. Be sure to clean the protective lens cover with a microfiber - Huawei MediaPad | User Manual - Page 46
Camera Screen Touch... 1 2 3 4 5 6 7 8 To... Zoom in and out. Set the white balance. Set the color effect. Take a picture. Configure the camera settings. Switch between the front and rear cameras. Switch between the camera (drag to the right) and camcorder (drag to the left) modes. Review photos - Huawei MediaPad | User Manual - Page 47
7.2.2 Camcorder Screen Touch... 1 2 3 4 5 6 7 8 9 To... Zoom in and out. Set the white balance. Set the color effect. Record a video. Set the video quality. between the front and rear cameras. Switch between the camera (drag to the right) and camcorder (drag to the left) modes. Review videos. 40 - Huawei MediaPad | User Manual - Page 48
7.3 Music On the Apps screen, touch Music to open your music library. In the music library, your music will be sorted by Artists, Albums, Songs, Playlists and Genres. Touch... 1 2 3 4 5 6 To... - Huawei MediaPad | User Manual - Page 49
your pictures and videos. 7.4.1 Opening Gallery Touch > Gallery. On the Gallery screen, touch By album for more sorting modes. If a large number of pictures are stored on your HUAWEI MediaPad or microSD card, the HUAWEI MediaPad may take several minutes to detect and organize the pictures the - Huawei MediaPad | User Manual - Page 50
to view the previous or next picture. You can pinch to zoom in or out on a picture or rotate the tablet sideways to switch the screen orientation for viewing pictures. Touch... 1 2 3 4 To... View more menu options. Delete the currently displayed picture. Share the picture via Bluetooth, email - Huawei MediaPad | User Manual - Page 51
8 Applications 8.1 Calendar Use Calendar to create and manage events, such as meetings and appointments. To open Calendar, touch Calendar on the Apps screen. Touch... 1 2 3 4 5 To... Display your calendar in day view. Display your calendar in week view. Display your calendar in month view. Display - Huawei MediaPad | User Manual - Page 52
Touch... 6 7 To... Create a new event. View more calendar settings. 8.2 Alarms 1. Touch > Clock to display the Clock screen. 2. Touch to display the Alarm screen. 3. Select an alarm to enable it. Touch an alarm to set it. To add more alarms, touch Add alarm. 45 - Huawei MediaPad | User Manual - Page 53
2. Touch Location & security > Set up SIM card lock. 3. Touch Lock SIM card, and then enter the default SIM card PIN using the on-screen keyboard. 4. Touch OK. 9.2 Changing the SIM Card PIN 1. Touch > Settings. 2. Touch Location & security > Set up SIM card lock. 3. Touch Change SIM PIN, and - Huawei MediaPad | User Manual - Page 54
Rotating My Tablet? Touch > Settings > Screen, and then clear the Auto-rotate screen check box. How Can I Set the Screen Lock? Touch > Settings > Location & security > Configure lock screen, and then select Pattern or Password as a method for locking your HUAWEI MediaPad's screen. How Can - Huawei MediaPad | User Manual - Page 55
How Can I View the Applications Running on My Tablet? Touch > Running. How Can I Uninstall an Application? 1. Touch > Settings > running in the background, touch > Running > . What Can I Do When the HUAWEI MediaPad Runs Slowly? Access the settings menu of the browser, and clear the browser's - Huawei MediaPad | User Manual - Page 56
prevent it from unauthorized use. Set your device screen to lock and create a password or unlock pattern to open it. Periodically back up personal you use services such as Wi-Fi tether or Bluetooth, set passwords for these services to prevent unauthorized access. When these services are not - Huawei MediaPad | User Manual - Page 57
Your device may provide detection and diagnostic information to third-party application providers. Third party vendors use this information to improve their products and services. If you have concerns about the security of your personal information and data, please contact [email protected]. 50 - Huawei MediaPad | User Manual - Page 58
reproduced or transmitted in any form or by any means without prior written consent of Huawei Technologies Co., Ltd. The product described in this manual may include copyrighted software of Huawei Technologies Co., Ltd. and possible licensors. Customers shall not in any manner reproduce, distribute - Huawei MediaPad | User Manual - Page 59
service providers. Thus the descriptions herein may not match exactly the product or its accessories you purchase. Huawei manual without prior notice and without any liability. Third-Party Software Statement Huawei . Neither will Huawei Technologies Co., Ltd. provide support to customers who - Huawei MediaPad | User Manual - Page 60
all the functions that are supported by the standard Android operating system or may be incompatible with third-party software. Huawei Technologies Co., Ltd. shall not be liable for any of such situation. DISCLAIMER OF WARRANTIES THE CONTENTS OF THIS MANUAL ARE PROVIDED "AS IS". EXCEPT AS REQUIRED - Huawei MediaPad | User Manual - Page 61
regulations and be responsible to obtain all necessary governmental permits and licenses in order to export, re-export or import the product mentioned in this manual including the software and technical data therein. Issue: 01 (2011-12-08) Part Number: 903167 54 - Huawei MediaPad | User Manual - Page 62
for Android™ Android is a trademark of Google Inc. Use of this trademark is subject to Google Permissions.