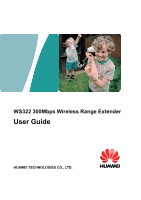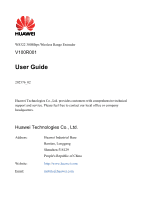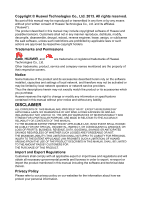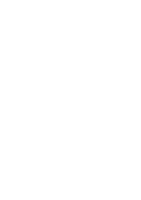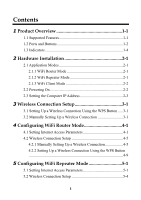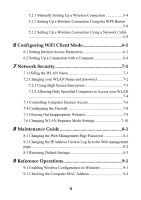Huawei WS322 User Guide
Huawei WS322 Manual
 |
View all Huawei WS322 manuals
Add to My Manuals
Save this manual to your list of manuals |
Huawei WS322 manual content summary:
- Huawei WS322 | User Guide - Page 1
WS322 300Mbps Wireless Range Extender User Guide HUAWEI TECHNOLOGIES CO., LTD. - Huawei WS322 | User Guide - Page 2
WS322 300Mbps Wireless Range Extender V100R001 User Guide 202576_02 Huawei Technologies Co., Ltd. provides customers with comprehensive technical support and service. Please feel free to contact our local office or company headquarters. Huawei Technologies Co., Ltd. Address: Website: Email: - Huawei WS322 | User Guide - Page 3
Co., Ltd. are trademarks or registered trademarks of Huawei Other trademarks, product, service and company names mentioned are the property of their to export, re-export or import the product mentioned in this manual including the software and technical data therein. Privacy Policy Please refer - Huawei WS322 | User Guide - Page 4
- Huawei WS322 | User Guide - Page 5
Setting Up a Wireless Connection 3-1 4 Configuring WiFi Router Mode 4-1 4.1 Setting Internet Access Parameters 4-1 4.2 Wireless Connection Setup 4-5 4.2.1 Manually Setting Up a Wireless Connection 4-5 4.2.2 Setting Up a Wireless Connection Using the WPS Button 4-9 5 Configuring WiFi Repeater - Huawei WS322 | User Guide - Page 6
5.2.1 Manually Setting Up a Wireless Connection 5-4 5.2.2 Setting Up a Wireless Connection Using the WPS Button 5-8 5.2.3 Setting Up a Wireless Connection Using a Network Cable 5-9 6 Configuring WiFi Client Mode 6-1 6.1 Setting Internet Access Parameters 6-1 6.2 Setting Up a Connection with a - Huawei WS322 | User Guide - Page 7
10 FAQs 10-1 iii - Huawei WS322 | User Guide - Page 8
- Huawei WS322 | User Guide - Page 9
Extender User Guide 1 Product Overview 1 Product Overview 1.1 Supported Features The WS322 300Mbps Wireless Range Extender (WS322 for short) is a high-speed wireless device designed for homes and business travelers. The WS322 can serve as a router that provides a WiFi access point, a repeater - Huawei WS322 | User Guide - Page 10
1 Product Overview WS322 300Mbps Wireless Range Extender User Guide Easy Configuration and Management The WS322 provides password-protected web management pages to protect your personal data. Local device configuration, management, and upgrade on the web management page Remote device management - Huawei WS322 | User Guide - Page 11
WS322 300Mbps Wireless Range Extender User Guide 1 Product Overview Table 1-1 WS322 ports and buttons Item Functions Power plug Can be plugged into a power socket. WPS button Quickly sets up a wireless connection or changes WS322's working mode. Reset button After the WS322 is powered on, - Huawei WS322 | User Guide - Page 12
1 Product Overview WS322 300Mbps Wireless Range Extender User Guide Function Operation Switching the working mode Press and hold the WPS button until: starts blinking to switch to WiFi Router mode. starts blinking to switch to WiFi Client mode. starts blinking to switch to WiFi Repeater mode. - Huawei WS322 | User Guide - Page 13
WS322 300Mbps Wireless Range Extender User Guide 1 Product Overview Signal strength indicator Off The WS322 is not connected to a network. Blinking The WS322 is connecting to a network or changing its working mode. Steady on The WS322 is connected to a network. The lightened indicator bars - Huawei WS322 | User Guide - Page 14
- Huawei WS322 | User Guide - Page 15
WS322 300Mbps Wireless Range Extender User Guide 2 Hardware Installation 2 Hardware Installation 2.1 Application Modes 2.1.1 WiFi Router Mode When working in WiFi router mode, the WS322 is connected to the Internet through its Ethernet port and works as a WiFi access point in a home, providing - Huawei WS322 | User Guide - Page 16
WS322 300Mbps Wireless Range Extender User Guide 2.1.3 WiFi Client Mode When working in WiFi client mode, the WS322 is connected to a client, such as set-top box (STB) or computer, through its Ethernet port, providing the client with access to a wireless access point. To quickly connect the WS322 - Huawei WS322 | User Guide - Page 17
WS322 300Mbps Wireless Range Extender User Guide 2 Hardware Installation 2.3 Setting the Computer IP Address Before logging in to the WS322 web management page, set the IP address of the computer that will be used for the login. On Windows 7 Step 1 Choose Start > Control Panel > Network and - Huawei WS322 | User Guide - Page 18
2 Hardware Installation WS322 300Mbps Wireless Range Extender User Guide Step 3 Double-click Internet Protocol Version 4 (TCP/IPv4). 2-4 - Huawei WS322 | User Guide - Page 19
WS322 300Mbps Wireless Range Extender User Guide 2 Hardware Installation Step 4 Select Obtain an IP address automatically and Obtain DNS server address automatically. Click OK. 2-5 - Huawei WS322 | User Guide - Page 20
2 Hardware Installation WS322 300Mbps Wireless Range Extender User Guide On Windows XP Step 1 Choose Start > Control Panel > Network and Internet Connections. Step 2 Choose Network Connections > Wireless Network Connection. Right-click Wireless Network Connection, and choose Properties from the - Huawei WS322 | User Guide - Page 21
WS322 300Mbps Wireless Range Extender User Guide 2 Hardware Installation Step 3 Double-click Internet Protocol (TCP/IP). 2-7 - Huawei WS322 | User Guide - Page 22
2 Hardware Installation WS322 300Mbps Wireless Range Extender User Guide Step 4 Select Obtain an IP address automatically and Obtain DNS address automatically. Click OK. 2-8 - Huawei WS322 | User Guide - Page 23
300Mbps Wireless Range Extender User Guide 3 Wireless Connection Setup 3 Wireless Connection Setup 3.1 Setting Up a Wireless Connection Using the WPS Button Push the WPS button once to quickly set up a wireless connection between the WS322 and any WPS-capable device. Before you set up a wireless - Huawei WS322 | User Guide - Page 24
3 Wireless Connection Setup WS322 300Mbps Wireless Range Extender User Guide You can also use the tool built into the network adapter to set up a wireless connection. For details, see the network adapter's user guide. Before setting up a wireless connection, record the WLAN name and password of - Huawei WS322 | User Guide - Page 25
WS322 300Mbps Wireless Range Extender User Guide 3 Wireless Connection Setup Step 3 In the displayed dialog box, enter the WLAN password and click OK. Step 4 In the wireless network list, check the WLAN connection status. If the status is Connected, the computer is wirelessly connected to the - Huawei WS322 | User Guide - Page 26
3 Wireless Connection Setup WS322 300Mbps Wireless Range Extender User Guide On Windows XP Step 1 Choose Start > Control Panel > Network and Internet Connections > Network Connections. Right-click Wireless Network Connection, and choose View Available Wireless Networks from the shortcut menu. Step - Huawei WS322 | User Guide - Page 27
WS322 300Mbps Wireless Range Extender User Guide 3 Wireless Connection Setup Step 3 In the displayed dialog box, enter the WLAN password, and click Connect. Step 4 In the wireless network list, check the WLAN connection status. If the status is Connected, the computer is wirelessly connected to - Huawei WS322 | User Guide - Page 28
3 Wireless Connection Setup WS322 300Mbps Wireless Range Extender User Guide 3-6 - Huawei WS322 | User Guide - Page 29
WS322 300Mbps Wireless Range Extender User Guide 4 Configuring WiFi Router Mode 4 Configuring WiFi Router Mode The WS322 can work as a wireless router, providing a WiFi access point for homes and business travelers. To set up a wireless connection, press and hold the WS322's WPS button more than 1 - Huawei WS322 | User Guide - Page 30
4 Configuring WiFi Router Mode WS322 300Mbps Wireless Range Extender User Guide Switching between working modes will restart the WS322. The login page will be displayed and you need to enter your user name and password. Step 3 Click Next. 4-2 - Huawei WS322 | User Guide - Page 31
WS322 300Mbps Wireless Range Extender User Guide 4 Configuring WiFi Router Mode Step 4 Choose the network connection type. Choose the connection type based on the application scenario. Table 4-1 describes the connection types. Table 4-1 Configuring the Internet access parameters Application - Huawei WS322 | User Guide - Page 32
4 Configuring WiFi Router Mode WS322 300Mbps Wireless Range Extender User Guide Step 5 Configure the network connection parameters, and click Next. 4-4 - Huawei WS322 | User Guide - Page 33
WS322 300Mbps Wireless Range Extender User Guide The configuration succeeded. 4 Configuring WiFi Router Mode 4.2 Wireless Connection Setup 4.2.1 Manually Setting Up a Wireless Connection On Windows 7 Step 1 Choose Start > Control Panel > Network and Internet > Network and Sharing Center > Change - Huawei WS322 | User Guide - Page 34
WiFi Router Mode WS322 300Mbps Wireless Range Extender User Guide Step 3 In the displayed dialog box, enter the WLAN password and click OK. Step 4 In the wireless network list, check the WLAN connection status. If the status is Connected, the computer is wirelessly connected to the WS322 - Huawei WS322 | User Guide - Page 35
WS322 300Mbps Wireless Range Extender User Guide 4 Configuring WiFi Router Mode On Windows XP Step 1 Choose Start > Control Panel > Network and Internet Connections > Network Connections. Right-click Wireless Network Connection, and choose View Available Wireless Networks from the shortcut menu. - Huawei WS322 | User Guide - Page 36
WiFi Router Mode WS322 300Mbps Wireless Range Extender User Guide Step 3 In the displayed dialog box, enter the WLAN password and click Connect. Step 4 In the wireless network list, check the WLAN connection status. If the status is Connected, the computer is wirelessly connected to the WS322 - Huawei WS322 | User Guide - Page 37
WS322 300Mbps Wireless Range Extender User Guide 4 Configuring WiFi Router Mode 4.2.2 Setting Up a Wireless Connection Using the WPS Button Push the WPS button once to quickly set up a wireless connection between the WS322 and any WPS-capable device. Before you set up a wireless connection using - Huawei WS322 | User Guide - Page 38
- Huawei WS322 | User Guide - Page 39
WS322 300Mbps Wireless Range Extender User Guide 5 Configuring WiFi Repeater Mode 5 Configuring WiFi Repeater Mode The WS322 can work as a repeater together with a wireless router to expand the WLAN coverage. To change the WS322 into WiFi Repeater mode, press and hold the WS322's WPS button until - Huawei WS322 | User Guide - Page 40
5 Configuring WiFi Repeater Mode WS322 300Mbps Wireless Range Extender User Guide Step 3 Click Next. 5-2 - Huawei WS322 | User Guide - Page 41
WS322 300Mbps Wireless Range Extender User Guide Step 4 Click SCAN to scan the network. 5 Configuring WiFi Repeater Mode Step 5 Choose the network SSID and configure the network connection parameters. 5-3 - Huawei WS322 | User Guide - Page 42
WS322 300Mbps Wireless Range Extender User Guide After the configuration, the WS322's SSID and password will be synchronized to those of the connected network. Enter the SSID and password of the WLAN when connecting the WS322 to other devices. 5.2 Wireless Connection Setup 5.2.1 Manually Setting - Huawei WS322 | User Guide - Page 43
WS322 300Mbps Wireless Range Extender User Guide 5 Configuring WiFi Repeater Mode Step 3 In the displayed dialog box, enter the WLAN password and click OK. Step 4 In the wireless network list, check the WLAN connection status. If the status is Connected, the computer is wirelessly connected to - Huawei WS322 | User Guide - Page 44
5 Configuring WiFi Repeater Mode WS322 300Mbps Wireless Range Extender User Guide On Windows XP Step 1 Choose Start > Control Panel > Network and Internet Connections > Network Connections. Right-click Wireless Network Connection, and choose View Available Wireless Networks from the shortcut menu. - Huawei WS322 | User Guide - Page 45
WS322 300Mbps Wireless Range Extender User Guide 5 Configuring WiFi Repeater Mode Step 3 In the displayed dialog box, enter the WLAN password and click Connect. Step 4 In the wireless network list, check the WLAN connection status. If the status is Connected, the computer is wirelessly connected - Huawei WS322 | User Guide - Page 46
Configuring WiFi Repeater Mode WS322 300Mbps Wireless Range Extender User Guide 5.2.2 Setting Up a Wireless Connection Using the WPS Button Push the WPS button once to quickly set up a wireless connection between the WS322 and any WPS-capable device. Before you set up a wireless connection using - Huawei WS322 | User Guide - Page 47
WS322 300Mbps Wireless Range Extender User Guide 5 Configuring WiFi Repeater Mode 5.2.3 Setting Up a Wireless Connection Using a Network Cable Step 1 Step 2 Use a network cable to connect the WS322 to your computer. Set the computer to automatically obtain an IP address. For details, see section - Huawei WS322 | User Guide - Page 48
5 Configuring WiFi Repeater Mode WS322 300Mbps Wireless Range Extender User Guide On Windows XP Select Obtain an IP address automatically and Obtain DNS address automatically. Click OK. 5-10 - Huawei WS322 | User Guide - Page 49
WS322 300Mbps Wireless Range Extender User Guide 6 Configuring WiFi Client Mode 6 Configuring WiFi Client Mode The WS322 can work as a wireless network adapter to provide Internet access for devices without the WLAN function. To change the WS322 into WiFi Client mode, press and hold the WS322's - Huawei WS322 | User Guide - Page 50
6 Configuring WiFi Client Mode WS322 300Mbps Wireless Range Extender User Guide Step 3 Click Next. 6-2 - Huawei WS322 | User Guide - Page 51
WS322 300Mbps Wireless Range Extender User Guide Step 4 Click SCAN to scan the network. 6 Configuring WiFi Client Mode Step 5 Choose the network SSID and configure the network connection parameters. 6-3 - Huawei WS322 | User Guide - Page 52
6 Configuring WiFi Client Mode The configuration succeeded. WS322 300Mbps Wireless Range Extender User Guide 6.2 Setting Up a Connection with a Computer Step 1 Step 2 Use a network cable to connect the WS322 to your computer. Set the computer to automatically obtain an IP address. For details, - Huawei WS322 | User Guide - Page 53
WS322 300Mbps Wireless Range Extender User Guide 6 Configuring WiFi Client Mode On Windows XP Select Obtain an IP address automatically and Obtain DNS address automatically. Click OK. 6-5 - Huawei WS322 | User Guide - Page 54
- Huawei WS322 | User Guide - Page 55
300Mbps Wireless Range Extender User Guide 7 Network Security 7 Network Security 7.1 Hiding the WLAN Name After you hide the WLAN name, anyone who wishes to connect to the WLAN must enter the correct WLAN name. This measure helps improve WLAN security. This function is available in WiFi router - Huawei WS322 | User Guide - Page 56
WS322 300Mbps Wireless Range Extender User Guide 7.2 Changing your WLAN Name and password WLAN access requires the WLAN name and password. To improve your WLAN security, regularly change your WLAN name and password. This function is available in WiFi router and WiFi repeater modes. In WiFi - Huawei WS322 | User Guide - Page 57
WS322 300Mbps Wireless Range Extender User Guide 7 Network Security Step 6 Step 7 In WPA pre-shared key, enter a new WLAN password, and re-enter the new password to confirm it. Click Submit. 7.2.1 Using High Secure Encryption This function is available in WiFi router and WiFi repeater modes. In - Huawei WS322 | User Guide - Page 58
Security WS322 300Mbps Wireless Range Extender User Guide Step 6 Step 7 Step 8 In WPA pre-shared key, enter the WLAN password you can connect to your WLAN. This function is available in WiFi router and WiFi repeater modes. In WiFi repeater mode, this function applies to the WS322 maintenance - Huawei WS322 | User Guide - Page 59
WS322 300Mbps Wireless Range Extender User Guide 7 Network Security For details, see chapter 9.2 "Checking the Computer MAC Address". Step 2 Log in to the web management page. Step 3 Click Advance Settings. Step 4 Choose Basic > WIFI Router in WiFi router mode and choose Basic > Management WIFI in - Huawei WS322 | User Guide - Page 60
300Mbps Wireless Range Extender User Guide 7.3 Controlling Computer Internet Access Your WS322 provides MAC address filtering. With this function, you can confine Internet access to specific computers or deprive specific computers of Internet access. While using this function, you can also set - Huawei WS322 | User Guide - Page 61
WS322 300Mbps Wireless Range Extender User Guide Source MAC address: 00:11:09:11:04:DD Time control: Enable Start time: 00:00 End time: 18:59 Effective day: Select from Monday to Sunday. Status: Disable Step 12 Click Submit. 7 Network Security Step 13 Click New. Step 14 Set the - Huawei WS322 | User Guide - Page 62
Submit. WS322 300Mbps Wireless Range Extender User Guide To delete a rule, select the rule from the rule list. In the Remove column, select the rule. Then click Remove. 7.4 Configuring the Firewall The WS322 provides a firewall to help secure its WLAN and any devices connected to it. Set the - Huawei WS322 | User Guide - Page 63
WS322 300Mbps Wireless Range Extender User Guide 7 Network Security Step 6 Step 7 Step 8 Click DoS Attack. This function is available in WiFi router mode. Step 1 Step 2 Step 3 Step 4 Step 5 Step 6 Step 7 Log in to the web management page. Click Advance Settings. In the navigation tree, choose - Huawei WS322 | User Guide - Page 64
WS322 300Mbps Wireless Range Extender User Guide Source start port: 80 Source end port: 80 Destination start address: 192.168.33.166 Destination end address: 192.168.33.166 Destination start port: 80 Destination end port: 80 Priority:1 Step 8 Click Submit. 7.6 Changing WLAN Repeater - Huawei WS322 | User Guide - Page 65
WS322 300Mbps Wireless Range Extender User Guide 7 Network Security Step 2 Step 3 Step 4 Step 5 Click Advance Settings. In the navigation tree, choose Basic > WIFI Repeater. Click AP List. From the WLAN Repeater Mode drop-down list, select Multi-STA. 7-11 - Huawei WS322 | User Guide - Page 66
- Huawei WS322 | User Guide - Page 67
WS322 300Mbps Wireless Range Extender User Guide 8 Maintenance Guide 8 Maintenance Guide 8.1 Changing the Web Management Page Password The correct user name and password are required to log in to the web management page. Regular changes to the web management page user name and password can - Huawei WS322 | User Guide - Page 68
8 Maintenance Guide WS322 300Mbps Wireless Range Extender User Guide 8.2 Changing the IP Address Used to Log In to the Web management page The IP address used to log in to the WS322 web management page is the WS322 IP address. For security or other purposes (for instance, if the default WS322 IP - Huawei WS322 | User Guide - Page 69
WS322 300Mbps Wireless Range Extender User Guide 8.3 Restoring Default Settings 8 Maintenance Guide Using the Configuration Tool If the WS322 parameter settings were configured incorrectly, log in to the web management page to reload the default configuration file and restore the WS322 to its - Huawei WS322 | User Guide - Page 70
WS322 300Mbps Wireless Range Extender User Guide Step 1 Step 2 Press the WS322 On/Off button to power the WS322 on. Press and hold the Reset button for 6 seconds or more. The WS322 will restart, which will cause temporary network interruptions. After the WS322 is restored to its default settings - Huawei WS322 | User Guide - Page 71
WS322 300Mbps Wireless Range Extender User Guide 9 Reference Operations 9 Reference Operations 9.1 Enabling Wireless Configuration on the Computer Management window, choose Computer Management (Local) > Services and Applications > Services. In the right pane of the Computer Management window, - Huawei WS322 | User Guide - Page 72
9 Reference Operations WS322 300Mbps Wireless Range Extender User Guide Step 5 Click OK to close the dialog Sharing Center > Change adapter settings. Right-click Local Area Connection and choose Status from the shortcut menu. Step 2 Click Details. Step 3 In Network Connection Details, find the line - Huawei WS322 | User Guide - Page 73
WS322 300Mbps Wireless Range Extender User Guide 10 FAQs 10 FAQs What are the meanings of the WS322 signal indicator? The WS322 signal indicator only works in WiFi repeater and WiFi client modes. The number of lightened bars shows the network signal strength. Three bars mean the network signals - Huawei WS322 | User Guide - Page 74
WS322 300Mbps Wireless Range Extender User Guide This is probably because the WS322 has its cables connected loosely, is placed too close to electronic appliances with intensive interference, or is too far from the computer. Verify that: Step 1 The power and telephone cables are correctly connected
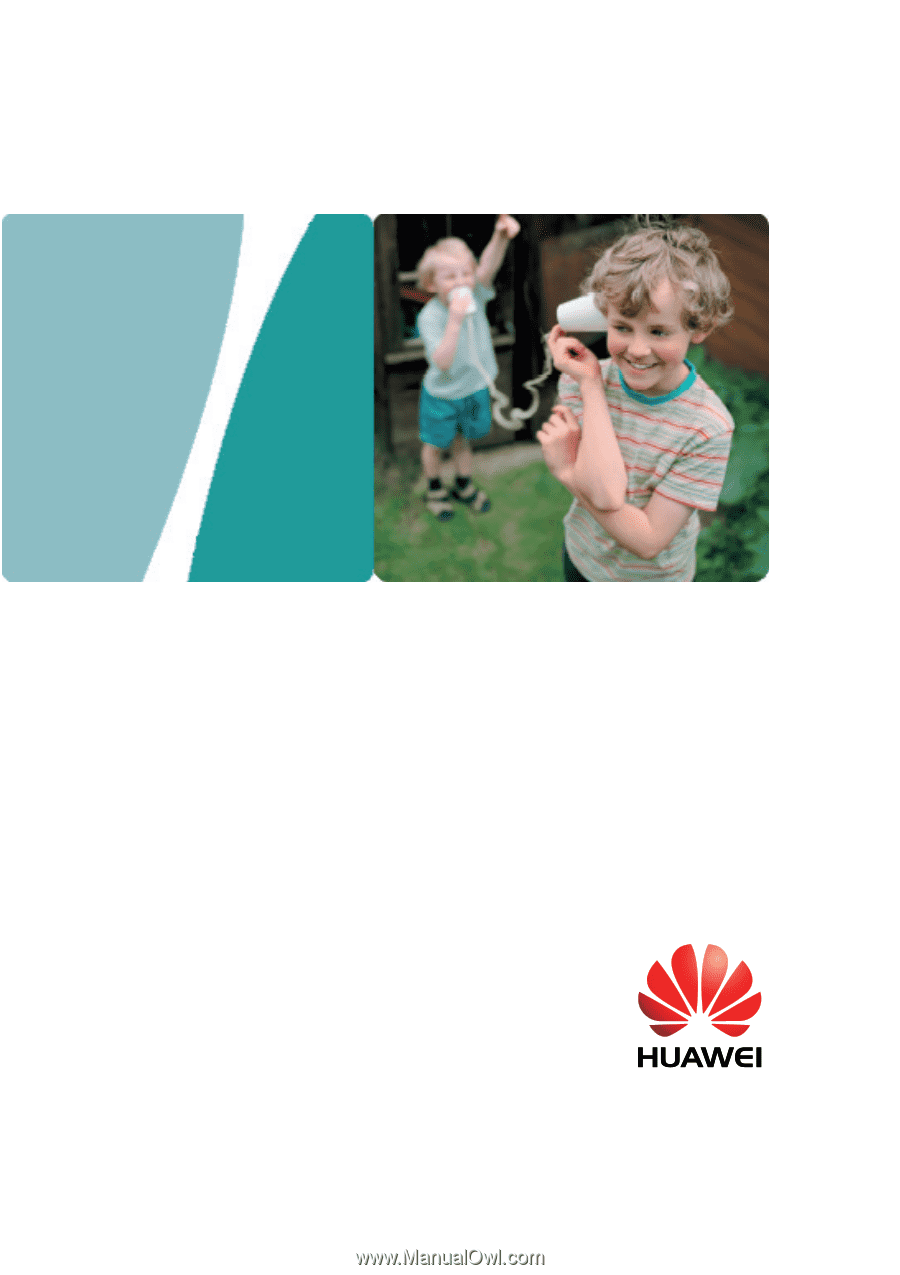
WS322 300Mbps Wireless Range Extender
User Guide
HUAWEI TECHNOLOGIES CO., LTD.