Insignia NS-24D510NA15 Quick Setup Guide (English)
Insignia NS-24D510NA15 Manual
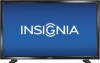 |
View all Insignia NS-24D510NA15 manuals
Add to My Manuals
Save this manual to your list of manuals |
Insignia NS-24D510NA15 manual content summary:
- Insignia NS-24D510NA15 | Quick Setup Guide (English) - Page 1
TM QUICK SETUP GUIDE 24" LED TV NS-24D510NA15 Thank you for purchasing this state-of-the-art Insignia television. We hope you enjoy the quality and reliability of this television for years to come. Roku Ready® Your TV is certi ed to work with the Roku Streaming Stick™. Instantly stream 1000+ - Insignia NS-24D510NA15 | Quick Setup Guide (English) - Page 2
24" LED TV I QUICK SETUP GUIDE I NS-24D510NA15 CONNECTING AUDIO DEVICES How do I connect my TV to external speakers? Using digital audio DIGITAL AUDIO IN Auto PCM Select to output audio in two-channel stereo format. On your TV, set the Digital Audio/SPDIF option on the AUDIO menu to PCM. Using

Included accessories
Which cables do you have?
Your TV has several different jacks for connecting devices. For the
best video quality, use the best available connection. Use the cables
that came with your devices.
Note:
You can also connect a DVI device to your TV. See your online
User Guide
for connection instructions.
Features
Front view
Back view
OVER
VIDEO QUALITY
BEST
BETTER
GOOD
GOOD
HDMI video/audio
Component video and analog
audio
Composite video and analog audio
(AV)
Coaxial video/audio
JACK
TYPE
CABLE CONNECTOR
STOP!
Do not plug your
power adapter in
until all other devices
have been
connected.
Multi-purpose ports:
You can plug any
device that uses HDMI into either HDMI
jack. However, certain devices must be
connected to the
ARC/DVI
or
MHL
jacks. See the instructions that came
with your ARC, MHL-
enabled
device, or
Roku Streaming Stick™ for more
information.
Note:
The component and AV jacks
are shared. This means you can
connect only one component or AV
device at a time. We suggest using
HDMI if your device supports it.
Using an HDMI cable
(BEST)
Using component cables
(BETTER)
- OR -
Using an AV cable
(GOOD)
How do I connect my TV to an antenna or cable wall jack?
MAKING CONNECTIONS
How do I watch TV (cable or satellite receiver) or connect a device such as a DVD
or
Blu-ray Disc player, game console, Roku Streaming Stick™, or MHL-enabled device?
- OR -
How do I prepare my TV for wall mounting
(not for use with a TV stand)
A
Carefully place your TV face-down on a cushioned, clean surface to
protect the screen from damages and scratches.
B
See the instructions that came with your wall mount for more informa-
tion about how to correctly mount your TV.
START HERE
How do I attach the stands to my TV?
(not for wall mounting)
You’ll need:
Phillips screwdriver and a soft surface to lay the TV on.
A
Carefully place your TV face-down on a cushioned, clean surface to protect the
screen from damages and scratches.
B
Find the front of the left and right TV stands. Secure the stands to your TV using
the two provided M4 × 16 mm screws.
Remote control and
two AAA batteries
QUICK
SETUP GUIDE
24" LED TV
NS-24D510NA15
TV stand bases (2 pcs.)
Component cable option
AV cable option
M4 screws (16 mm length)
(2 pcs.)
Power adapter
CABLE
AUDIO/VIDEO
OUT
AUDIO/VIDEO
OUT
B
M4 (16 mm)
M4 (16 mm)
A
Thank you
for purchasing this state-of-the-art
Insignia television. We hope you enjoy
the quality and reliability of this
television for years to come.
Roku Ready®
Your TV is certified to work with the
Roku Streaming Stick™.
Instantly stream 1000+ entertainment
channels, including Netflix, Hulu Plus,
Pandora, and more. Connect the
Streaming Stick (not included) to the
purple MHL port on your TV and enjoy.
FIND YOUR
USER GUIDE
ONLINE!
We are going green so a copy of your
User Guide
is not provided in the box
but is available online.
Go to www.insigniaproducts.com,
then click
Support & Service
. Enter your
model number in the box under
Manual,
Firmware, Drivers & Product
Information
, then click
.
Power indicator
Remote control sensor
Note:
Images may not necessarily represent the exact design of your television.
Before using your new product, please read these instructions to prevent any damage.
A
Note:
Connect the yellow video cable to the green
Y/Video
jack on the back of your TV.
(ARC/DVI)
(ARC/DVI)
TM




