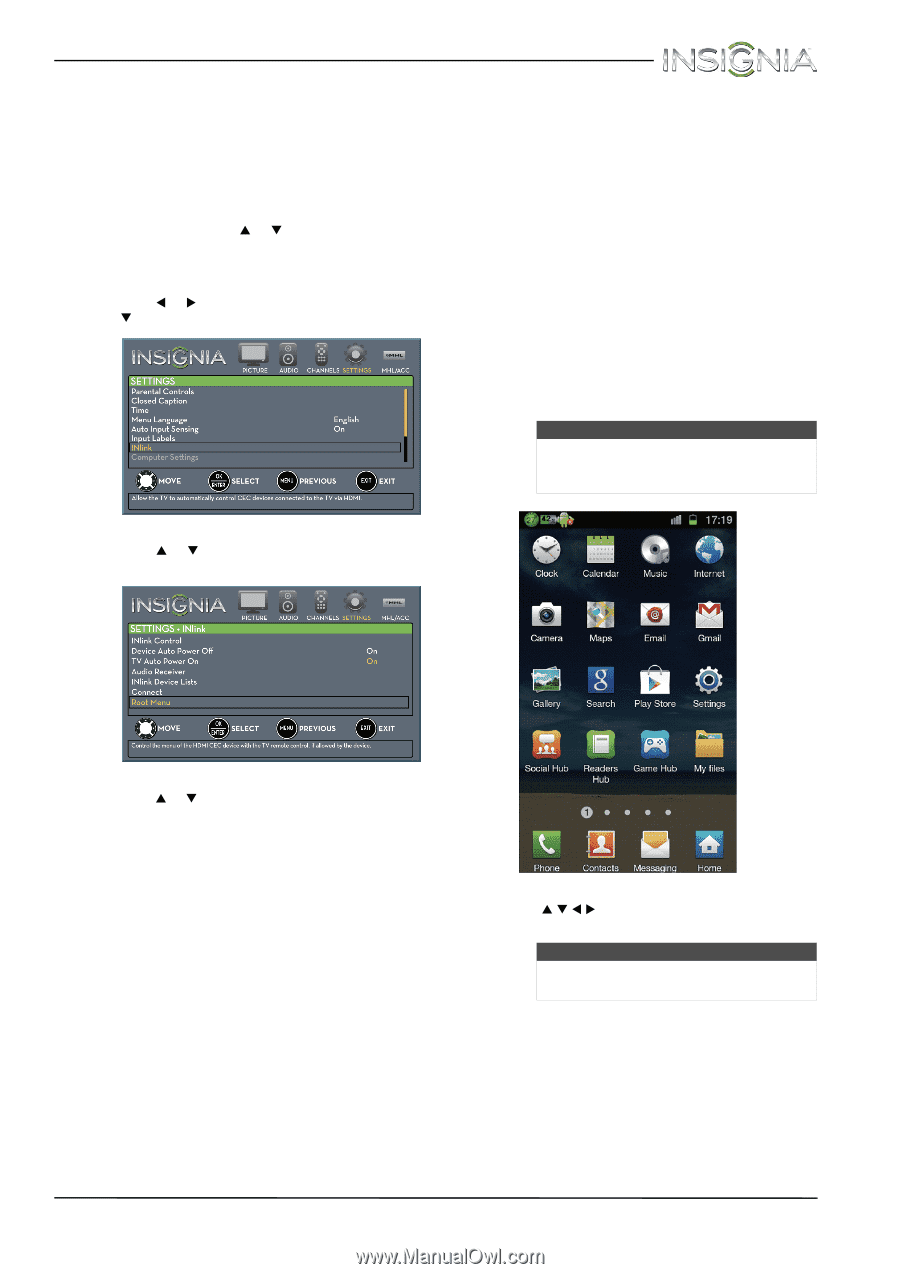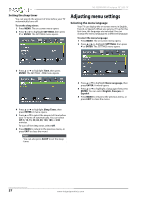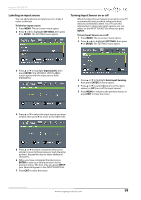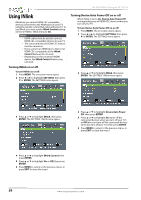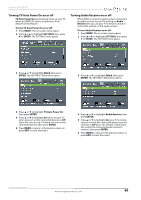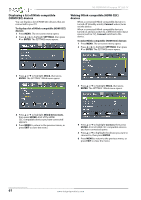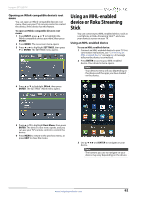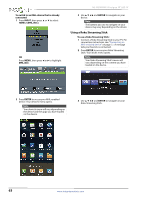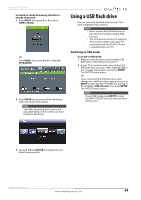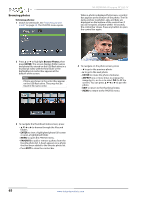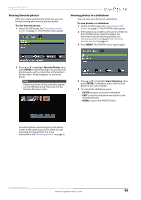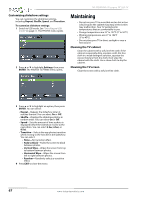Insignia NS-39D400NA14 User Manual (English) - Page 67
Opening an INlink-compatible device’s root menu, Using an MHL-enabled device or Roku Streaming Stick
 |
View all Insignia NS-39D400NA14 manuals
Add to My Manuals
Save this manual to your list of manuals |
Page 67 highlights
Insignia 39" LED TV Opening an INlink-compatible device's root menu You can open an INlink-compatible device's root menu, then use your TV's remote control to control the device, if the device has this feature. To open an INlink-compatible device's root menu: 1 Press INPUT, press S or T to highlight the INlink-compatible device you want, then press ENTER. 2 Press MENU. The on-screen menu opens. 3 Press W or X to highlight SETTINGS, then press T or ENTER. The SETTINGS menu opens. Using an MHL-enabled device or Roku Streaming Stick You can connect your MHL-enabled device, such as a cell phone or Roku Streaming Stick™, and view your device's screen on your TV. Using an MHL-enabled device To use an MHL-enabled device: 1 Connect an MHL-enabled device to your TV. For connection instructions, see "Connecting an MHL-enabled device" on page 22. A message tells you the device is connected. 2 Press ENTER to access your MHL-enabled device. Your device's menu opens. Note Your device's menu will vary depending on the device and the apps you have loaded on the device. 4 Press S or T to highlight INlink, then press ENTER. The SETTINGS · INlink menu opens. 5 Press S or T to highlight Root Menu, then press ENTER. The device's root menu opens, and you can use your TV's remote control to control the device. 6 Press MENU to return to the previous menu, or press EXIT to close the menu. 3 Use S T W X and ENTER to navigate on your device. Note The buttons you use to navigate on your device may vary depending on the device. www.insigniaproducts.com 62