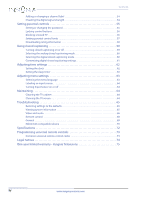Insignia NS-42D40SNA14 User Manual (English)
Insignia NS-42D40SNA14 Manual
 |
View all Insignia NS-42D40SNA14 manuals
Add to My Manuals
Save this manual to your list of manuals |
Insignia NS-42D40SNA14 manual content summary:
- Insignia NS-42D40SNA14 | User Manual (English) - Page 1
User Guide 42" LED TV NS-42D40SNA14 Before using your new product, please read these instructions to prevent any damage. - Insignia NS-42D40SNA14 | User Manual (English) - Page 2
Contents CHILD SAFETY 1 Important Safety Instructions 2 WARNING 2 CAUTION 3 Introduction 4 INlink 4 Installing the stand or wall- cable TV (no box 18 Connecting a DVD or Blu-ray player 19 Using HDMI (best 19 Using DVI (same as HDMI but requires an audio connection 20 Using component video - Insignia NS-42D40SNA14 | User Manual (English) - Page 3
Viewing photos in a slideshow 45 Customizing slideshow settings 46 Adjusting the picture 46 Adjusting the TV picture 46 Automatically adjusting the aspect ratio 48 Setting the power on picture mode 48 Adjusting the sound 49 Adjusting sound settings 49 Selecting the audio out mode 50 Playing - Insignia NS-42D40SNA14 | User Manual (English) - Page 4
off 64 Maintaining 64 Cleaning the TV cabinet 64 Cleaning the TV screen 64 Troubleshooting 65 Restoring settings to the defaults 65 Viewing system information 65 Video and audio 66 Remote 73 Legal notices 74 One-year limited warranty - Insignia Televisions 75 iv www.insigniaproducts.com - Insignia NS-42D40SNA14 | User Manual (English) - Page 5
TVs are popular purchases. However, TVs are not always supported on the proper stands or installed according to the manufacturer's TV manufacturer, listed in this manual, or otherwise listed by an independent laboratory as suitable for your TV. • Follow all instructions supplied by the TV and wall - Insignia NS-42D40SNA14 | User Manual (English) - Page 6
NS-42D40SNA14 Important Safety Instructions CAUTION RISK OF ELECTRIC SHOCK DO NOT OPEN This during lightning storms or when unused for long periods of time. 14 Refer all servicing to qualified service personnel. Servicing is required when the apparatus has been damaged in any way, such as power- - Insignia NS-42D40SNA14 | User Manual (English) - Page 7
company. Servicing These servicing instructions are for use by qualified service personnel only. To reduce to correct grounding of the mast and supporting structure, grounding of the lead-in wire To avoid interference with your TV picture and sound, operating problems, or even damage, keep your - Insignia NS-42D40SNA14 | User Manual (English) - Page 8
42" LED TV Introduction Congratulations on your purchase of a high-quality Insignia product. Your NS-42D40SNA14 represents the state of the art in LED TV design and is designed for reliable and trouble-free performance. INlink Enjoy the benefit of having HDMI CEC compatible products plug and - Insignia NS-42D40SNA14 | User Manual (English) - Page 9
Insignia 42" LED TV 2 Secure the stand column to the TV using the four provided 10 mm screws. (These are the short screws). Screw type Screw - Insignia NS-42D40SNA14 | User Manual (English) - Page 10
NS-42D40SNA14 Insignia 42" LED TV Installing a wall-mount bracket Warning This TV is intended to be supported by a UL Listed wall mount bracket with suitable weight/load. (See "Miscellaneous" on page 72.) 1 Carefully place your TV face-down on a cushioned, clean surface - Insignia NS-42D40SNA14 | User Manual (English) - Page 11
Insignia 42" LED TV 3 Attach the wall-mount bracket to your TV using the mounting holes on the back of your TV. See the instructions -mount screws vary depending on the wall-mount bracket you purchased. See the instructions that came with the wall-mount bracket for screw lengths. • The mounting - Insignia NS-42D40SNA14 | User Manual (English) - Page 12
" LED TV • Remote control and batteries (2 AAA) • Stand column and screws (4) • TV stand and screws (5) • Quick Setup Guide • Important Information Front NS-42D40SNA14 Insignia 42" LED TV # Item 1 MENU 2 INPUT 3 VOL+/VOL- 4 CH S/CH T 5 (power) 6 Remote control sensor 7 Power indicator Description - Insignia NS-42D40SNA14 | User Manual (English) - Page 13
Insignia 42" LED TV Side HDMI device to this jack. For more information, see "Using HDMI (best)" on pages 13, 19, 23, or 26. OR Connect an ARC Connect a USB flash drive to this jack to view compatible JPEG picture files. For more information, see "Connecting a USB flash drive" on page - Insignia NS-42D40SNA14 | User Manual (English) - Page 14
Back NS-42D40SNA14 Insignia 42" LED TV # Item 1 DIGITAL OUTPUT (Optical) 2 AUDIO L and R Y/VIDEO, Pb, Pr 3 OR Y/VIDEO 4 ANT/CABLE IN 5 SERVICE PORT 6 PC AUDIO IN Description Connect a sound bar, digital audio amplifier, or home theater system to this jack to listen to TV audio through external - Insignia NS-42D40SNA14 | User Manual (English) - Page 15
Insignia 42" LED TV Remote control # Button 10 FAVORITE 11 Media controls 12 INPUT 13 ratio). For more information, see the "Aspect Ratio" option in "Adjusting the TV picture" on page 46. Press to increase or decrease the volume. Press to set the sleep timer. You can select Off, 5, 10, 15, 30, 60, - Insignia NS-42D40SNA14 | User Manual (English) - Page 16
and Cable connector jack Best (use this if your devices HDMI video/audio have HDMI) NS-42D40SNA14 Insignia 42" LED TV type before making any connections. • Loose connections can result in image or color problems. Make sure that all connections are tight and secure. • The external audio/video - Insignia NS-42D40SNA14 | User Manual (English) - Page 17
Insignia 42" LED TV Connecting a cable or satellite box Many cable or satellite TV boxes have more than one connection type. To get the best video, you should use the best connection type available. For more information, see "What connection should I use?" on page 12. Using HDMI (best) On your - Insignia NS-42D40SNA14 | User Manual (English) - Page 18
NS-42D40SNA14 Insignia 42" LED TV Using DVI (same as HDMI but requires an audio connection) Note You must use the HDMI 2/DVI jack to connect a cable or - Insignia NS-42D40SNA14 | User Manual (English) - Page 19
Insignia 42" LED TV Using component video (better) Note Cables are often color-coded to match color-coded jacks. On your TV Cable or satellite box - Insignia NS-42D40SNA14 | User Manual (English) - Page 20
NS-42D40SNA14 Insignia 42" LED TV Using composite video (good) Notes • Cables are often color-coded to match color-coded jacks. • The yellow video connector on the AV - Insignia NS-42D40SNA14 | User Manual (English) - Page 21
Insignia 42" LED TV Using coaxial (good) On your TV Cable or satellite box Coaxial cable connector Coaxial cable ANT/CABLE IN jack Back of TV 1 - Insignia NS-42D40SNA14 | User Manual (English) - Page 22
NS-42D40SNA14 Insignia 42" LED TV Connecting an antenna or cable TV (no correctly, contact qualified service personnel to correct the problem. • If the signal level for a channel is weak, the picture may be distorted. Adjust the antenna or use a highly directional outdoor or set-top antenna with - Insignia NS-42D40SNA14 | User Manual (English) - Page 23
Insignia 42" LED TV Connecting a DVD or Blu-ray player Many DVD or Blu-ray players have more than one connection type. To get the best video, you should use the best connection type available. For more information, see "What connection should I use?" on page 12. Using HDMI (best) On your TV DVD - Insignia NS-42D40SNA14 | User Manual (English) - Page 24
NS-42D40SNA14 Insignia 42" LED TV Using DVI (same as HDMI but requires an audio connection) Note You must use the HDMI 2/DVI jack to connect a DVD or - Insignia NS-42D40SNA14 | User Manual (English) - Page 25
Insignia 42" LED TV Using component video (better) Note Cables are often color-coded to match color-coded jacks. On your TV DVD or Blu-ray - Insignia NS-42D40SNA14 | User Manual (English) - Page 26
NS-42D40SNA14 Insignia 42" LED TV Using composite video (good) Notes • Cables are often color-coded to match color-coded jacks. • The yellow video connector on the AV - Insignia NS-42D40SNA14 | User Manual (English) - Page 27
Insignia 42" LED TV Connecting a game console Using HDMI (best) On your TV Game console Side of TV power cord into a power outlet, then turn on your TV. 4 Turn on the game console, then set it to the correct output mode. For more information, see the documentation that came with the console. 5 - Insignia NS-42D40SNA14 | User Manual (English) - Page 28
NS-42D40SNA14 Insignia 42" LED TV Using component video (better) Note Cables are your TV's power cord into a power outlet, then turn on your TV. 4 Turn on the game console, then set it to the correct output mode. For more information, see the documentation that came with the console. 5 Press INPUT - Insignia NS-42D40SNA14 | User Manual (English) - Page 29
Insignia 42" LED TV Using composite video (good) Notes • Cables are often color your TV's power cord into a power outlet, then turn on your TV. 4 Turn on the game console, then set it to the correct output mode. For more information, see the documentation that came with the console. 5 Press INPUT to - Insignia NS-42D40SNA14 | User Manual (English) - Page 30
Connecting a computer Using HDMI (best) On your TV NS-42D40SNA14 Insignia 42" LED TV Side of TV HDMI cable connector HDMI jack HDMI cable 1 Make sure that your TV's power cord is unplugged and the computer - Insignia NS-42D40SNA14 | User Manual (English) - Page 31
Insignia 42" LED TV Using DVI (same as HDMI but requires an audio connection) Note You must use the HDMI 2/DVI jack to connect a computer using - Insignia NS-42D40SNA14 | User Manual (English) - Page 32
Connecting a USB flash drive Side of TV NS-42D40SNA14 Insignia 42" LED TV USB flash drive 1 Plug T to select USB(Photos), then press ENTER. The PHOTOS menu opens. Note The Photos viewer only supports JPEG format images (with ".jpg" file extensions) and not all JPEG files are compatible with your TV - Insignia NS-42D40SNA14 | User Manual (English) - Page 33
Insignia 42" LED TV Connecting headphones When you connect headphones, the TV speakers are muted. Warning Loud noise can damage your hearing. When using headphones, use the lowest volume setting on your headphones that still lets you hear the sound. Side of TV 1 Connect the headphones to the AUDIO - Insignia NS-42D40SNA14 | User Manual (English) - Page 34
NS-42D40SNA14 Insignia 42" LED TV Connecting a basic home theater system You can connect a power outlet, then turn on your TV. 4 Turn on the home theater system or sound bar, then set it to the correct source. For more information, see the documentation that came with the home theater system or sound - Insignia NS-42D40SNA14 | User Manual (English) - Page 35
Insignia 42" LED TV Using analog audio When you connect a home theater system or AUDIO menu to Audio Out Fixed or Audio Out Variable. See the Headphone/Audio Out option in "Adjusting sound settings" on page 49. Note If you want to use headphones, you need to disconnect the home theater system or - Insignia NS-42D40SNA14 | User Manual (English) - Page 36
NS-42D40SNA14 Insignia 42" LED TV Connecting a home theater system with multiple devices came with your devices for connection information. Just remember to use the best connection types available for the best picture and sound. For information about connection types, see "What connection should - Insignia NS-42D40SNA14 | User Manual (English) - Page 37
Insignia 42" LED TV Connecting power • Connect the AC power cord to a power outlet. Caution • Your TV should only be operated from the power source indicated - Insignia NS-42D40SNA14 | User Manual (English) - Page 38
NS-42D40SNA14 Insignia 42" LED TV Using the remote control Installing remote control batteries 1 While pressing the release latch on the back of the remote control, lift the - Insignia NS-42D40SNA14 | User Manual (English) - Page 39
Insignia 42" LED TV Turning on your TV for the first time The first time you turn on your TV, the TV SETUP wizard opens. The wizard guides you through setting up basic settings including the menu language, time setting, picture mode, TV signal source, and the channel list. 1 Make sure that you have: - Insignia NS-42D40SNA14 | User Manual (English) - Page 40
Antenna, Cable, or Satellite Box, then press ENTER. A If you select Antenna, your TV scans for available channels. The scan may take several minutes. NS-42D40SNA14 Insignia 42" LED TV B If you select Cable, a message asks if you have a cable box: Note You can press EXIT to stop the auto channel - Insignia NS-42D40SNA14 | User Manual (English) - Page 41
Insignia 42" LED TV C If you select Satellite Box, a message asks how you connected the satellite box to your TV: • Select HDMI, Component, or AV, then - Insignia NS-42D40SNA14 | User Manual (English) - Page 42
items that are not selectable are grayed out. • The screens shown in this manual are for explanation purposes and may vary from the actual screens on your TV. PICTURE menu (TV mode) NS-42D40SNA14 Insignia 42" LED TV SETTINGS menu (TV mode) PHOTOS menu (USB mode) AUDIO menu (TV mode) CHANNELS menu - Insignia NS-42D40SNA14 | User Manual (English) - Page 43
Insignia 42" LED TV Selecting a channel • Press CH or CH to go to the favorite channel list, press S or T to highlight a channel, then press ENTER. For information about setting up a favorite channel list, see "Setting up a favorite channel list" on page 53. Note If a list has more than one page, - Insignia NS-42D40SNA14 | User Manual (English) - Page 44
NS-42D40SNA14 Insignia 42" LED TV Using INlink INlink lets you control HDMI CEC-compatible devices connected to the HDMI jacks on your TV using the remote control that came with your TV. To use INlink, you must set the INlink Control setting on the SETTINGS · INLINK menu to On. Notes • HDMI cables - Insignia NS-42D40SNA14 | User Manual (English) - Page 45
Insignia 42" LED TV Turning TV Auto Power On on or off TV Auto Power On automatically turns on your TV when an HDMI CEC device is turned on, if the device has this feature. 1 Press MENU. The on-screen menu opens. 2 Press W or X to highlight SETTINGS, then press T or ENTER. The SETTINGS menu - Insignia NS-42D40SNA14 | User Manual (English) - Page 46
NS-42D40SNA14 Insignia 42" LED TV Displaying a list of INlink-compatible (HDMI CEC) devices You can display a list of HDMI CEC devices that are connected to your TV. 1 Press MENU. The on-screen menu opens. 2 Press W or X to highlight SETTINGS, then press T or ENTER. The SETTINGS menu opens. Waking - Insignia NS-42D40SNA14 | User Manual (English) - Page 47
Insignia 42" LED TV Opening an SETTINGS · INLINK menu opens. Using a USB flash drive You can connect a USB flash drive to your TV to view compatible JPEG pictures. Notes • Never remove the USB flash drive or turn off your TV while viewing JPEG pictures. • The JPEG picture viewer only supports - Insignia NS-42D40SNA14 | User Manual (English) - Page 48
to USB mode. See "Switching to USB mode" on page 43. The PHOTOS menu opens. NS-42D40SNA14 Insignia 42" LED TV When a photo is displayed full-screen, a control bar appears at the bottom of the photo. The file name, picture resolution, size, and date are displayed on the bottom of the control bar. If - Insignia NS-42D40SNA14 | User Manual (English) - Page 49
Insignia 42" LED TV Viewing favorite photos After you create your favorite photo list, you can browse among your favorite photos quickly. 1 Switch to USB mode. - Insignia NS-42D40SNA14 | User Manual (English) - Page 50
NS-42D40SNA14 Insignia 42" LED TV Customizing slideshow settings You can customize the slideshow settings, including Repeat, Shuffle, Speed, and Transition. 1 Switch to USB mode. See "Switching to USB mode" on page 43. The PHOTOS menu opens. Adjusting the picture Adjusting the TV picture You can - Insignia NS-42D40SNA14 | User Manual (English) - Page 51
Insignia 42" LED TV • Tint-Adjusts the color balance of the picture. Use this control to make skin tones look more natural. • Sharpness-Adjusts the color detail of images. If you set this control too high, dark images may appear with light or white edges. • Advanced Video-Opens the PICTURE · - Insignia NS-42D40SNA14 | User Manual (English) - Page 52
NS-42D40SNA14 Insignia 42" LED TV Automatically adjusting the aspect ratio Auto Aspect Ratio automatically changes how the picture looks CHANNELS, then press T or ENTER. The CHANNELS menu opens. Setting the power on picture mode You can set the picture mode your TV uses when you turn it on. 1 Press - Insignia NS-42D40SNA14 | User Manual (English) - Page 53
Insignia 42" LED TV Adjusting the sound Adjusting sound settings You can adjust sound settings to improve the sound quality. You also can reset all sound settings for TV audio. This setting is good for watching news broadcasts. • Custom-Lets you manually adjust sound settings. • Balance-Adjusts the - Insignia NS-42D40SNA14 | User Manual (English) - Page 54
NS-42D40SNA14 Insignia 42" LED TV Selecting the audio out mode If your TV is to select On. 5 Press MENU to return to the previous menu, or press EXIT to close the menu. Notes • The picture turns off in about five seconds. • Audio Only works only when the input source is TV, and your TV is receiving - Insignia NS-42D40SNA14 | User Manual (English) - Page 55
Insignia 42" LED TV Changing channel settings Automatically scanning for channels When you scan for channels, your TV searches for channels with signals and stores the channel information in the channel list. - Insignia NS-42D40SNA14 | User Manual (English) - Page 56
B If you select Cable, a message asks if you have a cable box: NS-42D40SNA14 Insignia 42" LED TV C If you select Satellite Box, a message asks how you connected the satellite box to your TV: • Select No, then press ENTER if - Insignia NS-42D40SNA14 | User Manual (English) - Page 57
Insignia 42" LED TV Hiding channels You can hide channels in the channel opens. 2 Press W or X to highlight CHANNELS, then press T or ENTER. The CHANNELS menu opens. Setting up a favorite channel list You can create a favorite channel list so you can quickly browse through your favorite channels - Insignia NS-42D40SNA14 | User Manual (English) - Page 58
NS-42D40SNA14 Insignia 42" LED TV Adding or changing a channel label If a to adjust your antenna or digital cable input. The higher the signal strength, the less likely you are to experience picture degradation. 1 Press MENU. The on-screen menu opens. 2 Press W or X to highlight CHANNELS, then - Insignia NS-42D40SNA14 | User Manual (English) - Page 59
Insignia 42" LED TV Setting parental controls Parental controls let you prevent your children from watching inappropriate material on TV. When set, parental controls read the rating of the program (with some exceptions, such as news and sports) and deny access to programs that exceed the ratings - Insignia NS-42D40SNA14 | User Manual (English) - Page 60
NS-42D40SNA14 Insignia 42" LED TV Locking control buttons When the button lock is turned On, the buttons on the side of your TV are locked, and you can only operate your TV using the remote control. 1 Press MENU. The on-screen menu opens. 2 Press W or X to highlight SETTINGS, then press T or ENTER. - Insignia NS-42D40SNA14 | User Manual (English) - Page 61
Insignia 42" LED TV Setting parental control levels You can set parental controls for the U.S. and Canada. U.S. rating MENU. The on-screen menu opens. 2 Press W or X to highlight SETTINGS, then press T or ENTER. The SETTINGS menu opens. 3 Press S or T to highlight Parental Controls, then press - Insignia NS-42D40SNA14 | User Manual (English) - Page 62
NS-42D40SNA14 Insignia 42" LED TV 5 Press S or T to highlight USA Parental Locks, then press ENTER. (To set Canadian ratings, select Canadian Parental Locks.) USA Parental Locks Downloading rating information If the program you are viewing has downloadable rating information, you can download - Insignia NS-42D40SNA14 | User Manual (English) - Page 63
Insignia 42" LED TV 5 Press S or T to highlight RRT5, then press ENTER. The SETTINGS · PARENTAL CONTROLS · RRT5 screen to highlight Reset RRT5. 3 Press S or T to highlight Closed Caption, then press ENTER. The SETTINGS · CLOSED CAPTION menu opens. 8 Press ENTER. A box opens. 9 Press S or T to - Insignia NS-42D40SNA14 | User Manual (English) - Page 64
NS-42D40SNA14 Insignia 42" LED TV Selecting the analog closed captioning mode to highlight Digital Caption, then press ENTER. A menu opens. 5 Press S or T to select a digital caption setting. You can select: • CS1 through CS6-CS1 is usually the "printed" version of the audio. CS2 through CS6 - Insignia NS-42D40SNA14 | User Manual (English) - Page 65
Insignia 42" LED TV Customizing digital closed captioning settings 1 Press MENU. The on-screen menu opens. 2 Press W or X to highlight SETTINGS, then press T or ENTER. The SETTINGS menu opens. 4 Press S or T to highlight Digital CC Settings, then press ENTER. The SETTINGS · CLOSED CAPTION · DIGITAL - Insignia NS-42D40SNA14 | User Manual (English) - Page 66
Setting the clock 1 Press MENU. The on-screen menu opens. 2 Press W or X to highlight SETTINGS, then press T or ENTER. The SETTINGS menu opens. NS-42D40SNA14 Insignia Press S or T to highlight Manual (to set the options manually) or Auto (the options are automatically set by the TV signal source). - Insignia NS-42D40SNA14 | User Manual (English) - Page 67
Insignia 42" LED TV Setting the sleep timer You can specify the amount of time before your TV automatically turns off. 1 Press MENU. The on-screen menu opens. 2 Press W or X to highlight SETTINGS, then press T or ENTER. The SETTINGS menu opens. Adjusting menu settings Selecting the menu language - Insignia NS-42D40SNA14 | User Manual (English) - Page 68
NS-42D40SNA14 Insignia 42" LED TV Labeling an input source You can add a label to an input source to make it easier to identify. 1 Press MENU. The on-screen menu opens. 2 Press W or X to highlight SETTINGS, then press T or ENTER. The SETTINGS malfunction. Your TV works best in temperatures that are - Insignia NS-42D40SNA14 | User Manual (English) - Page 69
Insignia 42" LED TV Troubleshooting Warning Do not try to repair your TV yourself. Contact authorized service personnel. Restoring settings to the defaults When you restore default settings, all the settings you have customized (including parental controls) are reset. 1 Press MENU. The on-screen - Insignia NS-42D40SNA14 | User Manual (English) - Page 70
NS-42D40SNA14 Insignia 42" LED TV Video and audio Problem Solution Picture does not fill the screen. There are black bars around the picture strength is low, adjust the antenna or use a highly directional outdoor antenna or set-top antenna with a built-in amplifier. • Make sure that the video - Insignia NS-42D40SNA14 | User Manual (English) - Page 71
Insignia 42" LED TV Problem Solution Only snow (noise) appears on the screen. • Try another channel. The station may be experiencing problems. • antenna or set-top antenna with a built-in amplifier. Picture quality is good on some channels and poor on others. Sound is good. • The problem may - Insignia NS-42D40SNA14 | User Manual (English) - Page 72
NS-42D40SNA14 Insignia 42" LED TV Problem Solution Good picture and brightness settings. See "Adjusting the TV picture" on Trouble programming your existing universal remote control. • See instructions Guide that accompanied your universal remote control and contact the manufacturer if problems - Insignia NS-42D40SNA14 | User Manual (English) - Page 73
Insignia 42" LED TV General Problem sure that you have selected the correct input for the device or service you are trying to use. • If you are using a cable TV. Problem Solution One or more channels do not display. • Make sure that the channels are not blocked. See "Setting parental control - Insignia NS-42D40SNA14 | User Manual (English) - Page 74
the TV picture. See "Adjusting the TV picture" on page 46. • If the device is not an Insignia device, it Insignia device, it may not be compatible with your TV. NS-42D40SNA14 Insignia 42" LED TV Problem set to On. See "Turning Audio Receiver on or off" on page 41. • The device may not support - Insignia NS-42D40SNA14 | User Manual (English) - Page 75
I select Root Menu on the INLINK menu. • The device may not support this feature. See the documentation that came with the device for more information. Note If the problem is not solved by using these troubleshooting instructions, turn off your TV, then turn it on again. www.insigniaproducts.com - Insignia NS-42D40SNA14 | User Manual (English) - Page 76
NS-42D40SNA14 Insignia 42" LED TV Specifications Yes No 1 (back) 1 (side) HDMI 2/DVI jack 1 (side) Supports JPEG and firmware upgrade 1 (back) Outputs Video Analog audio/Headphone Digital audio WiFi instructions that came with the wall-mount bracket for screw lengths. 72 www.insigniaproducts.com - Insignia NS-42D40SNA14 | User Manual (English) - Page 77
feature, you can manually program it using the Insignia TV remote to "teach" the commands one at a time. See your universal remote control's instructions for details. For additional help and information: • Visit: http://www.insigniaproducts.com/remotecodes • Call technical support for the universal - Insignia NS-42D40SNA14 | User Manual (English) - Page 78
NS-42D40SNA14 Insignia 42" if not installed and used in accordance with the instructions, may cause harmful interference to radio communications. However, settings, and functionalities of this TV (i.e. Picture, Sound) can increase or change the power consumption. Depending upon such changed settings - Insignia NS-42D40SNA14 | User Manual (English) - Page 79
ALSO HAVE OTHER RIGHTS, WHICH VARY FROM STATE TO STATE OR PROVINCE TO PROVINCE. Contact Insignia: For customer service please call 1-877-467-4289 www.insigniaproducts.com Distributed by Best Buy Purchasing, LLC 7601 Penn Avenue South, Richfield, Minnesota, U.S.A. 55423-3645 © 2014 BBY Solutions, Inc - Insignia NS-42D40SNA14 | User Manual (English) - Page 80
www.insigniaproducts.com (877) 467-4289 Distributed by Best Buy Purchasing, LLC 7601 Penn Avenue South, Richfield, MN 55423-3645 USA © 2014 BBY Solutions, Inc. All rights reserved. INSIGNIA is a trademark of BBY Solutions, Inc. Registered in some countries. All other products and brand names are

NS-42D40SNA14
User Guide
42" LED TV
Before using your new product, please read these instructions to prevent any damage.