Insignia NS-CNV10 User Manual (English)
Insignia NS-CNV10 - Automotive GPS Receiver Manual
 |
UPC - 600603117893
View all Insignia NS-CNV10 manuals
Add to My Manuals
Save this manual to your list of manuals |
Insignia NS-CNV10 manual content summary:
- Insignia NS-CNV10 | User Manual (English) - Page 1
User Guide 3.5" Connected GPS NS-CNV10 - Insignia NS-CNV10 | User Manual (English) - Page 2
- Insignia NS-CNV10 | User Manual (English) - Page 3
NS-CNV10 Insignia NS-CNV10 3.5" Connected GPS Contents Congratulations on your new Insignia GPS. . 1 Safety information 3 Features 5 Setting up your GPS 9 Using your GPS 16 Home screen 18 Main menu 19 Following traffic incident alerts 44 Setting up your preferences 48 Troubleshooting 59 - Insignia NS-CNV10 | User Manual (English) - Page 4
NS-CNV10 Many of the features of the Insignia GPS are described in more detail later in this manual, however some key features of the device include: Connected navigation: Allows you to connect to the Internet and provides updated and real time searches including street addresses, businesses, - Insignia NS-CNV10 | User Manual (English) - Page 5
NS-CNV10 Note Customers must renew their subscription within 1 year after the expiration of their service. Safety information Caution To reduce the risk of electric shock and of damaging this GPS device, do not remove the back cover of this device. Please refer all service questions to qualified - Insignia NS-CNV10 | User Manual (English) - Page 6
NS-CNV10 Caution These servicing instructions are for use by qualified service personnel only. To reduce the risk of electric shock, do not perform any servicing other than that contained in the operating instructions and accessories specified by the manufacturer. 4 www.insignia-products.com - Insignia NS-CNV10 | User Manual (English) - Page 7
NS-CNV10 12) Unplug this apparatus during lightning storms or when unused for long periods of time. 13) Refer all servicing to qualified service personnel. Servicing is required aircraft navigation. Features Included 3.5" GPS unit AC adapter Car adapter USB cable www.insignia-products.com 5 - Insignia NS-CNV10 | User Manual (English) - Page 8
• Mounting bracket • Mounting cradle • Touch pen • User Guide • SD memory card • SIM card Side panel NS-CNV10 1 2 6 3 4 7 5 # Component Description 1 Power button Press for three seconds to turn the GPS on or off. Press for one second to enter or exit standby mode. 2 Volume control Turn to - Insignia NS-CNV10 | User Manual (English) - Page 9
NS-CNV10 # Component Description 4 USB port Plug the AC or car adapter into this port to power or charge the GPS. 5 LCD screen Displays GPS information. 6 Battery charge Turns red when the battery is charging and indicator turns green when the battery is fully charged. 7 SD card slot - Insignia NS-CNV10 | User Manual (English) - Page 10
Bottom and back panels NS-CNV10 Bottom Back 1 2 3 # Component Description 1 Contact grooves Provides contacts to charge your GPS through the mounting cradle. 2 Reset button (hole) Press to reset your GPS. 3 Speaker Provides audio information. 8 www.insignia-products.com - Insignia NS-CNV10 | User Manual (English) - Page 11
NS-CNV10 Setting up your GPS Mounting your GPS in a car When you use your GPS in a car, you can use the supplied mounting accessories (mounting bracket and cradle). To mount your GPS in a car: 1 Set the bottom edge of the GPS onto the mount cradle (1), then press down on the top edge of the cradle - Insignia NS-CNV10 | User Manual (English) - Page 12
NS-CNV10 4 Rotate the knob (4) to adjust the unit to the proper position. Warning You must not mount your GPS in a position that impairs the driver's view of the road. Make sure that your car's airbags are not obstructed by the GPS. Attention California and Minnesota drivers: California Vehicle Code - Insignia NS-CNV10 | User Manual (English) - Page 13
NS-CNV10 Connecting the power Connecting the mounting cradle To connect the mounting cradle: 1 Plug the USB connector on the car adapter into the USB port on the back of the mounting cradle. Mounting cradle with GPS installed Car cigarette lighter socket 2 Plug the other end of the car adapter into - Insignia NS-CNV10 | User Manual (English) - Page 14
NS-CNV10 Connecting the AC adapter To connect the AC adapter: 1 Plug the USB connector on the AC adapter into the USB port on the right side of your GPS. 100/240 V AC 2 Plug the AC plug into a grounded AC power outlet. Notes Make sure that you turn off your GPS before unplugging it. The LCD screen - Insignia NS-CNV10 | User Manual (English) - Page 15
NS-CNV10 Connecting the car adapter To connect the car adapter: 1 Plug the USB connector on the car adapter into the USB port on the right side of your GPS. Car cigarette lighter socket 2 Plug the other end of the car adapter into the 12 V cigarette lighter socket. Caution Disconnect the GPS from - Insignia NS-CNV10 | User Manual (English) - Page 16
NS-CNV10 Charging your GPS with a computer To charge your GPS with a computer: • Plug one end of a USB cable into your GPS, then plug the other end into your computer. Computer USB cable 14 www.insignia-products.com - Insignia NS-CNV10 | User Manual (English) - Page 17
NS-CNV10 Understanding the rechargeable battery Your portable GPS Cautions You must use one of the adapters provided with your GPS to charge the battery. Do not expose the batteries to Maintain well-ventilated conditions around your GPS to avoid overheating. Don't put the GPS on a bed, sofa, or - Insignia NS-CNV10 | User Manual (English) - Page 18
NS-CNV10 Using your GPS To turn on your GPS for the first time: 1 Turn on your GPS. When you turn on the device for the first time, the Time zone screen opens after a few seconds. Note The screens shown in this guide may be different than the ones you see on your GPS . 16 www.insignia-products.com - Insignia NS-CNV10 | User Manual (English) - Page 19
NS-CNV10 From the Home screen, you can do the following: • To see where you are, touch Map. • To find a route to a place of interest, touch Go to... 4 To set your device preferences, touch the Settings icon in the top right corner of the screen. If you would like to learn about the GPS settings - Insignia NS-CNV10 | User Manual (English) - Page 20
Home screen Wireless network strength Battery charge GPS signal active NS-CNV10 Go to Settings and Preferences Go to Main Menu View current map location 18 www.insignia-products.com - Insignia NS-CNV10 | User Manual (English) - Page 21
NS-CNV10 Main menu The Main menu lets you set up a route to a destination in your city, in another city, or in another state. Destinations can the following from the Main menu: • After you set your home address, you can calculate a route to Go Home from where you are. www.insignia-products.com 19 - Insignia NS-CNV10 | User Manual (English) - Page 22
NS-CNV10 • Navigate to an Address when you enter it or an intersection near the address. • Check Google Search for directions to points of interest such as restaurants, theaters, and public services. • Get directions from your location to places you have saved as Favorites. • Review your most Recent - Insignia NS-CNV10 | User Manual (English) - Page 23
NS-CNV10 2 Touch Address. The city in which you are located is displayed, along with cities to which you have recently navigated. If this is the first time you are using your GPS, only the name of the city of your current GPS location is shown. 3 To go to another city, touch Other city to - Insignia NS-CNV10 | User Manual (English) - Page 24
NS-CNV10 4 Touch the name of the city where you want to navigate. The House Number keypad opens. Backspace Return to the Home screen Space bar Back to the previous screen Go to the Go to the Enter alphabetic street name keypad keypad 5 Enter the house number, then touch Next. The Enter Street - Insignia NS-CNV10 | User Manual (English) - Page 25
NS-CNV10 6 Enter the name of the street. After entering a few characters, your GPS shows a list of street names card for your destination opens. 8 Touch Go. Your GPS calculates your route. When it is complete, the route is highlighted on the map. View and voice prompts begin. -OR- www.insignia- - Insignia NS-CNV10 | User Manual (English) - Page 26
NS-CNV10 To view alternate routes, touch Routes on the address card. Note To check alternate routes while following a route, touch the Home screen button from the map route option box corresponds to the color of the route on the map. Touch the destination pointer at the bottom right of the screen to - Insignia NS-CNV10 | User Manual (English) - Page 27
NS-CNV10 View and voice prompts begin. Distance to next maneuver. Touch to view turn-by-turn directions. Highlighted route Icon time - Time to destination This screen also shows traffic alerts (if available) Touch and drag the screen to scroll around the map. www.insignia-products.com 25 - Insignia NS-CNV10 | User Manual (English) - Page 28
NS-CNV10 10 To view turn-by-turn directions, touch the distance to next maneuver button at the top left of the map view. Creating a route to to get routing instructions. To create a route to an intersection: 1 Touch Go to .. on the Home screen. The Main menu opens. 26 www.insignia-products.com - Insignia NS-CNV10 | User Manual (English) - Page 29
NS-CNV10 2 Touch Address. The city in which you are located is displayed, along with cities to which you have recently navigated. If this is the first time you are using your GPS, only the name of the city of your current GPS . The Enter House Number keypad opens. www.insignia-products.com 27 - Insignia NS-CNV10 | User Manual (English) - Page 30
NS-CNV10 5 Touch Skip at the bottom right of the screen, the Enter street name keypad opens. 6 Enter the street name or a special venue, for example Oak, do not enter a street name, touch Skip at the bottom right of the screen. A list of street names in the city opens. 28 www.insignia-products.com - Insignia NS-CNV10 | User Manual (English) - Page 31
NS-CNV10 7 Touch the up or down arrows at the bottom of the screen to scroll through the list, then touch Intersection to display street names that intersect the street of your destination. 9 Touch Go to... or Routes on the address card that opens, to get directions. www.insignia-products.com 29 - Insignia NS-CNV10 | User Manual (English) - Page 32
NS-CNV10 Creating a route to a city in another state To create a route to a city in another state: 1 Start as you would to create a route to in ... screen opens showing your origin state. 3 Touch Other state in the upper right corner. The Enter State Name keypad opens. 30 www.insignia-products.com - Insignia NS-CNV10 | User Manual (English) - Page 33
NS-CNV10 4 Type in the name of the state to which you want to create a route. A list of states that includes those characters opens. 5 Touch the a route to an address" on page 20, or touch Skip and follow the steps for "Creating a route to an intersection" on page 26. www.insignia-products.com 31 - Insignia NS-CNV10 | User Manual (English) - Page 34
NS-CNV10 Stopping a route in progress To stop a route in progress: 1 From the map view, touch the Home screen button at the bottom of the screen. 2 opens. 2 Touch the destination you want on the list. The address card for that destination opens. 3 Touch Go or Routes to start directions. 32 www - Insignia NS-CNV10 | User Manual (English) - Page 35
NS-CNV10 Setting your home address Setting your home address can save you time re-entering this information. Later, when you want to navigate home from a new location, you can touch Go on the Home screen, Go Home on the Main menu, then, on the address card, touch Go to... or Routes for your - Insignia NS-CNV10 | User Manual (English) - Page 36
NS-CNV10 3 When the address card Favorites list You can save your favorite destinations when the address card opens. To add a destination to your Favorites list: "Creating a route to an address" on page 20). 2 When the Address Card opens, touch Save at the bottom right of the screen. The keypad opens - Insignia NS-CNV10 | User Manual (English) - Page 37
NS-CNV10 When you have searched for this location by name, for example a business, the name displays in the entry field. Touch Next at the bottom of the screen to save the name on the keypad. 4 When the address card Go to .. on the Home screen. The Main menu opens. www.insignia-products.com 35 - Insignia NS-CNV10 | User Manual (English) - Page 38
NS-CNV10 2 Touch Favorites. The Favorites list opens. 3 Touch the favorite you want to remove or change. The address card for that destination opens. 4 Touch Edit at the bottom of the card. A rename or delete screen opens. 5 Touch Delete Favorite, then touch the back arrow to save your change. The - Insignia NS-CNV10 | User Manual (English) - Page 39
NS-CNV10 6 Enter the new name, then touch Next. The address card you want for directions. The address card for that destination opens. 3 Touch Go or Routes to view the map or choose a route and start GPS searches only the on-board directory on the device itself. www.insignia-products.com 37 - Insignia NS-CNV10 | User Manual (English) - Page 40
NS-CNV10 To use Google Search: 1 Go to the Main menu, then touch Google Search. The search keypad opens. 2 Enter the name of your destination, for example, Stanford University, then touch Search. The Search is in... screen opens. 3 Touch Area near me now for locations near your current GPS - Insignia NS-CNV10 | User Manual (English) - Page 41
NS-CNV10 -ORTouch Other city to type the name of the city. A list opens with destination name similar to your search. The names are sorted your search by selecting or typing the city or state of your destination. A list of destination names in that city or state opens. www.insignia-products.com 39 - Insignia NS-CNV10 | User Manual (English) - Page 42
NS-CNV10 5 Touch the destination you want. The address card opens for the destination. 6 Touch Go or Routes for directions. A map showing the highlighted route to that destination opens. The map also shows time and distance to the destination. 7 Touch the destination point icon to zoom in on the - Insignia NS-CNV10 | User Manual (English) - Page 43
NS-CNV10 Using Browse Touch Browse to locate points of interest such as restaurants, lodging, things to do, and public services by Google, or to real-time gas prices by GasBuddy. To use Browse: 1 Touch Go to .. on the Home screen. The Main menu opens. 2 Touch Browse to view restaurants, lodging, - Insignia NS-CNV10 | User Manual (English) - Page 44
NS-CNV10 3 Touch the category you want, for example Food. A list of food specialties opens. 4 Touch the type of food you want. The Search is in screen opens showing cities to which you have recently created routes. 42 www.insignia-products.com - Insignia NS-CNV10 | User Manual (English) - Page 45
NS-CNV10 restaurant you like. The address card for the restaurant opens. 7 Maps to your GPS device You can send directions you find on your computer from Google Maps to your GPS device. To send directions to your GPS device: 1 Find the directions to your destination on Google Maps. www.insignia - Insignia NS-CNV10 | User Manual (English) - Page 46
NS-CNV10 2 Click Send at the top right of the Google map. A window opens that lets you choose where you want to send the directions. 3 Select GPS, then select "Insignia" as the Brand. 4 Enter the email address that you assigned to your GPS traffic incident alerts Your GPS can alert you about - Insignia NS-CNV10 | User Manual (English) - Page 47
NS-CNV10 To receive alerts, touch the Go button on the address card for your destination when you start your journey. When the device distance) to the detour displays at the top of the map. -OR- Touch Cancel to return to the map and continue on your current route. www.insignia-products.com 45 - Insignia NS-CNV10 | User Manual (English) - Page 48
NS-CNV10 If you do not make a selection within three seconds, the screen times out and returns to your current route. To check alternate routes around the incident: 1 On the map map When the device detects an incident while you are viewing a screen other than the map Yes. The map opens with map and - Insignia NS-CNV10 | User Manual (English) - Page 49
NS-CNV10 To check alternate routes around the incident: 1 On the map view, touch the home screen button at the message displays. To view the detour route follow the steps in "Detour alert while viewing the map" on page 45. To check alternate routes around the incident follow the steps in "To check - Insignia NS-CNV10 | User Manual (English) - Page 50
NS-CNV10 Incident without change to ETA When you are checking turn-by-turn directions You can customize the way the screen appears and set control functions to accommodate the way you use your GPS. To set up the features described in this section: 1 Touch the preference settings icon in the upper right - Insignia NS-CNV10 | User Manual (English) - Page 51
NS-CNV10 2 Touch the down arrow to display additional settings. 3 Touch the button for the setting you want to make, then select a to the preferences menu, touch the Home screen button to return to the Home screen, or touch the map button to return to the map view. www.insignia-products.com 49 - Insignia NS-CNV10 | User Manual (English) - Page 52
NS-CNV10 Changing the map view You can view the map as 3D or 2D and you can set the heading or compass direction on the map view. To change the Map View: 1 Touch the Map View button. The map • car up-The top of the map view map. • north up-the top of the map view is always north. • 3D-The map map - Insignia NS-CNV10 | User Manual (English) - Page 53
NS-CNV10 Setting day or map view has a dark background, and street names in white text. 3 Touch the back arrow to save your changes and view the settings menus, touch the world icon to save your changes and return to the map view, or touch the Home screen button to view the Home screen. www.insignia - Insignia NS-CNV10 | User Manual (English) - Page 54
NS-CNV10 Changing the screen brightness You can change the brightness of the screen using the knob on the side of the GPS or you can change it from the Settings menu. To set the screen brightness from any button at the bottom to exit this screen and save your choice. 52 www.insignia-products.com - Insignia NS-CNV10 | User Manual (English) - Page 55
NS-CNV10 Setting conditions to avoid You can choose to avoid or include any or all of the following road conditions when your GPS calculates your route. To choose conditions to avoid: 1 Touch the Avoid... button. A list of road conditions opens. 2 Touch the checkbox next to the condition you - Insignia NS-CNV10 | User Manual (English) - Page 56
NS-CNV10 Setting the background You can choose the wallpaper you want to display on the Home screen background. To choose a background (wallpaper) for your : • Road • Clouds • Daisy • Flowers 3 Touch any button at the bottom of the screen to exit and save your choice. 54 www.insignia-products.com - Insignia NS-CNV10 | User Manual (English) - Page 57
NS-CNV10 Viewing status To view your status: • Touch the Status button. The Status screen opens showing your current GPS, Cellular and Bluetooth status. You can also check the status of system information such as modem status, available disk space, available RAM, SIM card .insignia-products.com 55 - Insignia NS-CNV10 | User Manual (English) - Page 58
. When you are prompted, touch Yes to restore the settings. Setting your e-mail address You can send directions you find on your computer from Google Maps to your GPS device as described in "Sending directions from Google Maps to your GPS device on page 43. 56 www.insignia-products.com - Insignia NS-CNV10 | User Manual (English) - Page 59
NS-CNV10 To set your e-mail address: 1 Touch the @ Mail button on the preferences menu. The My E-mail address screen opens. 2 Touch Set. The Select an email id keypad opens. 3 Enter the E-mail ID you want to use. It should include 6 to 30 letters and numbers Check. www.insignia-products.com 57 - Insignia NS-CNV10 | User Manual (English) - Page 60
NS-CNV10 Viewing information about your GPS To view information about your GPS: 1 Touch the About button to view the following information: • Device name and model number • Device ID • Software version • Audio version • Map version • Traffic version • GPS software version • Copyright 2 Touch the up - Insignia NS-CNV10 | User Manual (English) - Page 61
NS-CNV10 Troubleshooting Important Make sure that your GPS has a clear view of the sky. It needs GPS satellite signals to function correctly. Also, make sure that your GPS might see the following alerts when you use your GPS: This alert indicates that your GPS is not receiving a signal. Move it to a - Insignia NS-CNV10 | User Manual (English) - Page 62
. Check to make sure the SD card in you device is seated correctly. Press in to remove it and then press it in to re-seat it. General troubleshooting Take the steps described in the table below to solve simple problems with your GPS before contacting customer service. If you suspect something is - Insignia NS-CNV10 | User Manual (English) - Page 63
NS-CNV10 consult your service center or a qualified technician. Never try to repair the unit yourself because it is dangerous to do so. Problem Cause Solution You cannot turn The adapter is not Connect the adapter on the GPS connected correctly. correctly. The battery is dead. Recharge the - Insignia NS-CNV10 | User Manual (English) - Page 64
NS-CNV10 Specifications TFT screen size Power consumption < 8 W Temperature operating range 14° to 131° F (-10° to +55° C) Dimensions GPS - 4.0 × 3.21 × 0.9 inches (101.6 × 81.5 × 23 mm) Weight About 6 ounces (0.17 instructions, may cause harmful interference 62 www.insignia-products.com - Insignia NS-CNV10 | User Manual (English) - Page 65
NS-CNV10 to radio communications. SOFTWARE. IF YOU DO NOT ACCEPT ALL THE TERMS OF THIS AGREEMENT, THEN DECARTA IS UNWILLING TO LICENSE THE SOFTWARE TO YOU. IF YOU INSTALL OR USE THE SOFTWARE, THEN YOU HAVE INDICATED THAT YOU UNDERSTAND THIS AGREEMENT AND ACCEPT ALL OF ITS TERMS. www.insignia - Insignia NS-CNV10 | User Manual (English) - Page 66
64 NS-CNV10 1. Grant of License. Subject to your compliance with the terms and conditions of this Agreement, deCarta and/or its licensors grants you a non-exclusive and non-transferable license to install and use the executable form of Software on a single device, solely for your personal, non- - Insignia NS-CNV10 | User Manual (English) - Page 67
NS-CNV10 6. Export Law. You agree to comply fully with all U.S. export laws and regulations to ensure that neither the Software PRODUCTS ARISING OUT OF OR IN CONNECTION WITH THIS AGREEMENT OR THE USE OR PERFORMANCE OF THE SOFTWARE, WHETHER SUCH LIABILITY ARISES FROM ANY insignia-products.com 65 - Insignia NS-CNV10 | User Manual (English) - Page 68
NS-CNV10 66 www.insignia-products.com - Insignia NS-CNV10 | User Manual (English) - Page 69
One-Year Limited Warranty Insignia Products ("Insignia") warrants to you, the original purchaser of this new NS-CNV10 ("Product"), that the parts replaced under this warranty become the property of Insignia and are not returned to you. If service of Products or parts are required after the Warranty - Insignia NS-CNV10 | User Manual (English) - Page 70
NS-CNV10 put the Product in its original packaging or packaging that provides the same amount of protection as the original packaging. To obtain in-home warranty service for a television with a screen 25 inches or larger, call 1-888-BESTBUY. Call agents will diagnose and correct the issue over the - Insignia NS-CNV10 | User Manual (English) - Page 71
NS-CNV10 PRODUCT, LOST BUSINESS OR LOST PROFITS. INSIGNIA PRODUCTS MAKES NO OTHER EXPRESS WARRANTIES WITH VARY FROM STATE TO STATE OR PROVINCE TO PROVINCE. Contact Insignia: For customer service please call 1-877-467-4289 www.insignia-products.com Distributed by Best Buy Purchasing, LLC 7601 Penn - Insignia NS-CNV10 | User Manual (English) - Page 72
Buy Purchasing, LLC 7601 Penn Avenue South, Richfield, MN USA 55423-3645 © 2008 Best Buy Enterprise Services, Inc. All rights reserved. INSIGNIA is a trademark of Best Buy Enterprise Services, Inc. Registered in some countries. All other products and brand names are trademarks of their respective
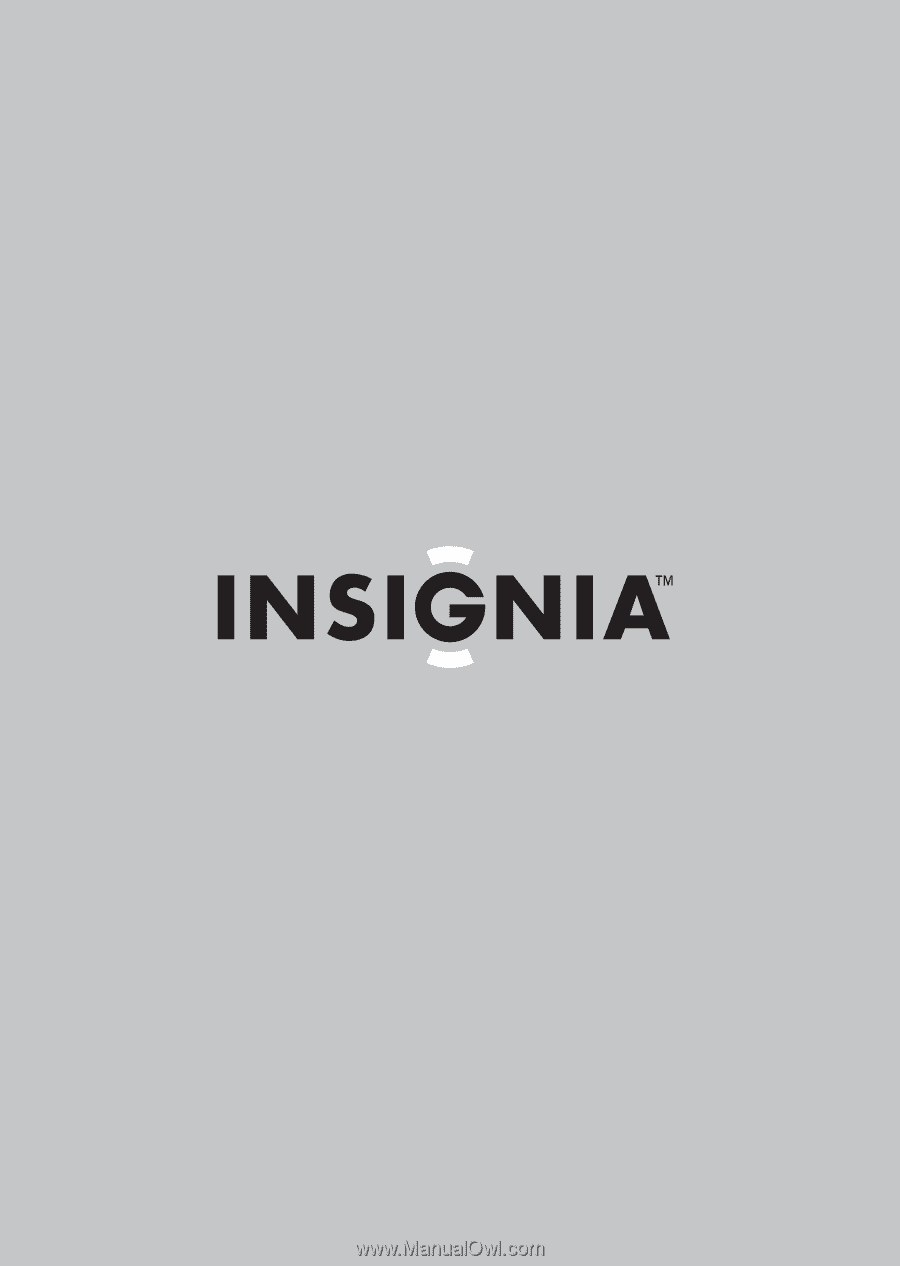
User Guide
3.5” Connected GPS
NS-CNV10









