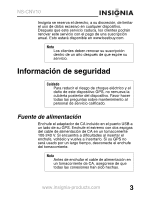Insignia NS-CNV10 User Manual (Spanish)
Insignia NS-CNV10 - Automotive GPS Receiver Manual
 |
UPC - 600603117893
View all Insignia NS-CNV10 manuals
Add to My Manuals
Save this manual to your list of manuals |
Insignia NS-CNV10 manual content summary:
- Insignia NS-CNV10 | User Manual (Spanish) - Page 1
Guía del usuario GPS conectado de 3.5" NS-CNV10 - Insignia NS-CNV10 | User Manual (Spanish) - Page 2
- Insignia NS-CNV10 | User Manual (Spanish) - Page 3
NS-CNV10 Insignia NS-CNV10 GPS conectado de 3.5" Contenido Felicitaciones por la compra de su nuevo GPS Insignia 1 Información de seguridad 3 Características 6 Preparación de su GPS 9 Uso de su GPS 16 Pantalla principal 18 Menú principal 19 Seguimiento de alertas sobre incidentes de tráfico - Insignia NS-CNV10 | User Manual (Spanish) - Page 4
NS-CNV10 Muchas de las funciones del GPS Insignia se describen con más detalle más adelante en este manual, sin embargo algunas características clave del dispositivo incluyen las siguientes: Navegación conectada: Le permite conectarse a Internet y provee búsquedas actualizadas y en tiempo real que - Insignia NS-CNV10 | User Manual (Spanish) - Page 5
NS-CNV10 Insignia se reserva el derecho, a su discreción, de limitar el uso de datos excesivo de servicio calificado. Fuente de alimentación Enchufe el adaptador de CA incluido en el puerto USB a un lado de su GPS. Enchufe el extremo con dos espigas del cable de alimentación de CA en un tomacorriente - Insignia NS-CNV10 | User Manual (Spanish) - Page 6
NS-CNV10 Cuidado Estas instrucciones de servicio son para uso del personal de servicio calificado solamente. Para reducir el riesgo de Cuando el enchufe proporcionado no entra en el tomacorriente, consulte con un electricista para reemplazar el tomacorriente obsoleto. 4 www.insignia-products.com - Insignia NS-CNV10 | User Manual (Spanish) - Page 7
NS-CNV10 10) Evitar que el cable de corriente se pise o sea aplastado especialmente en los enchufes, los receptáculos de conveniencia y , ubicación o topografía. Este producto no deberá ser usado para determinar la proximidad del suelo para la navegación aeronáutica. www.insignia-products.com 5 - Insignia NS-CNV10 | User Manual (Spanish) - Page 8
Características Se incluye • Unidad GPS de 3.5" • Adaptador de CA • Adaptador para automóvil • Cable de USB • Soporte de montaje • Base de montaje • Lápiz táctil • Guía del usuario • Tarjeta de memoria SD • Tarjeta SIM Panel lateral NS-CNV10 1 2 6 3 4 7 5 6 www.insignia-products.com - Insignia NS-CNV10 | User Manual (Spanish) - Page 9
NS-CNV10 # Componente Descripción 1 Botón de encendido Presione por tres segundos para encender o apagar el GPS. Presione por un segundo para ingresar o salir del modo de suspensión. 2 Control del volumen Gire para ajustar el volumen del altavoz. 3 Ranura para tarjeta SIM Contiene una tarjeta - Insignia NS-CNV10 | User Manual (Spanish) - Page 10
NS-CNV10 Paneles inferior y posterior Vista inferior Vista posterior 1 2 3 # Componente Descripción 1 Ranuras de contacto Provee contactos para cargar su GPS por medio del soporte de montaje. 2 Botón de reinicio (agujero) Permite reiniciar su GPS. 3 Altavoz Provee información de audio. 8 - Insignia NS-CNV10 | User Manual (Spanish) - Page 11
NS-CNV10 Preparación de su GPS Montaje de su GPS en un automóvil Cuando utilice su GPS en un automóvil, puede usar los puede usar los accesorios de montaje incluidos (soporte de montaje y base). Para montar su GPS en un automóvil: 1 Coloque la orilla inferior del GPS sobre la base de montaje (1) y - Insignia NS-CNV10 | User Manual (Spanish) - Page 12
NS-CNV10 4 Gire la perilla (4) para ajustar la unidad a la posición adecuada. Advertencia No deberá montar su GPS en una posición que interfiere con la visión del conductor de la carretera. Asegúrese de que las bolsas de aire de su automóvil no están obstruidas por el GPS www.insignia-products.com - Insignia NS-CNV10 | User Manual (Spanish) - Page 13
NS-CNV10 Conexión de la alimentación Conexión de la base de montaje Para conectar la base de montaje: 1 Enchufe el conector USB en el adaptador para automóvil en el puerto USB en la parte posterior de la base de montaje. Base de montaje con el GPS instalado Tomacorriente para encendedor de - Insignia NS-CNV10 | User Manual (Spanish) - Page 14
NS-CNV10 Además de usar la base de montaje también puede cargar su GPS al conectarlo en un tomacorriente de pared de CA Para conectar el adaptador de CA: 1 Enchufe el conector USB en el adaptador de CA en el puerto USB en el lado derecho de su GPS. 100/240 V CA 2 Conecte el enchufe de CA en un - Insignia NS-CNV10 | User Manual (Spanish) - Page 15
NS-CNV10 Conexión del adaptador de automóvil Para conectar el adaptador de automóvil: 1 Enchufe el conector USB en el adaptador de automóvil en el puerto USB en el lado derecho de su GPS. Tomacorriente para encendedor de cigarrillos de automóvil 2 Conecte el otro extremo del adaptador para automóvil - Insignia NS-CNV10 | User Manual (Spanish) - Page 16
NS-CNV10 Carga de su GPS con una computadora Para cargar su GPS con una computadora: • Enchufe un extremo de un cable USB en su GPS y enchufe el otro extremo en su computadora. Computadora Cable de USB 14 www.insignia-products.com - Insignia NS-CNV10 | User Manual (Spanish) - Page 17
NS-CNV10 Funcionamiento de la batería recargable Su GPS Deberá usar uno de los adaptadores suministrados con su GPS para cargar la batería. No exponga las baterías una condición bien ventilada alrededor de su GPS para evitar sobrecalentamiento. No coloque el GPS sobre una cama, un sofá o cualquier - Insignia NS-CNV10 | User Manual (Spanish) - Page 18
NS-CNV10 Uso de su GPS Para encender su GPS por primera vez: 1 Encienda su GPS. Cuando encienda el dispositivo por primera vez, la pantalla de zona horaria se abrirá después de unos segundos. Nota Las pantallas mostradas en esta guía pueden ser diferentes a las que verá en su GPS dependiendo de la - Insignia NS-CNV10 | User Manual (Spanish) - Page 19
NS-CNV10 , podrá hacer lo siguiente: • Para ver en donde se encuentra, toque Map (Mapa). • Para encontrar una ruta hacia un lugar de interés, toque Go pantalla. Si le gustaría aprender más acerca de los ajustes y configuración del GPS, refiérase a la sección "Ajuste de sus preferencias" en la pá - Insignia NS-CNV10 | User Manual (Spanish) - Page 20
Pantalla principal Intensidad de la red inalámbrica Carga de la batería Señal de GPS activa NS-CNV10 Diríjase a ajustes y preferencias Ir al menú principal Ver la ubicación actual en el mapa 18 www.insignia-products.com - Insignia NS-CNV10 | User Manual (Spanish) - Page 21
NS-CNV10 Menú principal El menú principal le permite configurar una ruta a un destino en su ciudad, en otra ciudad o anterior Ir a su lista de favoritos Regresar a la pantalla principal. Ir a direcciones recientes Examinar información de Google y Gasbuddy.com www.insignia-products.com 19 - Insignia NS-CNV10 | User Manual (Spanish) - Page 22
NS-CNV10 También puede hacer lo siguiente desde el menú principal: • Después de ajustar su dirección destino está basada en la ubicación actual de su GPS. Asegúrese de que su GPS se encuentra con una vista sin obstrucción del cielo. El icono de GPS en la página principal muestra que la señal está - Insignia NS-CNV10 | User Manual (Spanish) - Page 23
NS-CNV10 Para crear una ruta a una dirección: 1 Toque Go to .. (Ir a...) en la pantalla principal. Se abre el a las cuales ha navegado recientemente. Si esta es la primera vez que usa su GPS, sólo se mostrará el nombre de la ciudad de la ubicación actual de su GPS. www.insignia-products.com 21 - Insignia NS-CNV10 | User Manual (Spanish) - Page 24
NS-CNV10 3 Para ir a otra ciudad, toque Other city (Otra ciudad) para abrir el teclado para ingresar una ciudad e ingrese el nombre de la ciudad que espaciadora Regresar a la pantalla anterior Ir al teclado Ir al teclado para alfabético ingresar en nombre de la calle 22 www.insignia-products.com - Insignia NS-CNV10 | User Manual (Spanish) - Page 25
NS-CNV10 5 Ingrese el número de la casa y toque Next (Siguiente). Se abre el teclado para ingresar el nombre de la calle. 6 Ingrese el nombre de la calle Después de ingresar unos cuantos caracteres, su GPS mostrará una lista de nombres de calle que incluyen esos caracteres. www.insignia-products. - Insignia NS-CNV10 | User Manual (Spanish) - Page 26
NS-CNV10 7 Toque el nombre de calle que guste. Si el nombre de calle no se encuentra en la lista, toque la flecha de atrás y vuelva a ingresar el nombre de la calle y toque Next (Siguiente). Se abre la tarjeta de dirección para su destino. 8 Toque Go (Ir). Su GPS . 24 www.insignia-products.com - Insignia NS-CNV10 | User Manual (Spanish) - Page 27
NS-CNV10 Se mostrarán tres rutas, cada una indicando la distancia y el tiempo. Esto le permite elegir la distancia más corta o la pantalla para hacer "zoom in" en el destino. 9 Toque la ruta que quiere seguir. Su GPS calcula su ruta. Cuando se haya completado, la ruta se resaltará en el mapa. www - Insignia NS-CNV10 | User Manual (Spanish) - Page 28
NS-CNV10 Los avisos visuales y de voz comenzarán. Distancia hasta la siguiente maniobra. Toque para ver las direcciones paso a paso. Ruta llegada (Si están disponibles) calculado - Tiempo hasta el destino Toque y arrastre la pantalla para desplazarse en el mapa. 26 www.insignia-products.com - Insignia NS-CNV10 | User Manual (Spanish) - Page 29
NS-CNV10 10 Para ver direcciones paso a paso, toque el botón de la distancia hasta la siguiente maniobra en la parte superior izquierda de la vista de mapa. www.insignia-products.com 27 - Insignia NS-CNV10 | User Manual (Spanish) - Page 30
NS-CNV10 Creación de una ruta hacia una intersección GPS. 3 Para navegar a otra ciudad, toque Other city (Otra ciudad). Se abre el teclado para ingresar la ciudad. Ingrese el nombre de la ciudad que guste. Se abre una lista de ciudades que incluye los mismos caracteres que ingresó. 28 www.insignia - Insignia NS-CNV10 | User Manual (Spanish) - Page 31
NS-CNV10 4 Toque el nombre de la ciudad hacia dónde quiere navegar. Se abre el teclado para ingresar el número de casa. 5 Toque Skip (Salir) en la esquina inferior derecha de la pantalla y se abre el teclado del nombre de la calle. www.insignia-products.com 29 - Insignia NS-CNV10 | User Manual (Spanish) - Page 32
NS-CNV10 6 Ingrese el nombre de la calle a un local especial, por ejemplo Oak y toque Next (Siguiente). Se abre una lista de las calles con los mismos por la lista y toque un nombre de calle en la lista. Se abre la pantalla de ¿Dónde en la calle? (Where on street?) 30 www.insignia-products.com - Insignia NS-CNV10 | User Manual (Spanish) - Page 33
NS-CNV10 8 Toque Intersection (Intersección) para mostrar los nombres de calle que cruzan la calle de su destino. 9 Toque Go to... (Ir a...) o Routes (Rutas) en la tarjeta de dirección que se abre para obtener direcciones. www.insignia-products.com 31 - Insignia NS-CNV10 | User Manual (Spanish) - Page 34
NS-CNV10 Creación de una ruta a una ciudad en otro estado Para crear una ruta a una ciudad en otro estado: 1 Comience como lo haría para dirección tocando el botón de dirección (Address) en el menú principal. Se abre una lista de ciudades a las que ha creado rutas. 32 www.insignia-products.com - Insignia NS-CNV10 | User Manual (Spanish) - Page 35
NS-CNV10 2 Toque Other city (Otra ciudad) en la esquina superior derecha. Se abre la pantalla City is in ... (La ciudad es en...) que muestra ruta. Se abre una lista de estados que incluyen esos caracteres. 5 Toque el nombre del estado que guste. Se abre un teclado. www.insignia-products.com 33 - Insignia NS-CNV10 | User Manual (Spanish) - Page 36
NS-CNV10 6 Teclee el nombre de la ciudad que guste. Se abre una lista de ciudades que incluyen esos caracteres. 7 Toque el nombre la pantalla principal, toque Stop (Detener). Consejo Para ver rutas alternativas mientras una ruta está en camino, toque Routes (Rutas). 34 www.insignia-products.com - Insignia NS-CNV10 | User Manual (Spanish) - Page 37
NS-CNV10 Reanudación de una ruta después de detenerla Para reanudar una ruta después de detenerla: 1 Toque Go to ... (Ir a...) en la pantalla configurar su dirección de casa: 1 Toque Go to .. (Ir a...) en la pantalla principal. Se abre el menú principal (Main). www.insignia-products.com 35 - Insignia NS-CNV10 | User Manual (Spanish) - Page 38
NS-CNV10 2 Toque Go Home (Ir a casa). Se abre la pantalla Home is not yet saved (Casa todavía no está guardada). Realice uno de los siguientes: • Toque Save current location (Guardar ubicación actual) para guardar su ubicación de GPS una dirección" en la página 20). 36 www.insignia-products.com - Insignia NS-CNV10 | User Manual (Spanish) - Page 39
NS-CNV10 2 Cuando se abre la tarjeta de dirección, toque Save (Guardar) en la esquina inferior derecha de la pantalla. Se abre por: • Nuevas direcciones web arriba (direcciones que se encontraron como resultado de una búsqueda) • Las más usadas • A-Z (alfabéticamente) www.insignia-products.com 37 - Insignia NS-CNV10 | User Manual (Spanish) - Page 40
NS-CNV10 Para remover o cambiar una dirección de su lista de favoritos: 1 Toque Go to .. (Ir a...) en la pantalla principal. Se abre el menú la lista de Favoritos. 3 Toque la favorita que quiere remover o cambiar. Se abre la tarjeta de dirección para ese destino. 38 www.insignia-products.com - Insignia NS-CNV10 | User Manual (Spanish) - Page 41
NS-CNV10 4 Toque Edit (Editar) en la parte inferior de la tarjeta. Se abre la pantalla para cambiar nombre o eliminar. 5 Toque Delete Favorite ( rutas. 2 Toque del nombre del destino que guste para obtener direcciones. Se abre la tarjeta de dirección para ese destino. www.insignia-products.com 39 - Insignia NS-CNV10 | User Manual (Spanish) - Page 42
NS-CNV10 3 Toque Go (Ir) o Routes (Rutas) para ver el mapa o elegir una ruta y el botón de búsqueda no muestra "Google," la señal de la red inalámbrica no está disponible y su GPS busca únicamente en el directorio integrado en la moneda. Para usar Google Search (Búsqueda de Google): 1 Diríjase al - Insignia NS-CNV10 | User Manual (Spanish) - Page 43
NS-CNV10 2 Ingresé al nombre de su destino, por ejemplo Stanford University y toque Search (Buscar). Se abre la pantalla Search is in... (La búsqueda se encuentra en...). 3 Toque Area near me now (El área cerca de mí en este momento) para lugares cerca de su ubicación de GPS actual. - O - Toque un - Insignia NS-CNV10 | User Manual (Spanish) - Page 44
NS-CNV10 4 Continúe su búsqueda seleccionando o tecleando la ciudad o estado de su destino. Se abre una lista de los nombres de destino en esa ciudad o estado. 5 Toque el destino que guste. Se abre la tarjeta de dirección para el destino. 42 www.insignia-products.com - Insignia NS-CNV10 | User Manual (Spanish) - Page 45
NS-CNV10 6 Toque Go (Ir) o Routes (Rutas) para obtener direcciones. Se abre un mapa que muestra la ruta resaltada a ese destino. El como ser restaurantes, hospedaje, cosas que hacer y servicios públicos usando Google o parecidos de gasolina en tiempo real de GasBuddy. www.insignia-products.com 43 - Insignia NS-CNV10 | User Manual (Spanish) - Page 46
NS-CNV10 Para usar Browse (Examinar): 1 Toque Go to .. (Ir a...) en la pantalla principal. Se abre el menú principal. 2 Toque Browse (Examinar) para ver restaurantes, hospedaje, cosas que hacer, servicios públicos o precios de gasolina. Se abre la pantalla de examinar. 44 www.insignia-products.com - Insignia NS-CNV10 | User Manual (Spanish) - Page 47
NS-CNV10 3 Toque la categoría que guste, por ejemplo Food (Comida). Se abre una lista de especialidades de comida. 4 Toque el tipo de comida que guste. Se abre la pantalla de Search is in (La búsqueda se encuentra en) mostrando ciudades a las cuales ha creado rutas recientemente. www.insignia- - Insignia NS-CNV10 | User Manual (Spanish) - Page 48
NS-CNV10 5 Toque la ciudad que quiere buscar para ver la lista de restaurantes. ío de direcciones desde Google Maps (Mapas de Google) a su dispositivo GPS Se pueden enviar direcciones que encuentre en su computadora en Google Maps (Mapas de Google) a su dispositivo GPS 46 www.insignia-products.com - Insignia NS-CNV10 | User Manual (Spanish) - Page 49
NS-CNV10 Para enviar direcciones a su dispositivo GPS: 1 Encuentre las direcciones a su destino en Google Maps. 2 Haga clic en Send (Enviar) en la esquina superior derecha del mapa de Google. Se abre una ventana que le permite elegir a donde quiere enviar las direcciones. 3 Seleccione GPS y - Insignia NS-CNV10 | User Manual (Spanish) - Page 50
NS-CNV10 Seguimiento de alertas sobre incidentes de tráfico Su GPS le puede alertar sobre problemas e incidentes de tráfico que se aproximan en su ruta, tal como eventos especiales, del desvío: 1 Toque View detour (Ver desvío). El mapa se abre con la ruta de desvío. 48 www.insignia-products.com - Insignia NS-CNV10 | User Manual (Spanish) - Page 51
NS-CNV10 2 Toque Take detour (Tomar desvío) para comenzar las direcciones, la vista de ruta de desvío, los anuncios de voz y la lista de ruta de desvío. - O Toque No para ignorar la alerta, cerrar el mensaje y regresar a la pantalla en que se encontraba anteriormente. www.insignia-products.com 49 - Insignia NS-CNV10 | User Manual (Spanish) - Page 52
NS-CNV10 2 Toque Take detour (Tomar desvío) para comenzar las direcciones, la vista de ruta de desvío, los anuncios de voz y la adicionales de Detener (Stop) y Rutas (Routes). 2 Toque el botón Routes (Rutas). El dispositivo calcula las rutas alternativas y las muestra. 50 www.insignia-products.com - Insignia NS-CNV10 | User Manual (Spanish) - Page 53
NS-CNV10 Alerta de tráfico mientras ve la lista de direcciones Cuando está realizando maniobras de paso a paso en la lista de direcciones y el direcciones. Una alerta de voz anunciará "Traffic ahead. There is no better way to go." (Tráfico adelante. No hay otra opción.) www.insignia-products.com 51 - Insignia NS-CNV10 | User Manual (Spanish) - Page 54
NS-CNV10 Para ver el tipo de incidente, toque el incidente en la lista de direcciones. que la pantalla aparece y ajustar las funciones de control para ajustarse a la forma en que utiliza su GPS. Para ajustar las funciones descritas en esta sección: 1 Toque el icono de ajustes de preferencias en la - Insignia NS-CNV10 | User Manual (Spanish) - Page 55
NS-CNV10 2 Toque la flecha abajo para mostrar ajustes adicionales. 3 Toque el botón para el ajuste que quiere realizar y seleccione un ajuste en ese botón de menú principal para regresar a la pantalla principal o toque el botón de mapa para regresar a la vista de mapa. www.insignia-products.com 53 - Insignia NS-CNV10 | User Manual (Spanish) - Page 56
NS-CNV10 Modificación de la vista de mapa Puede ver el mapa que guste. Una muestra de su selección se muestra en la derecha. Las opciones incluyen: • car up (Carro hacia arriba) - La parte superior de la vista de mapa siempre representa la dirección la que se dirige. 54 www.insignia-products.com - Insignia NS-CNV10 | User Manual (Spanish) - Page 57
NS-CNV10 3 Toque la flecha atrás para guardar sus cambios y ver los menús ticamente los colores de día y noche de acuerdo a la hora del día en su ubicación de GPS actual. Cuando no hay una señal de GPS disponible, su GPS cambia automáticamente de modo de noche al modo de día a las 8 AM y de modo de - Insignia NS-CNV10 | User Manual (Spanish) - Page 58
NS-CNV10 • Day (Día) - Los colores de día se muestran con un fondo claro y los nombres de del brillo de la pantalla Se puede cambiar el brillo de la pantalla usando la perilla al lado del GPS o puede cambiarlo desde el menú de configuración (Settings). Para ajustar el brillo de la pantalla desde el - Insignia NS-CNV10 | User Manual (Spanish) - Page 59
NS-CNV10 2 Toque o incluir una o todas las siguientes condiciones de camino cuando su GPS planea su ruta. Para elegir condiciones a evitar: 1 Toque el para representar su auto a la pantalla del GPS. Para elegir un icono para su auto: 1 Toque el botón My Car (Mi auto). Se abre una lista de - Insignia NS-CNV10 | User Manual (Spanish) - Page 60
NS-CNV10 • Sedan (Sedán) • Geek Squad • Pointer [Puntero] (símbolo cómo flecha) 3 Toque cualquier botón en la parte inferior de esta • Daisy (Margaritas) • Flowers (Flores) 3 Toque cualquier botón en la parte inferior de la pantalla para salir y guardar su elección. 58 www.insignia-products.com - Insignia NS-CNV10 | User Manual (Spanish) - Page 61
NS-CNV10 Visualización de estado Para ver su estado: • Toque el botón Status (Estado). Se abre la pantalla de estado mostrando su estado de conexión de GPS SIM, etc. Configuración de idioma y unidades Para establecer el idioma y las unidades de su GPS ajustar la hora en su GPS: 1 Toque del botón Time - Insignia NS-CNV10 | User Manual (Spanish) - Page 62
NS-CNV10 • Zone (Zona) - Zona horaria • Daylight Savings (Hora de verano) - Activada o desactivada 3 Maps (Mapas de Google) a su dispositivo GPS cómo se describe en la sección "Envío de direcciones desde Google Maps (Mapas de Google) a su dispositivo GPS en la página 46. 60 www.insignia-products - Insignia NS-CNV10 | User Manual (Spanish) - Page 63
NS-CNV10 Para configurar su dirección de correo electrónico: 1 Toque el botón @ Mail (Correo electrónico) en el menú de ón, recibirá un mensaje: Checking availability... (Verificando disponibilidad...) Letters num between 6 and 30 (Letras, números entre 6 y 30). www.insignia-products.com 61 - Insignia NS-CNV10 | User Manual (Spanish) - Page 64
NS-CNV10 6 Toque OK (Aceptar) para regresar al teclado e ingrese otra identificación y toque Check (Verificar). Visualización de la información sobre su GPS Para ver información sobre su GPS: 1 Toque el botón About (Acerca de) para ver la siguiente información: • Nombre de dispositivo y número de - Insignia NS-CNV10 | User Manual (Spanish) - Page 65
NS-CNV10 Localización y corrección de fallas Importante Asegúrese de que su GPS tiene una vista sin obstrucción del cielo. La unidad necesita las señales del satélite GPS para funcionar correctamente. Asegúrese de que su GPS alertas cuando use su GPS: Esta alerta indica que su GPS no está recibiendo - Insignia NS-CNV10 | User Manual (Spanish) - Page 66
NS-CNV10 La con una vista sin obstrucción del cielo. El dispositivo necesita una señal GPS para funcionar apropiadamente. No se puede conectar a la red Si tiene un mbrica es fuerte. Asegúrese de que la tarjeta SD en su dispositivo está insertada correctamente. Presiónela hacia adentro para removerla - Insignia NS-CNV10 | User Manual (Spanish) - Page 67
NS-CNV10 Localización y corrección de fallas generales Siga los pasos descritos en la tabla a continuación para solucionar problemas simples con su GPS antes de ponerse en contacto con el servicio al cliente. Si sospecha que algo está mal con este GPS el GPS No hay sonido. El GPS no que el GPS se comporte - Insignia NS-CNV10 | User Manual (Spanish) - Page 68
NS-CNV10 Problema El GPS tiene una recepción intermitente o inestable. Causa Solución La batería está gastada. La recepción de satélite podría estar obstruida por edificios altos o bloqueada por una cubierta metálica. El GPS está vibrando excesivamente. El software 66 www.insignia-products.com - Insignia NS-CNV10 | User Manual (Spanish) - Page 69
NS-CNV10 Gama de temperatura en operación Dimensiones Peso 14° a 131 °F (-10° a +55 °C) GPS - 4 × 3.21 × 0.9 pulgadas (101.6 × 81.5 × 23 mm) Aprox. 6 onzas (0.17 kg) Avisos receptor. • Solicite consejo al distribuidor o a un técnico calificado para obtener ayuda. www.insignia-products.com 67 - Insignia NS-CNV10 | User Manual (Spanish) - Page 70
NS-CNV10 USAR EL SOFTWARE O CUALQUIER DOCUMENTO ADJUNTO (COLECTIVAMENTE, EL "SOFTWARE"). LOS TÉ NO ESTÁ DISPUESTO A LICENCIAR ESTE SOFTWARE A USTED. SI INSTALA O USA EL SOFTWARE, USTED HABRÁ INDICADO QUE ENTIENDE instalar y usar la forma ejecutable del Software en un solo dispositivo, únicamente para - Insignia NS-CNV10 | User Manual (Spanish) - Page 71
NS-CNV10 2. Restricciones. Excepto si se ha especificado expresamente en este Contrato, no podrá: (a) copiar o modificar el Software; (b) transferir, sublicenciar, arrendar, prestar, rentar o de cualquier forma distribuir el Software a ningún tercero; o (c) hacer la funcionalidad del Software - Insignia NS-CNV10 | User Manual (Spanish) - Page 72
NS-CNV10 6. Ley de exportación. Usted acuerda cumplir completamente con todas las leyes de exportación de EE.UU. para asegurar que ni el Software ni ninguna información técnica relacionada al LIMITADO ESPECIFICADO EN ESTE CONTRATO NO HA LOGRADO SU PROPÓSITO ESENCIAL. 70 www.insignia-products.com - Insignia NS-CNV10 | User Manual (Spanish) - Page 73
Garantía limitada de un año Insignia Products ("Insignia") le garantiza a usted, el comprador original de este nuevo NS-CNV10 ("Producto"), que éste se encontrará libre de defectos de material o de mano de obra en su fabricación original por un periodo de un (1) año a partir de - Insignia NS-CNV10 | User Manual (Spanish) - Page 74
NS-CNV10 su recibo original y el Producto a la dirección postal especificada en el agentes de soporte técnico diagnosticarán y corregirán el problema por teléfono o enviarán un técnico certificado por Insignia a su casa. ¿En dónde es válida la garantía? Esta garantía es válida únicamente al comprador - Insignia NS-CNV10 | User Manual (Spanish) - Page 75
NS-CNV10 EL REEMPLAZO DE REPARACIÓN ESTIPULADO BAJO ESTA GARANTÍA ES SU RECURSO EXCLUSIVO. INSIGNIA NO SERÁ RESPONSABLE POR DAÑOS 3645 © 2008 Best Buy Enterprise Services, Inc.Todos los derechos reservados. INSIGNIA es una marca comercial de Best Buy Enterprise Services, Inc. registrada en algunos - Insignia NS-CNV10 | User Manual (Spanish) - Page 76
Purchasing, LLC 7601 Penn Avenue South, Richfield, MN 55423-3645 E.U.A. © 2008 Best Buy Enterprise Services, Inc. Todos los derechos reservados. INSIGNIA es una marca comercial de Best Buy Enterprise Services, Inc. registrada en algunos países. Todos los otros productos y los nombres de marca son

Guía del usuario
GPS conectado de 3.5"
NS-CNV10