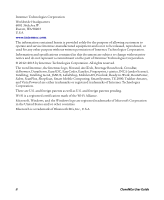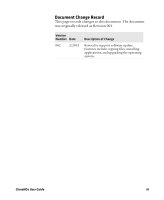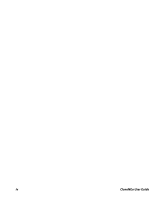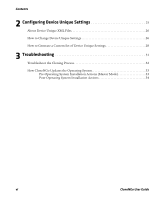Intermec CK70 CloneNGo User Guide
Intermec CK70 Manual
 |
View all Intermec CK70 manuals
Add to My Manuals
Save this manual to your list of manuals |
Intermec CK70 manual content summary:
- Intermec CK70 | CloneNGo User Guide - Page 1
CloneNGo User Guide - Intermec CK70 | CloneNGo User Guide - Page 2
Gen2, JANUS, LabelShop, MobileLAN, Picolink, Ready-to-Work, RoutePower, Sabre, ScanPlus, ShopScan, Smart Mobile Computing, SmartSystems, TE 2000, Trakker Antares, and Vista Powered are either trademarks or registered trademarks of Intermec Technologies Corporation. There are U.S. and foreign patents - Intermec CK70 | CloneNGo User Guide - Page 3
records changes to this document. The document was originally released as Revision 001. Version Number Date 002 2/2013 Description of Change Revised to support software update. Features include copying files, installing applications, and upgrading the operating system. CloneNGo User Guide iii - Intermec CK70 | CloneNGo User Guide - Page 4
iv CloneNGo User Guide - Intermec CK70 | CloneNGo User Guide - Page 5
Exported Licenses to Client Computers 20 Export the SmartSystems Licenses 20 Transfer Exported Licenses 20 About Cloning the Operating System 21 Install a SmartSystems Bundle on Removable Media 22 Create a CloningEx.xml File 22 Update or Clone the Operating System 23 CloneNGo User Guide v - Intermec CK70 | CloneNGo User Guide - Page 6
26 How to Generate a Custom Set of Device Unique Settings 28 3 Troubleshooting 31 Troubleshoot the Cloning Process 32 How CloneNGo Updates the Operating System 33 Pre-Operating System Installation Actions (Master Mode 33 Post-Operating System Installation Actions 34 vi CloneNGo User Guide - Intermec CK70 | CloneNGo User Guide - Page 7
for a particular purpose. Web Support Visit the Intermec web site at www.intermec.com to download our current manuals (in PDF). Visit the Intermec technical knowledge base (Knowledge Central) at www.intermec.com and click Support > Knowledge Central to review technical information or to request - Intermec CK70 | CloneNGo User Guide - Page 8
user guide describes how to use and troubleshoot CloneNGo. Related Documents This is a list of Intermec related documents: • CK3R and CK3X Mobile Computer User Manual • 70 Series Mobile Computer User Manual • Intermec Settings Command Reference Manual • CK3 Series Single Dock (AD20) Instructions - Intermec CK70 | CloneNGo User Guide - Page 9
1 About Cloning This chapter introduces CloneNGo and explains how to clone settings, files, applications, and the operating system between a master and client computers. 1 - Intermec CK70 | CloneNGo User Guide - Page 10
uses an adhoc network to send data to the client computers. With an adhoc network, computer cloning can occur anywhere because no wireless infrastructure is needed. CloneNGo is supported by these mobile computers running Microsoft Windows Embedded Handheld 6.5 with firmware . 2 CloneNGo User Guide - Intermec CK70 | CloneNGo User Guide - Page 11
values. For a list of settings and how to configure them on your computer, see the Intermec Settings Command Reference Manual. To configure wireless security and make sure the computer is connected to the network, see your computer user manual. To run CloneNGo in Master Mode for the first time 1 On - Intermec CK70 | CloneNGo User Guide - Page 12
Chapter 1 - About Cloning 4 (If enabled) Type the Intermec Settings password and tap OK. 5 If you have wireless security enabled, you need to type your preshared key or WEP keys. Pre-shared Key WEP Keys 4 CloneNGo User Guide - Intermec CK70 | CloneNGo User Guide - Page 13
. Clone a Client Computer After the CloneNGo bar code appears on the master computer, start CloneNGo on the client computers you want to be cloned. To clone a client computer for the first time 1 On a client computer, perform one of the following procedures to start CloneNGo: CloneNGo User Guide 5 - Intermec CK70 | CloneNGo User Guide - Page 14
1 - About Cloning • Scan the bar code that appears on the master computer. • Scan this bar code. • Tap Start > Settings > System > CloneNGo. The CloneNGo main screen appears. 2 The Cloning Progress tab appears. Wait as the client computer searches for the master computer. 6 CloneNGo User Guide - Intermec CK70 | CloneNGo User Guide - Page 15
. You can use Intermec Settings, Device Health dashboard, ISpyWiFi, or the Wireless Center to check that the settings and parameters you set for the master computer were successfully cloned on the client computer. For more information on using these applications, see your computer user manual. Once - Intermec CK70 | CloneNGo User Guide - Page 16
OK. You may need to type the Intermec Settings password if enabled. 5 On the Cloning Data screen, select one or more of these check boxes: • Settings: Select this check box if you have updated any device settings since you last created master cloning files on this computer. 8 CloneNGo User Guide - Intermec CK70 | CloneNGo User Guide - Page 17
settings since you last created master cloning files on this computer. For example, check this box if you updated the pre-shared key or WEP key values. 6 If you have wireless security enabled, you need to type your preshared key or WEP keys. Pre-shared Key WEP Keys CloneNGo User Guide 9 - Intermec CK70 | CloneNGo User Guide - Page 18
the network and creating the adhoc network, the cloning bar code appears. To clone the updated master settings to a client computer 1 Close any open applications and save your data. 2 Start CloneNGo on a client computer. 3 On the Select Mode screen, select Clone. 4 Tap OK. 10 CloneNGo User Guide - Intermec CK70 | CloneNGo User Guide - Page 19
Chapter 1 - About Cloning 5 On the Select Mode screen, select New clone. 6 Tap OK. The Cloning Progress tab appears. Wait as the client computer searches for the master computer. The client computer restarts automatically after the cloning process completes successfully. CloneNGo User Guide 11 - Intermec CK70 | CloneNGo User Guide - Page 20
Master Computer If you have performed cloning on a client or master computer before, use this procedure to reinstall cloning files. To reinstall cloning files on a computer 1 Close . After successfully reinstalling cloning files, the client computer restarts automatically. 12 CloneNGo User Guide - Intermec CK70 | CloneNGo User Guide - Page 21
a dock) 4 If using a microSD card, install the card in the master computer. If using a USB storage device, insert it into a dock and dock the master computer. Here is a list of docks that support a USB storage device: Computer CK3R/CK3X 70 Series Computer Dock Model AD20 DX1 CloneNGo User Guide - Intermec CK70 | CloneNGo User Guide - Page 22
instructions in Steps 1 through 5 of "Configure the Settings on the Master Computer" on page 3. 6 Use the master computer to clone one or more client computers. For help, see "Clone a Client Computer available to transfer to other devices. The solution for these computer. 14 CloneNGo User Guide - Intermec CK70 | CloneNGo User Guide - Page 23
and then run that application on client computers by specifying a command line in the XML. • a file and then run another application to process that file by specifying the file and a command line. Here are a few examples of using CloningEx.xml to transfer and install files. CloneNGo User Guide 15 - Intermec CK70 | CloneNGo User Guide - Page 24
computers. The wceload.exe application will be launched with /noui as the command line which will silently install the Task Manager application: - Intermec CK70 | CloneNGo User Guide - Page 25
Computer Note: Changing the wallpaper on the client devices during the cloning process is a good way to keep track of which devices have been cloned. You can download the SetWallPaper.exe application by downloading the .zip file from Google Drive at SetWallPaper_ARM41.zip. CloneNGo User Guide - Intermec CK70 | CloneNGo User Guide - Page 26
"> 2 Save the file as registry.xml. 3 Copy the registry.xml file to the master computer. 18 CloneNGo User Guide - Intermec CK70 | CloneNGo User Guide - Page 27
• \SD Card (internal microSD card) • \Hard Disk (USB storage device connected to a dock) 3 If using a microSD card, install the card in the master computer. If using a USB storage device, insert it into a dock and dock the master computer. Here is a list of docks that support a USB storage device - Intermec CK70 | CloneNGo User Guide - Page 28
platforms, it is C:\Program Files (x86)\Intermec\SmartSystem\SS_Lib\Licenses. 3 Save the licenses.xml file. 4 Copy the licenses.xml file from the SmartSystems Server to the master computer. Transfer Exported Licenses After you create the licenses.xml file, use the CloningEx.xml file to copy the - Intermec CK70 | CloneNGo User Guide - Page 29
• \SD Card (internal microSD card) • \Hard Disk (USB storage device connected to a dock) 3 If using a microSD card, install the card in the master computer. If using a USB storage device, insert it into a dock and dock the master computer. Here is a list of docks that support a USB storage device - Intermec CK70 | CloneNGo User Guide - Page 30
SmartSystems bundles are available from the Intermec website at www.intermec.com. Go to Support > Downloads and select your mobile computer. Select the SmartSystems bundle from the OS/Firmware/Drivers list. • removable media (a microSD card or USB storage device). To install the SmartSystems bundle - Intermec CK70 | CloneNGo User Guide - Page 31
the card in the master computer. If using a USB storage device, insert it into a dock and dock the master computer. Here is a list of docks that support a USB storage device: Computer CK3R/CK3X 70 Series Computer Dock Model AD20 DX1 3 Turn on your mobile computer. 4 Follow the instructions in - Intermec CK70 | CloneNGo User Guide - Page 32
Chapter 1 - About Cloning 6 When the language provisioning window appears, select the language you want to use on the computer. For more information, see your computer user manual. During this process, the master computer saves its configuration and recovers it automatically after the OS upgrade. 7 - Intermec CK70 | CloneNGo User Guide - Page 33
2 Configuring Device Unique Settings This chapter contains the following topics: • About Device Unique XML Files • How to Change Device Unique Settings • How to Generate a Custom Set of Device Unique Settings 25 - Intermec CK70 | CloneNGo User Guide - Page 34
.xml file is created on the master computer during the cloning session. 2 Establish a connection between the master computer and desktop PC using ActiveSync or Windows Mobile Device Center. For more information on establishing a connection, see your computer user manual. 26 CloneNGo User Guide - Intermec CK70 | CloneNGo User Guide - Page 35
Configuring Device Unique Settings 3 Copy the \SmartSystems\Cloning\DeviceUniqueSettings.template.xml file from the master computer to computer. 9 Perform the cloning process again with the master computer and client computers represented in the DeviceUniqueSettings.xml file. CloneNGo User Guide - Intermec CK70 | CloneNGo User Guide - Page 36
• \SD Card (internal microSD card) • \Hard Disk (USB storage device connected to a dock) 3 If using a microSD card, install the card in the master computer. If using a USB storage device, insert it into a dock and dock the master computer. Here is a list of docks that support a USB storage device - Intermec CK70 | CloneNGo User Guide - Page 37
Chapter 2 - Configuring Device Unique Settings 6 (Optional) Use Intermec Settings to verify that each of the computers you clone has a unique IP address and the other device unique settings are correct. CloneNGo User Guide 29 - Intermec CK70 | CloneNGo User Guide - Page 38
Chapter 2 - Configuring Device Unique Settings 30 CloneNGo User Guide - Intermec CK70 | CloneNGo User Guide - Page 39
3 Troubleshooting 31 - Intermec CK70 | CloneNGo User Guide - Page 40
Chapter 3 - Troubleshooting Troubleshoot the Cloning Process Use this troubleshooting table to help solve problems with the cloning process. Problems With the Cloning Process Problem Solution The client computer hangs when searching for the master computer. • The client and master computer are - Intermec CK70 | CloneNGo User Guide - Page 41
Troubleshooting How CloneNGo Updates the Operating System If you encounter problems while cloning the operating system, you may be able to troubleshoot where you are having difficulties by understanding how CloneNGo works sure you have an uninterrupted boot cycle and that your settings User Guide 33 - Intermec CK70 | CloneNGo User Guide - Page 42
Chapter 3 - Troubleshooting • (Master and Clone) Renames \UserAutoInstall\_sstransferagent.xml on all removable media. Post-Operating to their original name (If .cab file, clears the system attribute bit to force reinstall on next boot). • (Master and Clone) Cold boots. 34 CloneNGo User Guide - Intermec CK70 | CloneNGo User Guide - Page 43
- Intermec CK70 | CloneNGo User Guide - Page 44
Worldwide Headquarters 6001 36th Avenue West Everett, Washington 98203 U.S.A. tel 425.348.2600 fax 425.355.9551 www.intermec.com © 2013 Intermec Technologies Corporation. All rights reserved. CloneNGo User Guide *934-070-002* P/N 934-070-002
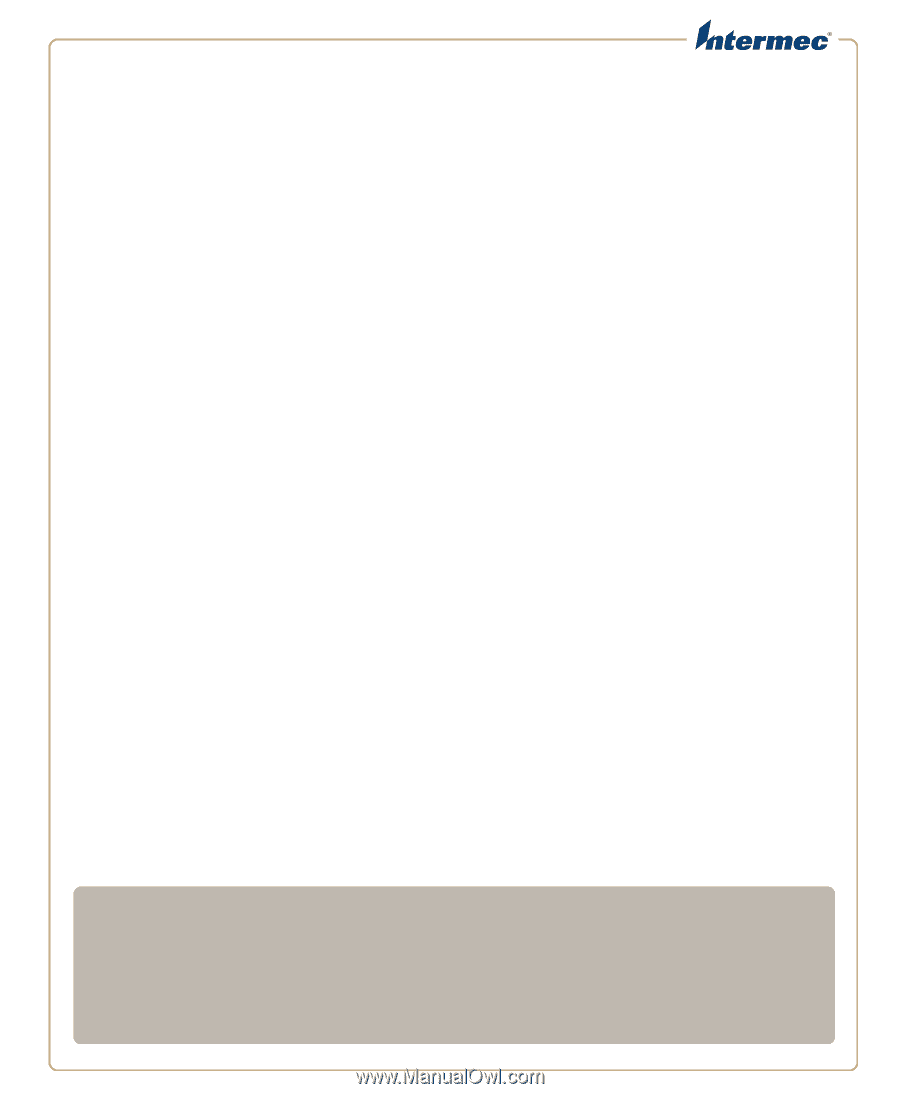
CloneNGo
User
Guide