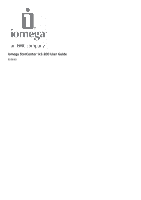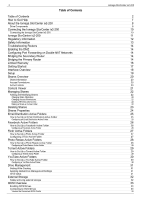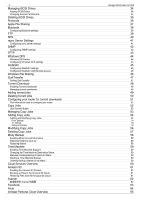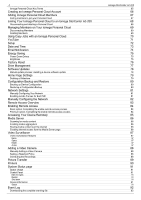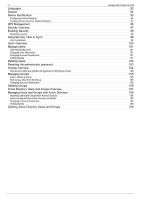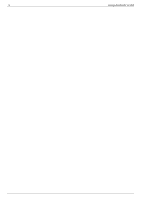Iomega Ix2-200 User Guide
Iomega Ix2-200 - StorCenter Network Storage NAS Server Manual
 |
UPC - 742709347498
View all Iomega Ix2-200 manuals
Add to My Manuals
Save this manual to your list of manuals |
Iomega Ix2-200 manual content summary:
- Iomega Ix2-200 | User Guide - Page 1
Iomega StorCenter ix2-200 User Guide D31581301 - Iomega Ix2-200 | User Guide - Page 2
the Iomega StorCenter ix2-200 Drive Components Connecting the Iomega StorCenter ix2-200 Connecting the Iomega StorCenter ix2-200 Iomega StorCenter ix2-200 Regulatory Information Safety Information Troubleshooting Routers Enabling the DMZ Configuring Port Forwarding on Double NAT Networks Bridging - Iomega Ix2-200 | User Guide - Page 3
Machine Backup Deleting Backup Shares for the Macs Cloud Services Overview Amazon S3 Enabling the Amazon S3 Feature Backing up Files to the Amazon S3 Cloud Restoring Files from the Amazon S3 Cloud Avamar Avamar 伺服器 Facebook Flickr Iomega Personal Cloud Overview Iomega StorCenter ix2-200 34 34 - Iomega Ix2-200 | User Guide - Page 4
software update Home Page Settings Deleting a Slideshow Configuration Backup and Restore Backing up Device Configuration Restoring a Configuration Backup Network Settings Manually Configuring Your Network Enabling Jumbo Frames for Each NIC Manually Configuring the Network Remote Access Overview - Iomega Ix2-200 | User Guide - Page 5
5 Languages Support Device Identification Configuring Active Directory Enabling Active Active Directory Synchronizing with the Active Directory Controller Changing Access Permissions Setting Quotas Deleting Active Directory Users and Groups Iomega StorCenter ix2-200 93 94 95 95 95 96 97 98 - Iomega Ix2-200 | User Guide - Page 6
6 Iomega StorCenter ix2-200 - Iomega Ix2-200 | User Guide - Page 7
7 Iomega StorCenter ix2-200 How to Get Help Iomega is committed to providing excellent customer support. To meet this goal, Iomega offers a variety of support options designed to meet the needs of a wide range of users. For complete information on the support options available for your Iomega - Iomega Ix2-200 | User Guide - Page 8
200. This may result in data loss. 3. QuikTransfer Button: Initiates a QuikTransfer backup job. 4. USB Connector: Supports devices such as USB storage devices and printers. The Iomega StorCenter ix2-200 is capable of sharing 3 USB printers and 3 USB storage devices with other systems on your network - Iomega Ix2-200 | User Guide - Page 9
Iomega StorCenter ix2-200 has two user-serviceable drive bays. Default Settings IP Address: If no DHCP server is found on your network the Iomega StorCenter ix2-200 will get a self-assigned IP address in the 169.254.x.x range. Device Name: The default name for your Iomega StorCenter ix2-200 is 'ix2 - Iomega Ix2-200 | User Guide - Page 10
Start Guide Iomega StorCenter ix2-200 Ethernet Cable Package contents may vary. Connecting the Iomega StorCenter ix2-200 Initial Setup If you have purchased more than one Iomega StorCenter ix2-200, complete all steps on one device before setting up additional devices. 1. Use the included network - Iomega Ix2-200 | User Guide - Page 11
11 Iomega StorCenter ix2-200 Iomega StorCenter ix2-200 Iomega, the stylized logo, and all Iomega brand blocks are either registered trademarks or trademarks of Iomega Corporation in the United States and/or other countries. Microsoft and Windows are either registered trademarks or trademarks of - Iomega Ix2-200 | User Guide - Page 12
12 Iomega StorCenter ix2-200 Regulatory Information FCC (United States) The computer equipment described in this manual generates and uses radio frequency (RF) energy. If the equipment is not installed and operated in strict accordance with the manufacturer's instructions, interference to radio - Iomega Ix2-200 | User Guide - Page 13
following guidelines when using your Iomega StorCenter ix2-200: 1. Follow all instructions marked on the Iomega StorCenter ix2-200 and in the documentation. 2. Always use the appropriate power supply plug clip for your country. 3. Do not use the Iomega StorCenter ix2-200 near water. Do not spill - Iomega Ix2-200 | User Guide - Page 14
able to reconnect to it via Remote Access after a reboot. DHCP will automatically get an IP address from the server whenever the Iomega StorCenter ix2-200 restarts. This is a very simple way to configure the Iomega StorCenter ix2-200 but can cause problems with your router's port forwarding settings - Iomega Ix2-200 | User Guide - Page 15
for more information on configuring DHCP settings. 3. Navigate to the IP address settings interface page on your Iomega StorCenter ix2-200. For more information, check the Network Settings section of this manual. 4. Enter a new IP address that is outside of your router's DHCP range. For example - Iomega Ix2-200 | User Guide - Page 16
16 Iomega StorCenter ix2-200 Limited Warranty Drives and Media Coverage Excluded Products and Problems Remedies Obtaining Warranty Service Limitations Coverage Iomega warrants this hardware product to be free from defects in materials and workmanship for the warranty period. This non- - Iomega Ix2-200 | User Guide - Page 17
StorCenter ix2-200. The Home page content is configured using the Iomega StorCenter ix2-200 Console. If you are using Remote Access, the Home page is the landing page to access your device. You can access the Home page of your Iomega StorCenter ix2-200 by entering the device name or IP address - Iomega Ix2-200 | User Guide - Page 18
and manage your Iomega StorCenter ix2-200 storage, attached peripheral devices, users, Shares, and media server capabilities. It also displays the overall state of your Iomega StorCenter ix2-200. There are a number of ways to access the features of the Iomega StorCenter ix2-200 Console. You can - Iomega Ix2-200 | User Guide - Page 19
19 Iomega StorCenter ix2-200 Setup The Setup page opens when you first access the Iomega StorCenter ix2-200 Console from the Home Page or the Iomega Storage Manager. On this page, you can configure some basic device features by clicking the appropriate link. The current setting of the feature - Iomega Ix2-200 | User Guide - Page 20
connected drives, and any cloud storage to which your Iomega StorCenter ix2-200 Console is connected access to that Share. Access Permissions displays when the Iomega StorCenter ix2-200 is secured, otherwise the section is not included in the Share. By default, user Everyone has read and write access - Iomega Ix2-200 | User Guide - Page 21
a graphical file browser that lets you view and manage content in the Shares on your Iomega StorCenter ix2-200. The Content Viewer is divided into two panes. The left pane lists the Shares on the Iomega StorCenter ix2-200 and allows you to delete or add a Share. If you select a Share that contains - Iomega Ix2-200 | User Guide - Page 22
folder permissions to be set through other programs, such as Windows Explorer, independent of the Iomega StorCenter ix2-200. Setting this option allows users to put additional access restrictions on individual files and folders. 3. To limit access to this Share to a specific set of users, click the - Iomega Ix2-200 | User Guide - Page 23
23 Deleting Shares 1. From the Iomega StorCenter ix2-200 Console, click Shares. 2. To delete an existing Share, click to expand the Share. 3. In the Information section, click Delete to delete the Share. 4. In the Delete Share confirmation pop-up window, click Yes. 5. If you do not wish to delete - Iomega Ix2-200 | User Guide - Page 24
24 Iomega StorCenter ix2-200 Shares Properties The Shares page displays properties for the Share's different functions. The Properties column displays the features that are enabled for each Share. The - Iomega Ix2-200 | User Guide - Page 25
Folder 1. From the Iomega StorCenter ix2-200 Console, click Shares. 2. Select a Share to use as an Email Distribution Active Folder, and click to expand the Active Folder section. 3. Check Enable. 4. Select Email Distribution from the drop-down menu. 5. Include an email address in the Sender Email - Iomega Ix2-200 | User Guide - Page 26
social network to connect with friends and family. You can configure a Share as a Facebook Active Folder so that photos added to that Share are automatically uploaded to your Facebook account. To configure a Share as a Facebook Active Folder, access Shares from the Iomega StorCenter ix2-200 Console - Iomega Ix2-200 | User Guide - Page 27
Active Folder 1. From the Iomega StorCenter ix2-200 Console, click Shares. 2. Select a Share to use as a Flickr Active Folder and click to expand the Active Folder section. 3. Check Enable. 4. Select Flickr from the drop-down menu. 5. Click Configure Flickr account access to configure your Flickr - Iomega Ix2-200 | User Guide - Page 28
folder on the Share named by the photo size you choose, such as 800x600. To configure a Share as a Photo Resize Active Folder, access Shares from the Iomega StorCenter ix2-200 Console, select a Share, and expand the Active Folders section to enable and configure it. Refer to Managing Shares for more - Iomega Ix2-200 | User Guide - Page 29
file sharing protocol. With Torrent Download, you can download files using the torrent protocol to your device and then those files can be uploaded by other torrent users. To configure a Share as a Torrent Active Folder, access Shares from the Iomega StorCenter ix2-200 Console, select a Share, and - Iomega Ix2-200 | User Guide - Page 30
videos added to that Share are automatically uploaded to your YouTube account. To configure a Share as a YouTube Active Folder, access Shares from the Iomega StorCenter ix2-200 Console, select a Share, and expand the Active Folders section to enable and configure it. Refer to Managing Shares for - Iomega Ix2-200 | User Guide - Page 31
this feature when a UPS is connected. Applying Global Drive Management Settings 1. Click Settings. 2. Check Add drives to storage system to add a newly installed drive into a RAID set. You see this option only if there is at least one unused drive on the Iomega StorCenter ix2-200. 3. To change the - Iomega Ix2-200 | User Guide - Page 32
page displays a list of externally connected storage devices. You can connect supported external storage to your Iomega StorCenter ix2200 using one of the provided USB ports. When you connect external storage to your Iomega StorCenter ix2-200, that device content is accessible from the Shares page - Iomega Ix2-200 | User Guide - Page 33
external iSNS server - you supply the IP address or host name of the external iSNS Connecting to iSCSI Drives You can connect iSCSI drives on your Iomega StorCenter ix2-200 to your computer using the Iomega Storage Manager or the Microsoft software initiator. If you are using another type of software - Iomega Ix2-200 | User Guide - Page 34
a volume to create a new volume for your iSCSI drive. This option displays when your Iomega StorCenter ix2-200 is new, or if you are upgrading your Iomega StorCenter ix2-200 and it has available space in its Storage Pools. Use an existing volume to use an existing empty or shared volume. This option - Iomega Ix2-200 | User Guide - Page 35
: 1. From the Iomega StorCenter ix2-200 Console, click iSCSI. 2. To delete an existing iSCSI drive, click the iSCSI name to expand the iSCSI drive. 3. In the iSCSI Information section, click Delete to delete the iSCSI drive. 4. In the Delete iSCSI drive confirmation pop-up window, click Yes. 5. If - Iomega Ix2-200 | User Guide - Page 36
36 Protocols The Protocols page lists the protocols supported by the Iomega StorCenter ix2-200. Iomega StorCenter ix2-200 - Iomega Ix2-200 | User Guide - Page 37
37 Iomega StorCenter ix2-200 Apple File Sharing The Apple Filing Protocol (AFP) enables Apple file sharing, which is the preferred method for Mac users to access Shares. AFP is on by default. To enable AFP, click the switch on. - Iomega Ix2-200 | User Guide - Page 38
require Bluetooth users to supply a unique PIN that they have defined before allowing them to transfer files to the destination Share on the Iomega StorCenter ix2-200. If you have enabled security, you must define a unique PIN number, which will be supplied by devices attempting to upload data using - Iomega Ix2-200 | User Guide - Page 39
39 Iomega StorCenter ix2-200 FTP On the Protocols page, click the switch to turn on FTP (File Transfer Protocol) and allow access to your Iomega StorCenter ix2-200. When you turn FTP on, you can send files to your Iomega StorCenter ix2-200 using FTP. - Iomega Ix2-200 | User Guide - Page 40
On the Protocols page, click the switch to turn on NFS (Network File System) to allow remote hosts to mount file systems over a network and interact with them as though they were mounted locally to your Iomega StorCenter ix2-200. Select an option to choose how users on client computers are mapped - Iomega Ix2-200 | User Guide - Page 41
Copy Job can be faster than a Windows File Sharing Copy Job. For more information on Copy Jobs, refer to Copy Jobs. If you enable the Iomega StorCenter ix2-200 as an rsync server, you can optionally set up a user account on the Iomega StorCenter ix2-200 for secure rsync Copy Jobs. Configuring - Iomega Ix2-200 | User Guide - Page 42
42 Iomega StorCenter ix2-200 SNMP SNMP (Simple Network Management Protocol) provides information about the state of the device to various management tools. SNMP should be disabled unless you are specifically providing information to a - Iomega Ix2-200 | User Guide - Page 43
43 Iomega StorCenter ix2-200 TFTP On the Protocols page, click the switch to turn on TFTP (Trivial File Transfer Protocol) and allow access to your Iomega StorCenter ix2-200. When you turn TFTP on, you can send files to your Iomega StorCenter ix2-200 using FTP. - Iomega Ix2-200 | User Guide - Page 44
44 Iomega StorCenter ix2-200 Windows DFS Windows DFS (Distributed File System) organizes Shares and files on a network, such that they appear to be all in one directory tree on a single Iomega StorCenter ix2-200, even if the Shares reside on many devices. Windows DFS terms There are several - Iomega Ix2-200 | User Guide - Page 45
4. Click Apply to save your settings. Configuring WebDAV with Remote Access For remote access with WebDAV, you must manually configure your router to forward the port numbers you defined for HTTP and HTTPS to your Iomega StorCenter ix2-200. Refer to your router's documentation to learn how to set - Iomega Ix2-200 | User Guide - Page 46
46 Iomega StorCenter ix2-200 Windows File Sharing Windows File Sharing allows you to work in Workgroup mode, using Iomega StorCenter ix2-200 Console to create users and manage access. To enable Windows File Sharing, click the switch on. - Iomega Ix2-200 | User Guide - Page 47
all files from any USB external storage device plugged into your Iomega StorCenter ix2-200 to the destination Share when the QuikTransfer button on the Iomega StorCenter ix2-200 is pressed. Setting QuikTransfer 1. Select a destination folder for the default QuikTransfer Copy Job by clicking and - Iomega Ix2-200 | User Guide - Page 48
. With Torrent Download enabled, you can download files using the torrent protocol to your Iomega StorCenter ix2-200 and then those download and upload settings. 3. In the pop-up window, type a value for Maximum Download Speed. Maximum download speed sets the rate at which files are downloaded - Iomega Ix2-200 | User Guide - Page 49
Iomega StorCenter ix2-200 Adding torrent jobs 1. Open the Shares page. 2. Expand the Share that is enabled as a Torrent Active Folder. Any Share can be enabled as a Torrent Active Folder. For information on enabling a Torrent Active Folder, refer to Torrent Active Folders. 3. Copy the downloaded - Iomega Ix2-200 | User Guide - Page 50
50 Deleting torrent jobs 1. On the Torrent Download page, select a torrent you want to delete. 2. Click the under the Action column to delete the torrent. 3. Click Yes to delete the torrent. Iomega StorCenter ix2-200 - Iomega Ix2-200 | User Guide - Page 51
The following information may be required to manually configure your router: Forward the port to your Iomega StorCenter ix2-200 IP address identified in the table: Device IP Address 192.168.1.1 Port name HTTP Port number Set to the same port value set on the Torrent Download page. Protocol TCP - Iomega Ix2-200 | User Guide - Page 52
automatically discovered on the same subnet as your Iomega StorCenter ix2-200 Any NAS device that you manually add to the subnet using the Iomega Storage Manager Any external storage device, such as a USB device, connected to your Iomega StorCenter ix2-200 When selecting what data to copy on the - Iomega Ix2-200 | User Guide - Page 53
53 Iomega StorCenter ix2-200 Managing Copy Jobs From the Copy Jobs page, you can add, start, stop, delete, or monitor Copy Jobs. After you have added Copy Jobs, the - Iomega Ix2-200 | User Guide - Page 54
a Schedule Adding and Modifying Copy Jobs Iomega StorCenter ix2-200 1. On the Copy Jobs page, accessing; for example, it could be a separate NAS device on your network. From the Protocol drop-down menu, choose one of the following: Windows File Sharing - The default value in the menu is Windows - Iomega Ix2-200 | User Guide - Page 55
a start time. Click Done to save your time selection. 5. Click Apply to save your changes. The new Copy Job displays on the Copy Jobs page. Iomega StorCenter ix2-200 - Iomega Ix2-200 | User Guide - Page 56
56 Iomega StorCenter ix2-200 Modifying Copy Jobs 1. In the list on the Copy Jobs page, find the Copy Job from the list you want to modify and click it to expand the Information section. 2. Refer to Adding a Copy Job for information about revising the Copy Job fields. - Iomega Ix2-200 | User Guide - Page 57
Actions column of the table to delete the Copy Job. The Delete Copy Job pop-up window opens. 2. If you are sure that you want to delete the Copy Job, click Yes. If you do not wish to delete the Copy Job, click Cancel to return to the Copy Jobs page. Iomega StorCenter ix2-200 - Iomega Ix2-200 | User Guide - Page 58
, connect your Iomega StorCenter ix2-200 to the account, and back up Shares and folders to the Mozy cloud service. Enabling Mozy Account Information 1. On the Mozy Backup page, click the switch on. If you do not have a Mozy account, click the link to open an account. 2. Enter a valid email address - Iomega Ix2-200 | User Guide - Page 59
Machine, you choose a destination Share on the Iomega StorCenter ix2-200 where the backups are stored. Any Mac computers running the Iomega Storage Manager will automatically have backup folders created within that specified Share. Enabling Time Machine Support 1. Click the switch on. 2. Click the - Iomega Ix2-200 | User Guide - Page 60
60 Iomega StorCenter ix2-200 Cloud Services Overview Cloud Services offer connections to virtual storage from your Iomega StorCenter ix2-200. Using cloud storage is easily scalable, and does not require installing extra software. You can create a Personal Cloud on your Iomega StorCenter ix2-200, - Iomega Ix2-200 | User Guide - Page 61
Amazon S3 The Amazon S3 online storage service allows you to back up your Iomega StorCenter ix2-200 to the cloud. Enabling the Amazon S3 Feature 1. On the Amazon S3 page, click the switch on. If you do not have an Amazon S3 account, click the link to create an account. 2. Enter a valid access - Iomega Ix2-200 | User Guide - Page 62
62 Iomega StorCenter ix2-200 Avamar Avamar Iomega StorCenter px12-350r 可能有 100 1 MB 100 100 MB Avamar 100 MB 1 MB。 Avamar 伺服器 1. 在「Avamar Avamar 2. 在「Avamar Avamar 伺服器 IP Avamar - Iomega Ix2-200 | User Guide - Page 63
63 Iomega StorCenter ix2-200 Facebook Facebook is a social network to connect with friends and family. You can configure a Share as a Facebook Active Folder so that photos added to that Share are automatically uploaded to your Facebook - Iomega Ix2-200 | User Guide - Page 64
64 Iomega StorCenter ix2-200 Flickr Flickr is a photo sharing network to share photos with friends and family. You can configure a Share as a Flickr Active Folder so that photos added to that Share are automatically uploaded - Iomega Ix2-200 | User Guide - Page 65
allows you to securely connect computers and storage devices across the internet as if they are on a common home network. After you set up a Personal Cloud on your Iomega StorCenter ix2-200, you can then invite members to join that Personal Cloud. After joining, members can access data, perform Copy - Iomega Ix2-200 | User Guide - Page 66
. Each member computer will receive its own unique access code in the invitation that then needs to be provided when connecting to the Personal Cloud from the Iomega Storage Manager on that computer. If you have content on your Iomega StorCenter ix2-200 that you do not want to share with members - Iomega Ix2-200 | User Guide - Page 67
67 Iomega StorCenter ix2-200 Adding Iomega Personal Cloud Members After creating an Iomega Personal Cloud account, you add members to the Personal Cloud. Members are the individual computers or Iomega storage devices that can join the Personal Cloud, such as 'my work computer' or 'Dad's Iomega - Iomega Ix2-200 | User Guide - Page 68
to an Iomega StorCenter ix2-200 As an administrator, you may receive an invitation to join your Iomega StorCenter ix2-200 to a Personal Cloud. This online help topic describes how to join a Iomega StorCenter ix2-200 to a Personal Cloud. You can join your computer to a Iomega Storage Manager using - Iomega Ix2-200 | User Guide - Page 69
69 Iomega StorCenter ix2-200 Managing Members on Your Iomega Personal Cloud As an Iomega Personal Cloud administrator, you can manage membership on your Personal Cloud. Connected members can be disconnected, or you can completely delete a member from the Personal Cloud. Disconnecting Members - Iomega Ix2-200 | User Guide - Page 70
or co-workers to join your Iomega Personal Cloud on your Iomega StorCenter ix2-200. One of the benefits of adding members to join your Personal Cloud is that you can create Copy Jobs that can transfer data from one Iomega storage device to another through the Personal Cloud. As you add a member - Iomega Ix2-200 | User Guide - Page 71
71 Iomega StorCenter ix2-200 YouTube YouTube is a social site to share video content. are automatically uploaded to your YouTube account. To configure a Share as a YouTube Active Folder, access the Shares feature, select a Share, and expand the Active Folders section to enable and configure - Iomega Ix2-200 | User Guide - Page 72
72 Iomega StorCenter ix2-200 Setup The Setup page opens when you first access the Iomega StorCenter ix2-200 Console from the Home Page or the Iomega Storage Manager. On this page, you can configure some basic device features by clicking the appropriate link. The current setting of the feature - Iomega Ix2-200 | User Guide - Page 73
set on the Iomega StorCenter ix2-200. When an Active Directory Domain is in use, the storage device synchronizes time with the domain controller. 1. To change time zones, select a Time Zone from the drop-down menu, and then select how time will be set for the device: Internet Time Server By default - Iomega Ix2-200 | User Guide - Page 74
74 Iomega StorCenter ix2-200 Email Notification Email Notification provides a destination for emails sent by the device when problems are detected. To provide a destination email address, enter the following information: Destination Email Address enter a valid email address. This email address - Iomega Ix2-200 | User Guide - Page 75
before the Iomega StorCenter ix2-200 powers down the drives. Drives automatically power back up when the Iomega StorCenter ix2-200 accesses them. You may notice a slight delay when the drives are accessed. Brightness To adjust the brightness of the lights on the Iomega StorCenter ix2-200, set the - Iomega Ix2-200 | User Guide - Page 76
. You can use the factory reset feature only to erase the drives internal to the Iomega StorCenter ix2-200. You cannot use this feature to reset any external storage devices that may be connected. 1. Choose one of the following options: Preserve users and folders Quickly delete all data Securely - Iomega Ix2-200 | User Guide - Page 77
will cause the Iomega StorCenter ix2-200 to wait while the data is written to drive, which can slow performance. When write caching is enabled and the Iomega StorCenter ix2-200 sends a write request recommended to only enable this feature when a UPS is connected. Click Apply to save your changes. - Iomega Ix2-200 | User Guide - Page 78
update, click Add Software. 4. In the Add Software pop-up window, if an update is available, there will be a link to download the appropriate update for your Iomega StorCenter ix2- 200. Click the link, follow the instructions on the download site page, and download the software update to your local - Iomega Ix2-200 | User Guide - Page 79
. Deleting a Slideshow To delete a slideshow from the list of available slideshows, click . After you delete a slideshow, you can configure a different one. How do I... open the Iomega StorCenter ix2-200 Console set up torrents transfer pictures set up my media server enable remote access - Iomega Ix2-200 | User Guide - Page 80
versions of the file as you want. After backing up the configuration, you can restore it to your Iomega StorCenter ix2-200 at any time. You can also apply the configuration backup to other Iomega StorCenter devices of the same model, effectively using the configuration as a template. Configuration - Iomega Ix2-200 | User Guide - Page 81
Iomega StorCenter ix2-200 Network Settings The Network page displays your current network settings and enables those settings to be modified. On this page, you can identify your DNS servers and WINS servers and how your system's IP address is determined. Most system IP addresses and other network - Iomega Ix2-200 | User Guide - Page 82
the static IP address of the Iomega StorCenter ix2-200. An unused IP address from within the range used by the LAN should be used. If you are going to use Remote Access, it is recommended to use a static IP address for a NIC. Subnet Mask - the subnet that the IP address belongs to. The default value - Iomega Ix2-200 | User Guide - Page 83
to your Iomega StorCenter ix2-200. Most routers refer to this as port forwarding or application access, and it is recommended that you refer to your router's documentation to learn how to set these values. The following information is needed to manually configure your router: Device IP Address - 192 - Iomega Ix2-200 | User Guide - Page 84
already own, such as yourname.com. Basic option: Completing the enable remote access process 1. Enter the following information in the pop-up window to create a web address for your Iomega StorCenter ix2-200 and define an email address: Sub-domain Name - Enter a unique sub-domain name in the first - Iomega Ix2-200 | User Guide - Page 85
in your local network. The following procedure describes how to access your Iomega StorCenter ix2-200 remotely. Open a web browser and type your Iomega StorCenter ix2-200 unique web address, which can be found on the Remote Access page. The Home page of the Iomega StorCenter ix2-200 displays - Iomega Ix2-200 | User Guide - Page 86
. When a user enters this IP address, the Twonky Server page on the Iomega StorCenter ix2-200 displays. Refer to the Support section of the Twonky Server page for information on using the server. Iomega Link users can access media content directly from the Iomega StorCenter ix2-200. Refer to your - Iomega Ix2-200 | User Guide - Page 87
video camera connected to the Iomega StorCenter ix2-200, and Action controls for each video camera. Administrators have access to modify these settings. When no supported cameras are connected to your network, this page will be empty. Name This section displays the video camera's IP address, name - Iomega Ix2-200 | User Guide - Page 88
your network. For example, you might have video cameras on a summer house in one geographic location and your Iomega StorCenter ix2-200 is in another geographic location. If your video camera is already listed, you can modify its settings. To manually add a video camera, reference the instructions - Iomega Ix2-200 | User Guide - Page 89
camera connected directly to the Iomega StorCenter ix2-200. When Picture Transfer is turned on, and your camera is connected to your Iomega StorCenter ix2-200, been safely copied to your Iomega StorCenter ix2-200. 3. Click to open the Select Folder pop-up window, and select a Share as the destination - Iomega Ix2-200 | User Guide - Page 90
contains for each printer the name, model, status, and number of documents waiting. To attach a printer, simply plug a supported printer's USB cable to a USB port on the Iomega StorCenter ix2-200. Once attached, the printer will appear in the table. When the cable is unplugged, the printer will be - Iomega Ix2-200 | User Guide - Page 91
configured on your network, blink the lights on the front of the Iomega StorCenter ix2-200 by clicking: Restart Restart the Iomega StorCenter ix2-200. Shut down Shut down the Iomega StorCenter ix2-200. Before shutting down the Iomega StorCenter ix2-200, be sure you have access to the physical - Iomega Ix2-200 | User Guide - Page 92
Identifies that a change has been made to the state of your Iomega StorCenter ix2-200, usually by a user, such as attaching a peripheral. WARNING Identifies that there is a problem with your Iomega StorCenter ix2-200 that requires your attention, but your device will continue to operate normally - Iomega Ix2-200 | User Guide - Page 93
messages. The language used by the Iomega StorCenter ix2-200 Console is based on the preferences configured in your browser. You can change the language used in this program by modifying your browser's preferred language settings. Select any of the supported languages to use for email notification - Iomega Ix2-200 | User Guide - Page 94
94 Iomega StorCenter ix2-200 Support The Support feature opens the Iomega web site where you can learn more information about your Iomega StorCenter ix2-200. The Support page provides access to a variety of content for learning more about using and supporting your Iomega StorCenter ix2-200. Refer - Iomega Ix2-200 | User Guide - Page 95
your Iomega StorCenter ix2-200. 1. To configure Active Directory, manually add the Iomega StorCenter ix2-200 to your DNS server. Set the Iomega StorCenter ix2-200 DNS setting to point to your DNS server. On the Network page, uncheck Automatically configure all network settings, type the IP address - Iomega Ix2-200 | User Guide - Page 96
UPS Management Monitor the status of an attached Uninterruptable Power Supply. If your Iomega StorCenter ix2-200 is connected to a UPS battery backup unit, it is listed on this page. The battery status of the backup unit is also indicated, displaying how much of a charge is left in the battery - Iomega Ix2-200 | User Guide - Page 97
layer of protection to your Iomega StorCenter ix2-200 beyond whatever form of security you have on your local network. Without security, all data on your Iomega StorCenter ix2-200 can be accessed by anyone on your local network. To secure your Iomega StorCenter ix2-200: First enable security and - Iomega Ix2-200 | User Guide - Page 98
then confirm your password. Click Encrypt network communication using SSL. When security is turned on, browser communications with the Iomega StorCenter ix2-200 are encrypted. Therefore, each computer that attempts to access the Iomega StorCenter ix2-200 may encounter a security warning, which can - Iomega Ix2-200 | User Guide - Page 99
Users can be administrators or non-administrators. You must log in to access features of the Iomega StorCenter ix2-200 Console. The scope of features available is determined by your log in credentials. 1. Double-click the Iomega Storage Manager icon on your desktop. The Log In page displays. 2. If - Iomega Ix2-200 | User Guide - Page 100
Users Overview When security is enabled, the Users page displays all users on the Iomega StorCenter ix2-200 and enables administrators to add and modify users. Non-administrator users can be added to limit access to Share content. Additional administrator users can be added to provide other users - Iomega Ix2-200 | User Guide - Page 101
Information Change Access Permissions Set Quotas Add and Modify Users 1. Navigate to the Users page. 2. Before you can create or modify users, you must have security enabled on your Iomega StorCenter ix2-200. If security is already enabled, you are ready to manage users. If not, a pop-up window is - Iomega Ix2-200 | User Guide - Page 102
user: 1. From the Iomega StorCenter ix2-200 Console, click Users. 2. To delete an existing user, click the username to expand the user. 3. In the User Information section, click Delete to delete the user. 4. In the Delete User pop-up window, click Yes to delete that user. Iomega StorCenter ix2-200 - Iomega Ix2-200 | User Guide - Page 103
the Iomega StorCenter ix2-200 will result in all administrator users reverting to nonadministrator users and any manual network configuration settings will have to be reset. 1. To reset the Iomega StorCenter ix2-200 press the small recessed button on the back. The Iomega StorCenter ix2-200 will - Iomega Ix2-200 | User Guide - Page 104
one or more groups, and grant each group rights to Shares on the Iomega StorCenter ix2-200. To create a group, enable security first. Administrators can grant individual users access rights to Shares on the Iomega StorCenter ix2200. Refer to Managing Shares for more details. Refer to the Security - Iomega Ix2-200 | User Guide - Page 105
User from a Group Change Access Permissions Add or Modify a Group Iomega StorCenter ix2-200 1. On the Groups page, access permissions. 4. From the Add Access Permissions pop-up window, select a Share or Shares for the group to access. If iSCSI is enabled, select iSCSI drives for the group to access - Iomega Ix2-200 | User Guide - Page 106
Groups To delete a group: 1. From the Iomega StorCenter ix2-200 Console, click Groups. 2. To delete an existing group, click to expand the group. 3. In the Information section, click Delete to delete the group. 4. In the Delete Group confirmation pop-up window, click Yes. 5. If you do not wish - Iomega Ix2-200 | User Guide - Page 107
server and grant them access rights to Shares on the Iomega StorCenter ix2-200. The Users and Groups page is visible when you enable Active Directory on the Iomega StorCenter ix2-200. For more information on enabling Active Directory on the Iomega StorCenter ix2-200, refer to Device Identification - Iomega Ix2-200 | User Guide - Page 108
value must be the same on both the Linux client and the Iomega StorCenter ix2-200 for the client to access files. To modify the GID, type a new GID value. Setting Quotas 1. Click Quota settings to enable quotas and set a default quota. Quotas are only set for individual users, and not groups. 2. In - Iomega Ix2-200 | User Guide - Page 109
group: 1. From the Iomega StorCenter ix2-200 Console, click Users and Groups. 2. To delete an existing user or group, click to expand that user or group. 3. In the Information section, click Delete. Deleting a user or group does not delete any Shares to which the user or group has access. Click the
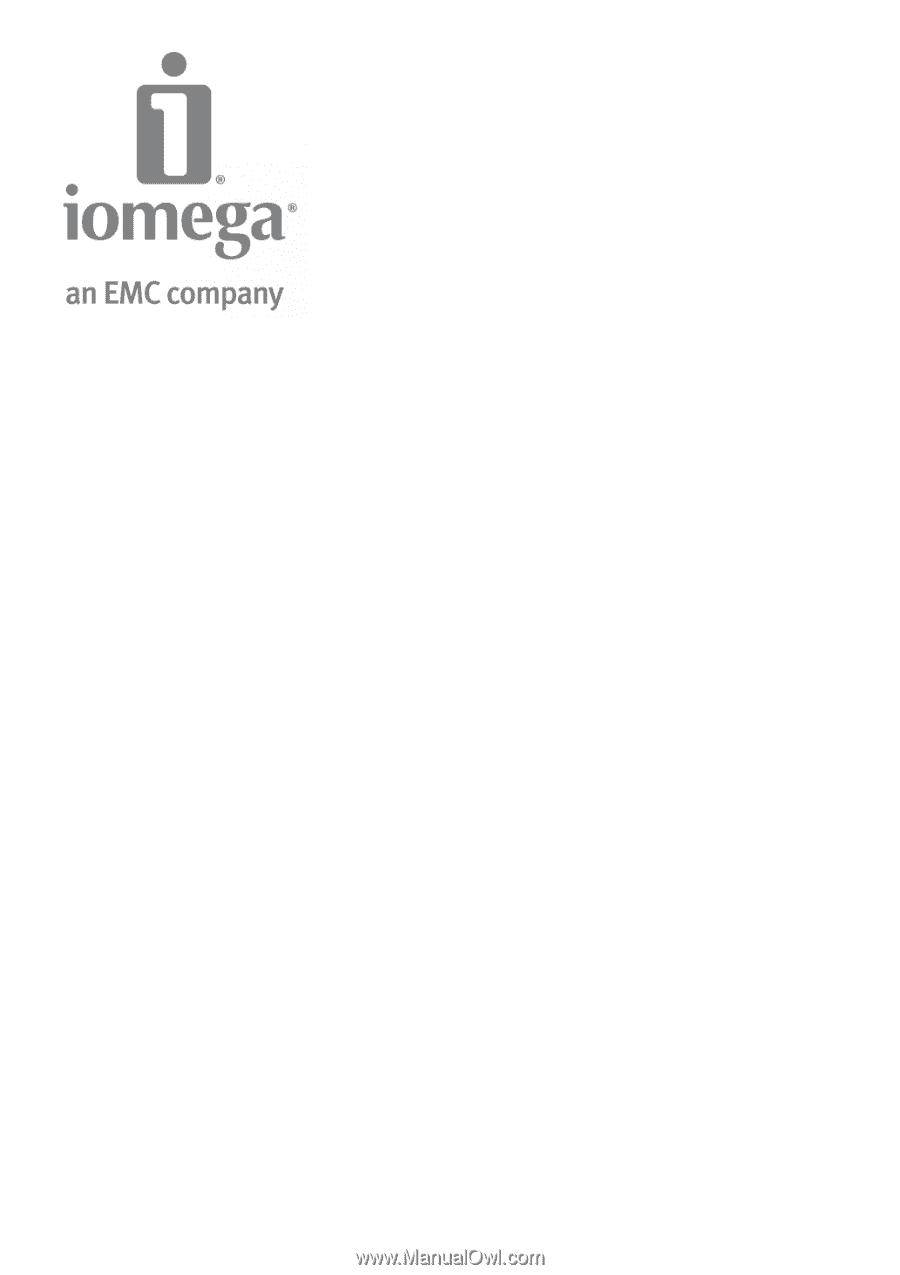
Iomega StorCenter ix2-200 User Guide
D31581301