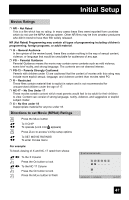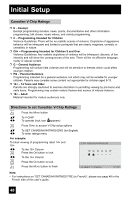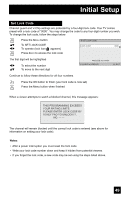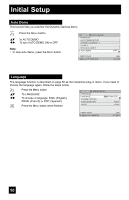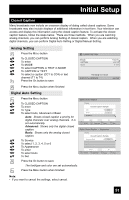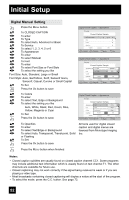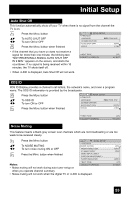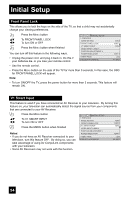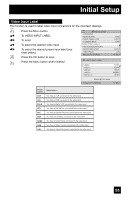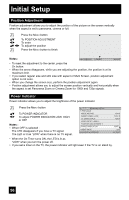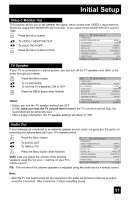JVC HD52G786 Instructions - Page 52
Digital Manual Setting
 |
UPC - 046838020285
View all JVC HD52G786 manuals
Add to My Manuals
Save this manual to your list of manuals |
Page 52 highlights
Initial Setup Digital Manual Setting Press the MENU button π† √® π† √® π† √® π† √® √® π† √® π† √® To CLOSED CAPTION To enter To Type To select Auto, Advanced or Basic To Service To select 1, 2, 3, 4, 5 or 6 To Appearance To enter To select Manual To Font To enter To select Font Size or Font Style To select the setting you like Font Size: Auto, Standard, Large or Small Font Style: Auto, Serif Mono, Serif, Sanserif mono, Sanserif, Casual, Cursive or Small Capital π† To Set Press the OK button to save Digital Closed Caption > Appearance Preview Closed Caption Sample Appearance Mode Font Colors Opacities Cancel Select Operate Manual Set BACK Back MENU Exit Digital Closed Caption > Appearance Preview Closed Caption Sample Appearance ModeFont Size ManualStandard Font Font Style Auto Colors Opacities Cancel Set Cancel Set Select BACK Operate Back MENU Exit π† √® π† √® π† To Colors To enter To select Text, Edge or Background To select the setting you like Auto, White, Black, Red, Green, Blue, Yellow, Magenta or Cyan To Set Press the OK button to save Digital Closed Caption > Appearance Preview Closed Caption Sample Appearance ModeText Manual White Font Edge White Colors Background Black Opacities Cancel Set Cancel Set Select BACK Operate Back MENU Exit π† √® π† √® π† To Opacities To enter To select Text/Edge or Background To select Auto, Transparent, Translucent, Solid or Flashing To Set Press the OK button to save All fonts used for digital closed caption and digital menus are licensed from Monotype Imaging Inc. Press the MENU button when finished Notes: • Closed caption subtitles are usually found on closed caption channel CC1. Some programs may include additional text information which is usually found on text channel T1. The other channels are available for future use. • Closed captioning may not work correctly if the signal being received is weak or if you are playing a video tape. • Most broadcasts containing closed captioning will display a notice at the start of the program. • To select the mode, press the C.C. button. See page 73. 52