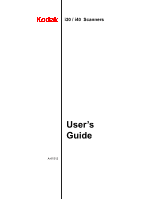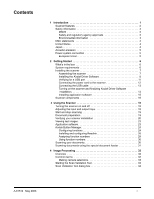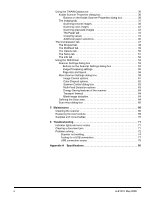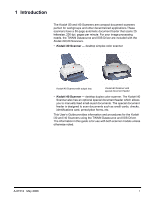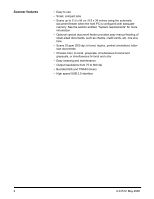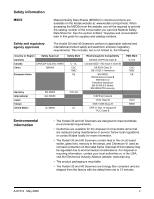Kodak 1761972 User Guide
Kodak 1761972 - i40 - Document Scanner Manual
 |
UPC - 041771761974
View all Kodak 1761972 manuals
Add to My Manuals
Save this manual to your list of manuals |
Kodak 1761972 manual content summary:
- Kodak 1761972 | User Guide - Page 1
i30 / i40 Scanners User's Guide A-61512 - Kodak 1761972 | User Guide - Page 2
port 11 Connecting the power cord to the scanner 12 Connecting the USB cable 13 Turning on the scanner and finalizing Kodak Driver Software installation 13 Installing application software 15 Scanner components 16 3 Using the Scanner 18 Turning the scanner on and off 18 Adjusting the input - Kodak 1761972 | User Guide - Page 3
64 Scan Area dialog box 65 5 Maintenance 66 Cleaning the scanner 66 Replacing the feed module 69 Supplies and consumables 70 6 Troubleshooting 71 Indicator lights and error codes 71 Clearing a document jam 71 Problem solving 72 Scanner not working 74 Testing for a USB connection 77 USB - Kodak 1761972 | User Guide - Page 4
special document feeder is designed to scan documents such as credit cards, checks, identifications card, prescription forms, etc. This User's Guide provides information and procedures for the Kodak i30 and i40 Scanners using the TWAIN Datasource and ISIS Driver. The information in this guide is for - Kodak 1761972 | User Guide - Page 5
. See the section entitled, "System requirements" for more information. • Optional special document feeder provides easy manual feeding of small-sized documents, such as checks, credit cards, etc. one at to 600 dpi • Bundled ISIS and TWAIN drivers • High speed USB 2.0 interface 2 A-61512 May 2006 - Kodak 1761972 | User Guide - Page 6
in this guide for supplies and catalog numbers. Safety and regulatory agency approvals The Kodak i30 and i40 Scanners conform to are replaced during maintenance or service; follow local regulations or contact Kodak locally for more information. • The Kodak i30 and i40 Scanners contain lead in the - Kodak 1761972 | User Guide - Page 7
been tested and found to comply with the limits for a Class B digital device pursuant to Part 15 of the FCC rules. These limits are designed energy and, if not installed and used in accordance with the instruction manual, may cause harmful interference to radio communications. However, there is no - Kodak 1761972 | User Guide - Page 8
wishes to discard this product, it must be sent to appropriate facilities for recovery and recycling. Please contact your local Kodak representative or refer to www.kodak.com/go/recycle for additional information on the collection and recovery programs available for this product. A-61512 May 2006 - Kodak 1761972 | User Guide - Page 9
CDs - Registration sheets - Printed User's Guide, English - Service Contact sheets - Quick Installation Guide - Quick Tips Guide - Miscellaneous flyers System requirements Following is the minimum recommended system configuration to run Kodak i30 and i40 Scanners. • Intel Pentium IV, 2.5 GHz - Kodak 1761972 | User Guide - Page 10
and PC 6. Turn on scanner power and finalize the Kodak Driver Software installation 7. Install other supplied applications (optional) IMPORTANT: • Install the Kodak Driver Software on the host PC before you connect the scanner. • Some operating systems will only support USB 2.0, and others only - Kodak 1761972 | User Guide - Page 11
right side of the output tray/special document feeder and insert the pin in the hole on the right side of the scanner. Installing the Kodak Driver Software Install the driver software before connecting the scanner to your PC. 1. Insert the Kodak i30/i40 Scanner Installation CD in the CD-ROM drive - Kodak 1761972 | User Guide - Page 12
or may not be displayed depending upon what was previously installed on your computer. 4. Click Yes. The Welcome window will be displayed: 5. Click Next. The Software License Agreement window will be displayed: 6. After reading the agreement, click I Agree to continue. A-61512 May 2006 9 - Kodak 1761972 | User Guide - Page 13
7. Enter your name and company name and click Next. 8. When the installation is complete, the following dialog box will be displayed. 9. Click Finish. 10 A-61512 May 2006 - Kodak 1761972 | User Guide - Page 14
Verifying for a USB port After you install the Kodak Driver Software, check for the presence of a USB port. • Select USB Test. The USB verification message other than either of the messages above, see the section entitled, "USB connection issues" in Chapter 6 Troubleshooting. A-61512 May 2006 11 - Kodak 1761972 | User Guide - Page 15
Connecting the power cord to the scanner When the drivers have been installed, connect the power supply and power cord to the scanner. Make sure that the power outlet is located within 1.52 metres (5 feet) of the scanner and is easily accessible. 1. Select the appropriate AC power cord for your - Kodak 1761972 | User Guide - Page 16
Connecting the USB cable IMPORTANT: If you have not installed the Kodak Driver Software, do that now before proceeding. The following instructions explain the connection of the USB cable between your scanner and PC. You need to identify the USB port on your PC. If you installed the USB 2.0 card, - Kodak 1761972 | User Guide - Page 17
of the Kodak device driver for the scanner is complete. To test the scanner, refer to the section entitled, "Verifying your scanner installation" in Chapter 3. If the driver installation was unsuccessful, see the section entitled, "Scanner not working" in Chapter 6, Troubleshooting. 14 A-61512 - Kodak 1761972 | User Guide - Page 18
scanning applications are available on the CDs packed with your scanner. • Kodak Capture Lite Software. • Kodak Scan Validation Tool. Refer the section entitled, "Verifying your scanner installation" in Chapter 3 for installation instructions and use. Other scanning applications are also provided on - Kodak 1761972 | User Guide - Page 19
with the Function window displaying an "E". See Chapter 6, Troubleshooting for a listing of these error codes. Output tray - collects the scanned documents. Special document feeder (not shown in illustration above) - for Kodak i40 Scanners only, this shelf provides a flat work surface for scanning - Kodak 1761972 | User Guide - Page 20
sizes, thicknesses and textures of documents. Calibration guides - for optimum image quality, keep the calibration guides clean. There are two guides - one upper and one lower. Feed switch Power port USB port Power switch - turns the scanner on and off. Power port - connects the power cord to the - Kodak 1761972 | User Guide - Page 21
Adjusting the input and output trays After you turn on the scanner, wait for it to complete the self-test. When completed, the green indicator light will remain on and constant. The input tray has side guides that allow you to adjust the feeder to fit different document sizes. • Grasp the side - Kodak 1761972 | User Guide - Page 22
software. • A batch of documents to be fed into the scanner must This includes: Standard offset printing, Inkjet printer, Thermal transfer, Handwriting inks. Correction NOTE: Thicker paper weights can be fed through the special document feeder. Documents up to 95 mm (3.74 in.) wide can be up - Kodak 1761972 | User Guide - Page 23
>Scan Validation Tool or click the Scan Validation Tool icon. The Scan Validation Tool dialog box will be displayed. 2. Select TWAIN (or ISIS) for the Driver Types and Kodak Scanner i30/i40 as the Driver. The Scan Validation Tool dialog box will be displayed. 20 A-61512 May 2006 - Kodak 1761972 | User Guide - Page 24
Kodak Scanner Properties dialog box. 4. Select Defaults. A confirmation message, Reset all values to factory defaults will be displayed. 5. Click OK. This resets the software to the factory-installed default settings. The factory default settings are set to capture color images. For an i30 Scanner - Kodak 1761972 | User Guide - Page 25
documents should be placed upside down in the input tray. If you are scanning one-sided documents or if you have a Kodak i30 Scanner, be sure the side you want to scan is facing the input tray. 8. Click the Start button on the Scan Validation Tool. The documents will - Kodak 1761972 | User Guide - Page 26
When testing has been completed, delete the test images. Some scanning applications are available on the CDs packed with your scanner. You may also use other capture applications. See the User's Guide provided with these applications for instructions on how to use the software. A-61512 May 2006 23 - Kodak 1761972 | User Guide - Page 27
launched. After the scanner, software drivers, and application software are properly installed and the PC has been rebooted, a scanner icon will be you select Configure from the Kodak Button Manager menu, the Configuration dialog box will be displayed. Select a Scanner Event - select the number - Kodak 1761972 | User Guide - Page 28
box is associated with the function number displayed in the Select a Scanner Event box. Four types of applications are supported: • Special Kodak applications - Readiris Pro 9 Corporate Edition is included with the scanner. If this software is installed on the host PC, Readiris: Create PDF will be - Kodak 1761972 | User Guide - Page 29
. You must be connected to the internet to register this software. A registration key will be provided via email. NOTE: If you do not register the software now, a reminder box will continue to be displayed every time you launch the Kodak Button Manager and/or the Readiris application. There is no - Kodak 1761972 | User Guide - Page 30
The main Readiris dialog box will be displayed: 4. Click on the Scanner button to display the Scanner dialog box. 5. Select Scanner Model. A-61512 May 2006 27 - Kodak 1761972 | User Guide - Page 31
box will be displayed: 6. Select either Kodak i30 (TWAIN) or Kodak i40 (TWAIN) from the Type dialog box. IMPORTANT:Do not select Kodak i30 (User Interface) (TWAIN) or Kodak i40 User Interface (TWAIN). 7. Click OK on the Type dialog box. 8. On the Scanner dialog box, select the appropriate scanning - Kodak 1761972 | User Guide - Page 32
click OK. IMPORTANT: • Readiris Pro 9 Corporate Edition is included with the scanner. If this software is installed on the host PC, Readiris: Create PDF will be displayed in . • You can assign any scanning application using the Kodak Button Manager by selecting the Other... option and browse to - Kodak 1761972 | User Guide - Page 33
the input tray. If you are scanning one-sided documents or if you have a Kodak i30 Scanner, be sure the side you want to scan is facing the input tray. NOTE: Notebook paper with holes on the side should be fed into the scanner with the holes next to side guides. 30 A-61512 May 2006 - Kodak 1761972 | User Guide - Page 34
. The document will be drawn into the scanner, scanned, and deposited back onto the special document feeder. NOTES: • Be sure the Transport Timeout value that is set up on the Options tab (TWAIN driver) or the Scanner Control dialog box (ISIS driver) provides sufficient time for you to position - Kodak 1761972 | User Guide - Page 35
features of the scanner that allow the software application you are using (i.e., Kodak Capture Software). Cameras - it is important to understand the concept of "cameras". The Kodak i30 Scanner is a simplex scanner. The camera scan. The Kodak i40 Scanner is a duplex scanner. The cameras have the - Kodak 1761972 | User Guide - Page 36
selections When you launch the Kodak Scan Validation Tool, you will be making selections on the dialog boxes to set up your images for scanning test documents. Both TWAIN and ISIS have camera selection boxes that refer to the cameras within the scanners. Following are some examples of choosing - Kodak 1761972 | User Guide - Page 37
to locate the ScanValidation.exe file. 2. Select TWAIN (or ISIS) for the Driver Type and the Kodak Scanner i30/40 Scanner as the Driver. The Scan Validation Tool dialog box will be displayed. 3. Double-click the Scanner icon to access the Kodak Scanner Properties dialog box. 34 A-61512 May 2006 - Kodak 1761972 | User Guide - Page 38
Kodak provides with most Kodak scanners. The SVT user interface allows access to all the features of the scanner and is a good way to verify that the scanner is working properly. The Scan Validation Tool allows you to verify scanner functionality using both the TWAIN Datasource and the ISIS Driver - Kodak 1761972 | User Guide - Page 39
, see the section entitled, "Using the ISIS Driver" later in this chapter. For the purpose of this manual, all displayed dialog boxes assume the features available on the Kodak i40 Scanner (duplex scanner). If you have a Kodak i30 Scanner (simplex scanner) all options are limited to simplex scanning - Kodak 1761972 | User Guide - Page 40
of a document. • If you have a Kodak i30 Scanner, you can select either Front Color and/or Front Bi-tonal. This means you can do the front side of a document depending on how the documents are placed in the feeder. • Whatever is highlighted in the Camera Selection box determines the values available - Kodak 1761972 | User Guide - Page 41
be scanned using the same image processing parameters and still result in excellent scanned images. • iThresholding: selecting iThresholding allows the scanner to dynamically evaluate each document to determine the optimal threshold value to produce the highest quality image. This allows scanning of - Kodak 1761972 | User Guide - Page 42
When Adaptive Thresholding is selected, Contrast values may range from 1 to 100. Fixed thresholding ATP disabled ATP enabled Fixed Processing used for black-and-white and other high contrast documents. A single level is set to determine the black-and-white transition. The threshold is - Kodak 1761972 | User Guide - Page 43
• Majority Rule sets the central pixel value in a matrix according to the majority of white or black pixels in a matrix. No Noise Filter Used Lone Pixel Image Filter used to enhance images containing dot matrix text and/ or images printed with shaded or colored backgrounds using halftone - Kodak 1761972 | User Guide - Page 44
value is 200 dpi. Available resolutions are 75, 100, 150, 200, 240, 300, 400 or 600. Polarity the host PC provides information to the scanner defining whether the image should be stored in standard or reverse polarity. The default polarity is Black on a White background. Reverse polarity is White - Kodak 1761972 | User Guide - Page 45
store color descriptions which can be used for gamma correction of images being transferred between different equipment (i.e., scanners, printers, monitors, etc.). You can choose from the three Kodak default color tables: Pictures, Text and Text with Pictures, or if you have created your own custom - Kodak 1761972 | User Guide - Page 46
correction of images being transferred between different equipment (i.e., scanners, printers, monitors, etc.). The selection of a color table effects how the scanner reproduces the color of a scanned document. You can choose from the three Kodak default color tables: Pictures, Text and Text with - Kodak 1761972 | User Guide - Page 47
cropping values, rotation, paper size and units of measure). Cropping values Camera selection box lists the available sides of an image that you same per side. • On an i40 Scanner two cropping options can be set per document. • On an i30 Scanner one cropping option can be assigned per document - Kodak 1761972 | User Guide - Page 48
. The following options are only available when Fixed to Transport or Relative to Document is selected. - X-Offset the distance from the left end of the scanner to the left edge of the scanning area. - Y-Offset - the position from the top end of the document to the top end of the scanning - Kodak 1761972 | User Guide - Page 49
can be applied using the Paper tab, the following options are available: Preset Front/Rear Size the default paper size is set when a scanner is first selected. You can choose a different paper size using the dropdown list box. Units defines the primary measurement system. Inches, Centimeters - Kodak 1761972 | User Guide - Page 50
widely used by scanners, digital cameras and software applications. On i30/i40 Scanners can be configured to output bitonal, grayscale, and color images in various supported formats and resolutions independent of each other and each side of the image. These options vary based on the type of scanner - Kodak 1761972 | User Guide - Page 51
without interference from the lines and boxes of the form. The i30/i40 Scanners can dropout either red, green or blue. The Dropout tab allows you to select the desired dropout color and alter the filter threshold and background. Camera - Kodak 1761972 | User Guide - Page 52
will log the condition but continue to operate. If selected, the scanner will log the condition and stop the feeder (the scanner will be disabled). When an overlap or multi-feed is detected, the scanner stops the feeder, clears the transport of all pages and then the documents can be refed. A-61512 - Kodak 1761972 | User Guide - Page 53
front image, then the front color image. Transport Timeout allows you to set a transport timeout value. This value is the amount of time the scanner will wait after the last document enters the transport before the transport timeout action is taken. You can specify a time delay setting from 1 to - Kodak 1761972 | User Guide - Page 54
the scanner firmware runs your Kodak i30/i40 Scanners. The value displayed in the Current field is the version of firmware currently in use by your scanner. Periodically Kodak releases updated versions of firmware which are available through Kodak Service and Support website (www.Kodak.com/go - Kodak 1761972 | User Guide - Page 55
The Info tab The Info tab displays the following scanner information. 52 A-61512 May 2006 - Kodak 1761972 | User Guide - Page 56
this driver can be used to interface with them. This section provides descriptions of the options on the ISIS dialog boxes and how to set these options. For the purpose of this manual, all displayed dialog boxes assume the features available on the Kodak i40 Scanner. If you have a Kodak i30 Scanner - Kodak 1761972 | User Guide - Page 57
selection, see the section entitled, "Making camera selections" earlier in Chapter 4. On the Kodak i40 Scanner there is a separate camera for each side of the document being scanned. The Kodak scanner drivers allow you to control the camera settings independently. Some settings apply only to binary - Kodak 1761972 | User Guide - Page 58
these options is dependent upon the selection you make. Convert Color to Grayscale this option is only available when configuring color cameras. When selected, the scanner will convert the color image data to grayscale before making it available to the host PC. Image Processing settings The other - Kodak 1761972 | User Guide - Page 59
System requirements" for more information). The default paper size is set when a scanner is first selected. You can choose a different paper size using the drop the Scan Area dialog box. If you make a change on the Scanner Settings dialog box, the same selections will appear on the Scan Area dialog - Kodak 1761972 | User Guide - Page 60
same image processing parameters and results in excellent scanned images. Available binarization options are: • iThresholding: selecting iThresholding allows the scanner to dynamically evaluate each document to determine the optimal threshold value to produce the highest quality image. This allows - Kodak 1761972 | User Guide - Page 61
black-and-white is large, so the image is clearer. Select a contrast value from 1 to 100. The default is 50. Contrast 1 Contrast 60 Contrast 100 Manual is always selected for binary images. Adjust the Contrast setting by dragging the Contrast sliding bar to the left or right to achieve the desired - Kodak 1761972 | User Guide - Page 62
the i30/i40 Scanners are available when you choose the More button on the Scanner Settings dialog box. Camera settings area The selections in the Camera area process, use the steps below as a guide: 1. Check the images you wish to capture (Enable camera settings). 2. Select the order to transfer - Kodak 1761972 | User Guide - Page 63
this group developed and lent their name to a file compression standard for color and grayscale images that is widely used by scanners, digital cameras and software applications. On Microsoft Windows-based systems, a file with the extension .jpg has normally been compressed using this standard. JPEG - Kodak 1761972 | User Guide - Page 64
eliminates noise caused by the halftone screen. This option is only applied to binary images. Polarity the host PC provides information to the scanner defining whether the image should be stored in standard or reverse polarity. The default polarity is Black on a White background. Reverse polarity - Kodak 1761972 | User Guide - Page 65
the lines and boxes of the form. You can select the desired dropout color, and alter the filter threshold and background. Dropout Color the i30/i40 Scanners can drop out red, green or blue. None is the default. Background Value this value will be substituted in the grayscale (pre-thresholded - Kodak 1761972 | User Guide - Page 66
and set the programmable key functions. The settings in this dialog box do not effect the quality of the image. See the section entitled, "Setting scanner controls" later in this chapter. OK saves the values set on the dialog box. Cancel closes the dialog box without saving any changes. Length - Kodak 1761972 | User Guide - Page 67
dialog box is only available for images when the Cropping option selected on the Scanner Settings dialog box is either Fixed to Transport or Relative to Document cropping. these in the Scanner Settings dialog box. The scan areas defined for all camera selections are independent. 64 A-61512 May - Kodak 1761972 | User Guide - Page 68
the Scan Area dialog box, the same selections will appear on the Scanner Settings dialog box and vice versa. The Page Layout area allows you width is greater than height. Area: X the distance from the left end of the scanner to the left-edge of the scanning area. Y - the position from the top end - Kodak 1761972 | User Guide - Page 69
" at the end of this chapter provides a listing of the supplies required to clean your scanner. IMPORTANT: Use only non-flammable cleaners such as those provided through Kodak Parts Services. Do not use household cleaners. Do not use cleaners in confined areas, use with adequate ventilation - Kodak 1761972 | User Guide - Page 70
Cleaning the rollers 1. With a roller cleaning pad, wipe the feed roller from side to side. Rotate the feed rollers to clean the entire surface. IMPORTANT: The roller cleaning pad contains sodium lauryl ether sulfate which can cause eye irritation. Refer to the MSDS for more information. 2. Dry the - Kodak 1761972 | User Guide - Page 71
for more information. 2. Wipe the upper and lower calibration area again with an almost-dry Staticide wipe to remove any streaks. 3. When finished, close the scanner cover. 68 A-61512 May 2006 - Kodak 1761972 | User Guide - Page 72
Replacing the feed module Degradation of feeder performance, multiple feeds, stoppages, etc. indicate a need For additional feed modules, see the next section "Supplies and consumables". 1. Open the scanner cover by pressing the release lever. 2. Squeeze the plastic clamps that hold the feed - Kodak 1761972 | User Guide - Page 73
Supplies and consumables Contact your scanner supplier to order supplies. Description Kodak Feed Module / for i30/i40 Scanners Kodak Digital Science Roller Cleaning Pads Staticide Wipes for Kodak Scanners CAT No. 174 7849 853 5981 896 5519 NOTE: Items and catalog numbers are subject to change. - Kodak 1761972 | User Guide - Page 74
6 Troubleshooting Occasionally you may encounter a situation with your scanner where it may not function properly. Refer to the information in this chapter to help you resolve the situation before calling Technical Support. Indicator lights and error codes The indicator lights provide information - Kodak 1761972 | User Guide - Page 75
Use the chart below as a guide to check possible solutions to problems you may encounter when using the Kodak i30/i40 Scanner. Problem Possible Solution Scanner will not scan/feed documents Make sure that: • the power cord is plugged securely into the back of scanner and the wall outlet. • the - Kodak 1761972 | User Guide - Page 76
image in the batch may appear washed out. Be sure that documents are placed in the input tray with the edges aligned and the side guides positioned correctly to accommodate the size documents you are feeding to avoid large skew angles. Image appears to be cut off If you are scanning - Kodak 1761972 | User Guide - Page 77
on My Computer and select Properties. 2. Click on the Hardware tab and select Device Manager. 3. From the Device Manager screen, select Imaging devices. If the Kodak i30/i40 Scanner appears, with a ? before the name, you need to reinstall the driver software. 74 A-61512 May 2006 - Kodak 1761972 | User Guide - Page 78
4. Double-click on the Kodak Scanner i40 (or i30). The Scanner Properties dialog box will be displayed. Select the Driver tab. 5. Click Update Driver. The Upgrade Device Driver Wizard will be displayed. 6. Click Next. A-61512 May 2006 75 - Kodak 1761972 | User Guide - Page 79
7. Click Next. 8. Insert the Installation CD in the CD-ROM drive and locate the kdssti.in file. 9. Click Open and proceed with the prompts to install the driver. 76 A-61512 May 2006 - Kodak 1761972 | User Guide - Page 80
connection When the Kodak device drivers for the Kodak i30 and i40 Scanners are installed, a copy of the USB test software will also be installed. It will be located in this folder (by default) along with the Kodak Scan Validation Tool software: C:\program files\Kodak\Document Imaging\usbtst.exe - Kodak 1761972 | User Guide - Page 81
card as 2.0, try installing or updating the drivers for that card. Your operating system only supports USB 1.1 There are some host PC operating systems that will not support USB 2.0, but support USB 1.1 (e.g., Windows 98SE). The Kodak i30 and i40 Scanners are rated and designed to operate with USB - Kodak 1761972 | User Guide - Page 82
(s) The host PC operating system will only support USB 1.1 and will not support USB 2.0, but did find a USB port. The Kodak i30 and i40 Scanners are rated and designed to operate with USB 2.0, but will function in a USB 1.1 port, however, the scanner will only perform at a USB 1.1 speed. Solution - Kodak 1761972 | User Guide - Page 83
Power Consumption Acoustic Noise (Sound Power level) Bundled software • i30 Scanner: simplex color scanner with an automatic document feeder, 25 pages per minute (landscape) • i40 Scanner: duplex color scanner with an automatic document feeder, 25 pages per minute (landscape) CCD type Grayscale - Kodak 1761972 | User Guide - Page 84
A-61512 5/2006 © Eastman Kodak Company, 2006 EASTMAN KODAK COMPANY Document Imaging Rochester, New York 14650 www.kodak.com/go/docimaging Kodak is a trademark of Eastman Kodak Company.
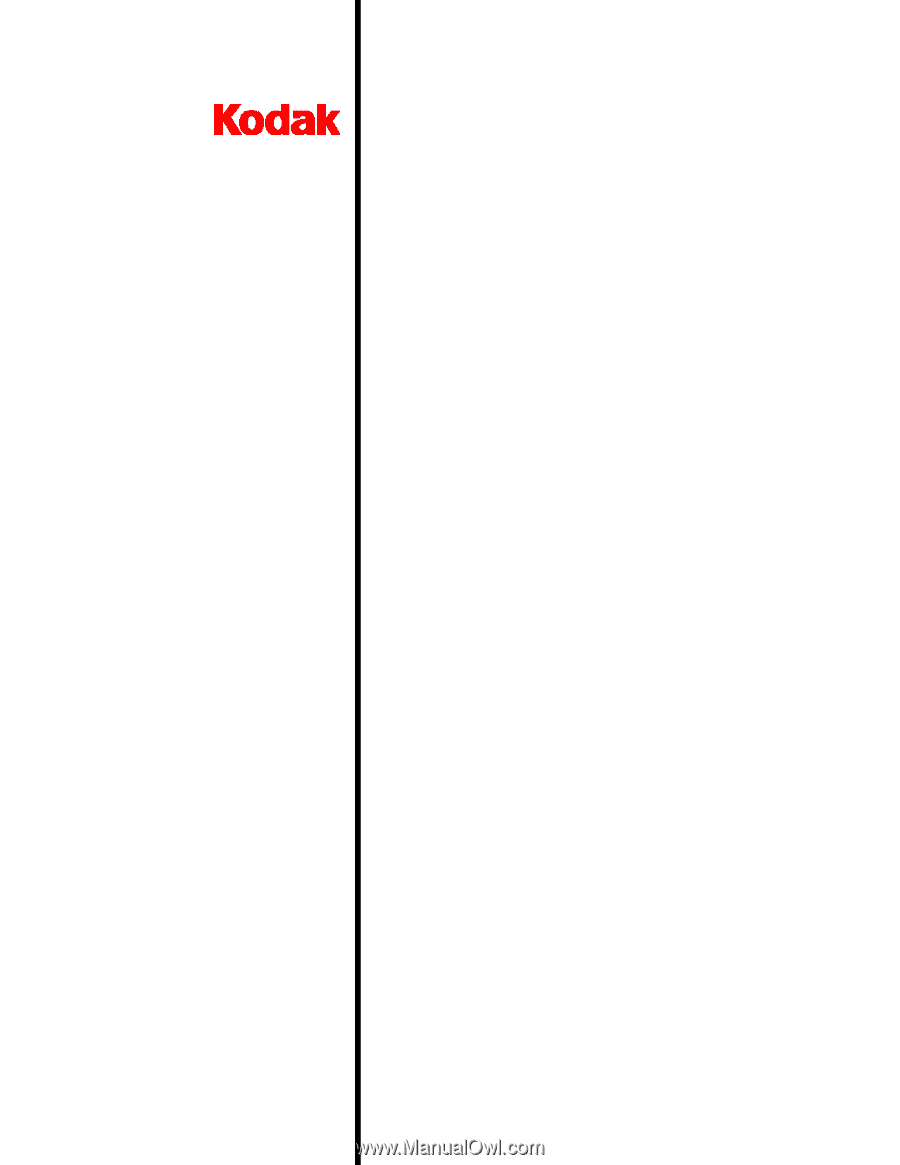
i30 / i40
Scanners
User’s
Guide
A-61512