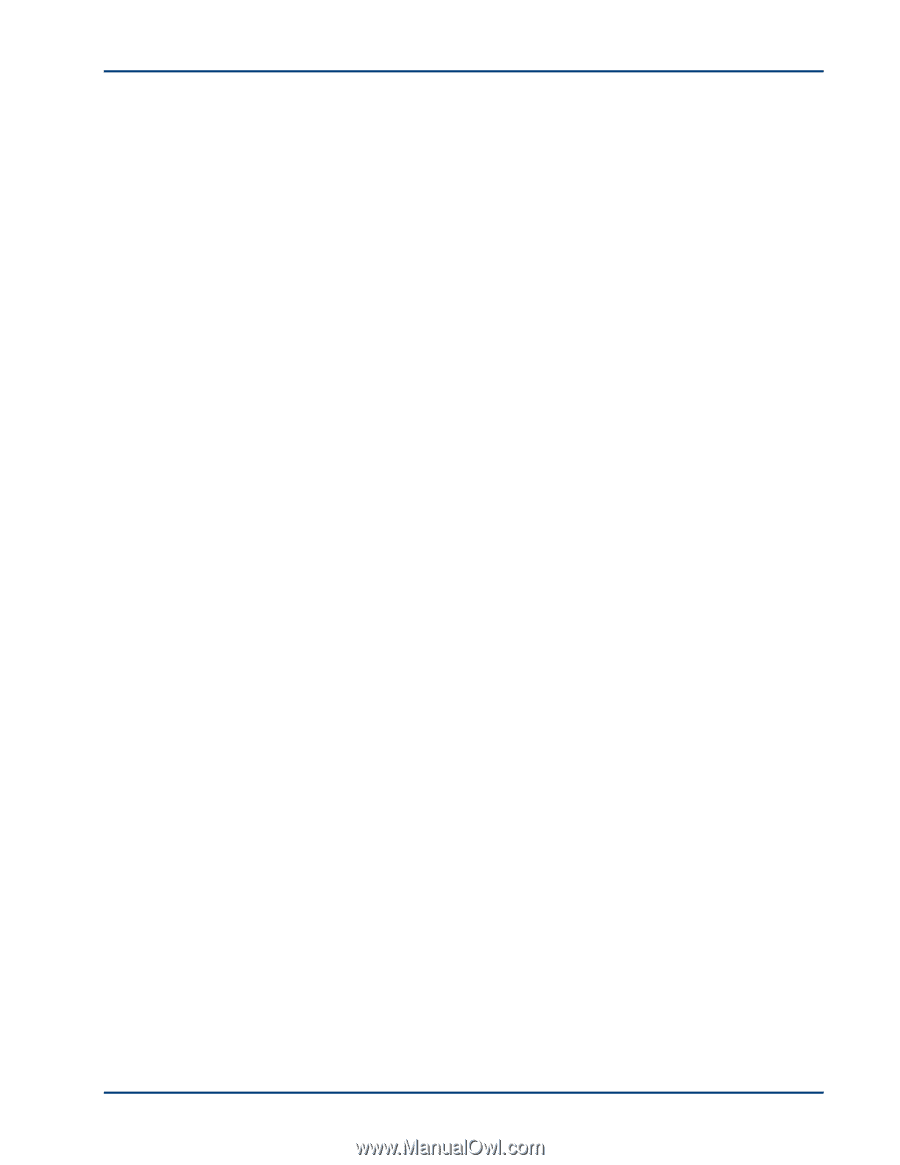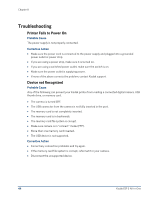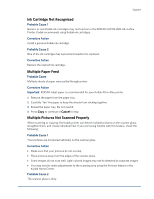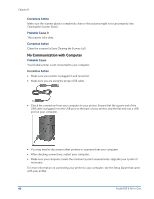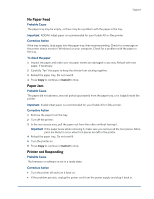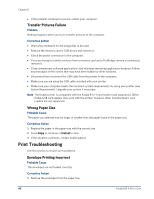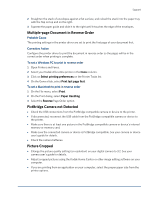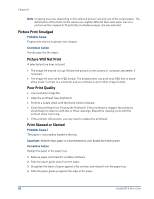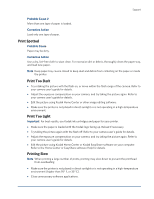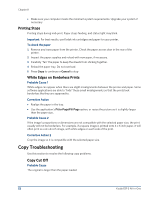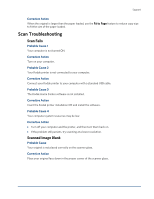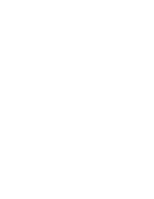Kodak ESP 3 User guide - Page 55
Multiple- Document in Reverse Order, PictBridge Camera not Detected, Picture Cropped - drivers
 |
UPC - 041771756932
View all Kodak ESP 3 manuals
Add to My Manuals
Save this manual to your list of manuals |
Page 55 highlights
Support 2 Straighten the stack of envelopes against a flat surface, and reload the stack into the paper tray with the flap on top and on the right. 3 Squeeze the paper guide and slide it to the right until it touches the edge of the envelopes. Multiple-page Document in Reverse Order Probable Cause The printing settings in the printer driver are set to print the first page of your document first. Corrective Action Configure the printer driver to print the document in reverse order so the pages will be in the correct order when printing is complete. To set a Windows PC to print in reverse order 1 Open Printers and Faxes. 2 Select your Kodak All-in-One printer in the Name column. 3 Click on Select printing preferences on the Printer Tasks list. 4 On the General tab, select Print last page first. To set a Macintosh to print in reverse order 1 On the File menu, select Print. 2 On the Print dialog, select Paper Handling 3 Select the Reverse Page Order option. PictBridge Camera not Detected • Check the USB connections from the PictBridge compatible camera or device to the printer. • If disconnected, reconnect the USB cable from the PictBridge compatible camera or device to the printer. • Make sure there is at least one picture in the PictBridge compatible camera or device's internal memory or memory card. • Make sure the connected camera or device is PictBridge compatible. See your camera or device user's guide for details. • Check the camera batteries. Picture Cropped • Change the picture quality setting (or resolution) on your digital camera to 3:2. See your camera user's guide for details. • Adjust cropped pictures using the Kodak Home Center or other image editing software on your computer. • If you are printing from an application on your computer, select the proper paper size from the printer options.