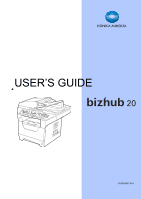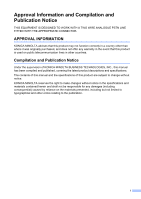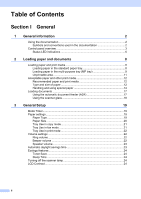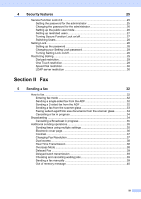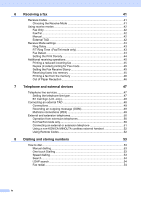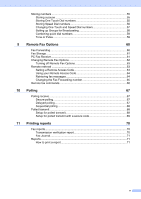Konica Minolta bizhub 20 bizhub 20 User Guide
Konica Minolta bizhub 20 Manual
 |
View all Konica Minolta bizhub 20 manuals
Add to My Manuals
Save this manual to your list of manuals |
Konica Minolta bizhub 20 manual content summary:
- Konica Minolta bizhub 20 | bizhub 20 User Guide - Page 1
USER'S GUIDE A32R-9561-01A - Konica Minolta bizhub 20 | bizhub 20 User Guide - Page 2
this product is used on public telecommunication lines in other countries. Compilation and Publication Notice Under the supervision of KONICA MINOLTA BUSINESS TECHNOLOGIES, INC., this manual has been compiled and published, covering the latest product descriptions and specifications. The contents of - Konica Minolta bizhub 20 | bizhub 20 User Guide - Page 3
special paper 14 Loading documents 17 Using the automatic document feeder (ADF 17 Using the scanner glass 18 3 General Setup 19 Mode Timer...19 Paper settings...19 Paper Type ...19 Paper Size ...20 Tray Use in copy mode 21 Tray Use in fax mode 21 Tray Use in print mode 22 Volume settings - Konica Minolta bizhub 20 | bizhub 20 User Guide - Page 4
restriction 29 Speed Dial restriction 30 LDAP server restriction 30 Section II Fax 5 Sending a fax 32 How to fax...32 Entering fax mode 32 Sending a single-sided fax from the ADF 32 Sending a 2-sided fax from the ADF 32 Sending a fax from the scanner glass 33 Faxing Letter/Legal/Folio - Konica Minolta bizhub 20 | bizhub 20 User Guide - Page 5
50 Connecting an external or extension telephone 51 Using a non-KONICA MINOLTA cordless external handset 52 Using Remote Codes 52 8 Dialling and storing numbers 53 How to dial ...53 Manual dialling 53 One touch Dialling 53 Speed dialling 53 Search ...54 LDAP search 54 Fax redial ...54 iv - Konica Minolta bizhub 20 | bizhub 20 User Guide - Page 6
55 Storing One Touch Dial numbers 55 Storing Speed Dial numbers 56 Changing One Touch and Speed Dial numbers 57 Setting up Groups for Broadcasting 58 Combining quick dial numbers 59 Tone or Pulse 59 9 Remote Fax Options 60 Fax Forwarding...60 Fax Storage ...61 PC Fax Receive 61 Changing - Konica Minolta bizhub 20 | bizhub 20 User Guide - Page 7
mass storage 84 Supported file formats 84 Creating a PRN or PostScript® 3™ file for direct printing 84 Printing data directly from the USB Flash memory drive or a digital camera supporting mass storage 85 Understanding the error messages 87 Section V Software 14 Software and Network features - Konica Minolta bizhub 20 | bizhub 20 User Guide - Page 8
maintenance 137 Cleaning the outside of the machine 137 Cleaning the scanner 138 Cleaning the laser scanner window 138 Cleaning the corona wire 140 Replacing the consumable items 142 Replacing a toner cartridge 143 Replacing the drum unit 145 Replacing periodic maintenance parts 148 vii - Konica Minolta bizhub 20 | bizhub 20 User Guide - Page 9
152 On-screen programming 152 Menu table 152 Memory storage 152 Menu keys ...152 How to access the menu mode 153 Menu table ...154 Entering text...170 E Specifications 172 General ...172 Print media...174 Fax ...176 Copy ...177 Scan...178 Print ...179 Interfaces ...180 Direct Print feature - Konica Minolta bizhub 20 | bizhub 20 User Guide - Page 10
Section I General I General information 2 Loading paper and documents 8 General Setup 19 Security features 25 - Konica Minolta bizhub 20 | bizhub 20 User Guide - Page 11
KONICA MINOLTA machine! Reading the documentation will help you make the most of your machine. Symbols and conventions used in the documentation 1 The following symbols and conventions are used must follow or avoid to prevent possible machine problems or damage to other objects. Electrical Hazard - Konica Minolta bizhub 20 | bizhub 20 User Guide - Page 12
backwards or forwards through menu selections. Press to change the volume when in fax or standby mode. a or b Press to scroll through the menus and options. 5 Dial pad Use these keys to dial telephone and fax numbers and as a keyboard for entering information into the machine. The # key temporarily - Konica Minolta bizhub 20 | bizhub 20 User Guide - Page 13
Lets you start sending faxes, making copies or scanning. 8 Copy keys using the ADF. N in 1 You can choose N in 1 to copy 2 or 4 pages onto one page. 8 7 9 Mode keys: Fax Puts the machine in Fax mode. Scan Puts the machine in Scan mode. (For details about scanning, see the Software User's Guide - Konica Minolta bizhub 20 | bizhub 20 User Guide - Page 14
when programming quick dial numbers or when dialling a number manually. 11 Print keys: Secure/Direct This key has two functions. Secure You can print data saved in the memory when you enter your four-digit password. (For details about using the Secure key, see the Software User's Guide on the - Konica Minolta bizhub 20 | bizhub 20 User Guide - Page 15
the machine memory. Follow the steps below. 1. Turn off the power switch. 2. Wait a few seconds, and then turn it back on and try to print again. If you cannot clear the error and you see the same service call indication after turning the machine back on, please call your KONICA MINOLTA dealer for - Konica Minolta bizhub 20 | bizhub 20 User Guide - Page 16
Cover open The front cover or fuser cover is open. Close the cover. Red Toner Life End Replace the toner cartridge with a new one. Paper error Put paper in the tray or clear the paper jam. Check the LCD 1 message. Scan lock Check that the scanner lock lever is released. Others Check - Konica Minolta bizhub 20 | bizhub 20 User Guide - Page 17
through the software. If your application software does not support it, you can set the paper size in the printer driver or by using the control the blue paper-guide release lever (1), slide the paper guides to fit the paper size you are loading in the tray. Make sure that the guides are firmly in - Konica Minolta bizhub 20 | bizhub 20 User Guide - Page 18
guides touch the sides of the paper. e Put the paper tray firmly back in the machine. Make sure that it is completely inserted into the machine. f Fold out the support print media in the MP tray or up to 50 sheets of plain paper. Use this tray to print or copy on thick paper, bond paper, envelopes, - Konica Minolta bizhub 20 | bizhub 20 User Guide - Page 19
fit the width of the paper that you are going to use. IMPORTANT Make sure the paper guides touch the sides of the paper. e Put the envelopes (up to 3), thick paper, labels or transparencies in the MP tray with the top edge first - Konica Minolta bizhub 20 | bizhub 20 User Guide - Page 20
areas. 2 2 2 2 1 2 Usage Document Size Top (1) Bottom (1) Fax Letter 3 mm A4 3 mm Copy Letter 3 mm A4 3 mm 1 Left copy using A4 size paper. The unprintable area changes with the paper size. Unprintable area when printing from a computer 2 When using the printer driver the - Konica Minolta bizhub 20 | bizhub 20 User Guide - Page 21
instructions below: Use paper made for plain paper copying. Use paper that is 60 to 105 g/m2. Use labels and transparencies which are designed for use in laser laser label L7 163 Antalis River series (DL) Type and size of paper 2 The machine loads paper from the installed width guide. Multi - Konica Minolta bizhub 20 | bizhub 20 User Guide - Page 22
be loaded up to the top line of the maximum paper mark on the sliding paper width guide. The name for the paper trays in the printer driver in this Guide are as follows: 2 Tray and optional unit Name 2 Standard paper tray Tray 1 Optional lower tray Tray 2 Multi-purpose tray MP tray Paper - Konica Minolta bizhub 20 | bizhub 20 User Guide - Page 23
with letterheads using low temperature dyes or thermography • that is multipart or carbonless • that is designed for inkjet printing If you use any of the types of paper listed above, they may damage your machine. This damage is not covered under any KONICA MINOLTA warranty or service agreement. 14 - Konica Minolta bizhub 20 | bizhub 20 User Guide - Page 24
envelopes may have feed and print-quality problems because of the way they have been using the envelopes in a laser machine. Envelopes can only be fed from the MP tray. Do not print envelopes using of paper that weighs more than the paper weight specifications for the machine • with edges that are not - Konica Minolta bizhub 20 | bizhub 20 User Guide - Page 25
not covered under any KONICA MINOLTA warranty or service agreement. Occasionally you may experience paper feed problems caused by the thickness, size and flap shape of the envelopes you are using. Labels 2 The machine will print on most types of labels designed for use with a laser machine. Labels - Konica Minolta bizhub 20 | bizhub 20 User Guide - Page 26
feel it touch the feed roller. d Adjust the paper guides (1) to fit the width of your document. 1 Note To scan non-standard documents see Using the scanner glass on page 18. Make sure documents written with ink are completely dry. Documents to be faxed must be from 148 to 215.9 mm wide and from - Konica Minolta bizhub 20 | bizhub 20 User Guide - Page 27
Chapter 2 Using the scanner glass 2 You can use the scanner glass to fax, copy or scan pages of a book or one page at a time. Documents can be up to 215.9 mm wide and 355.6 mm long. Note To use the scanner glass, the ADF must be empty. a Lift the document cover. b Using the document guidelines on - Konica Minolta bizhub 20 | bizhub 20 User Guide - Page 28
the last Copy or Scan operation to return to Fax mode. If you choose Off, the machine will stay in the mode you used last. Also, this setting also sets the time the machine will change from individual user to the Public user when using Secure Function Lock. (See Switching Users on page 28.) a Press - Konica Minolta bizhub 20 | bizhub 20 User Guide - Page 29
use ten sizes of paper for printing copies: A4, Letter, Legal, Executive, A5, A5 L, A6, B5, B6 and Folio and four sizes for printing faxes 1 press Menu, 1, 2, 2, 3 if you installed the optional tray. 1 Tray#2 Only or T2 appears only if the optional tray is installed. b Press a or b to choose A4, 20 - Konica Minolta bizhub 20 | bizhub 20 User Guide - Page 30
Note • You can use four sizes of paper for printing faxes: A4, Letter, Legal or Folio. When a suitable size is not in any of the trays received faxes will be stored in the machine's memory and Size mismatch will appear on the LCD. (For details, see Error and maintenance messages on page 125.) • If - Konica Minolta bizhub 20 | bizhub 20 User Guide - Page 31
will use for printing from your computer. a Press Menu, 1, 6, 3. b Press a or b to choose Tray#1 Only, Tray#2 Only 1, MP Only, MP>T1>T2 1 or T1>T2 1>MP. Press OK. 1 Tray#2 Only or T2 appears only if the optional tray is installed. c Press Stop/Exit. Note • The setting in the printer driver will - Konica Minolta bizhub 20 | bizhub 20 User Guide - Page 32
volume levels, from High to Off. a Press Menu, 1, 3, 3. b Press a or b to choose Off, Low, Med or High. Press OK. c Press Stop/Exit. General Setup Automatic daylight savings time 3 You can set the machine to change automatically for Daylight Savings Time. It will set itself forward one hour in - Konica Minolta bizhub 20 | bizhub 20 User Guide - Page 33
before automatically switching off to preserve the life of the lamp and reduce power consumption. To turn the scanner lamp off manually press the d and c keys simultaneously. The scanner lamp will remain turned off until the next time you use the scanning feature. Note Turning the lamp off regularly - Konica Minolta bizhub 20 | bizhub 20 User Guide - Page 34
about how to reset the password call your KONICA MINOLTA dealer. Note • Secure Function Lock can be set manually at the control panel or by using Web Based Management. We recommend using Web Based Management to configure this feature. For more information, see the Network User's Guide on the - Konica Minolta bizhub 20 | bizhub 20 User Guide - Page 35
a or b to choose Setup ID. Press OK. c Enter the administrator password. Press OK. d Press a or b to choose Public. Press OK. e Press a or b to choose Enable or Disable for Fax Tx. Press OK. After you have set Fax Tx, repeat this step for Fax Rx, Copy, Scan, USB Direct and PC Print. When you have - Konica Minolta bizhub 20 | bizhub 20 User Guide - Page 36
or PC user login name through Web Based Management. (For more information, see the Network User's Guide on the CD/DVD-ROM.) You can set up to 25 restricted users with restrictions and a password. a Press Menu, 1, 8, 1. b Press a or b to choose Setup ID. Press OK. c Enter the administrator password - Konica Minolta bizhub 20 | bizhub 20 User Guide - Page 37
If you forget it you will have to reset the passwords stored in the machine. Please call your administrator or KONICA MINOLTA dealer. While Setting Lock is On, you cannot change the following settings without a password: Date/Time Station ID Address Book Mode Timer Paper Type Paper Size - Konica Minolta bizhub 20 | bizhub 20 User Guide - Page 38
your four-digit password. Press OK twice. c Press Stop/Exit. Security features Restricting dialling 4 This feature is to prevent users from sending a fax or call to a wrong number by mistake. You can set the machine to restrict dialling by using the dial pad, One Touch, Speed Dial and LDAP search - Konica Minolta bizhub 20 | bizhub 20 User Guide - Page 39
Chapter 4 Speed Dial restriction 4 a Press Menu, 2, 6, 3. b Press a or b to choose Off, Enter # twice or On. Press OK. c Press Stop/Exit. LDAP server enter the number. • If you chose On or Enter # twice, you cannot use the Broadcasting feature and cannot combine quick dial numbers when dialling. 30 - Konica Minolta bizhub 20 | bizhub 20 User Guide - Page 40
Section II Fax II Sending a fax 32 Receiving a fax 41 Telephone and external devices 47 Dialling and storing numbers 53 Remote Fax Options 60 Polling 67 Printing reports 70 - Konica Minolta bizhub 20 | bizhub 20 User Guide - Page 41
. b Place your document face up in the ADF. c Dial the fax number. (See How to dial on page 53.) d Press Start. The machine scans the pages into memory and then sends the document. Note If the Out of Memory message appears while scanning a document into memory, press Stop/Exit to cancel or Start to - Konica Minolta bizhub 20 | bizhub 20 User Guide - Page 42
edge, press a or b to choose Short edge. Press OK. Short edge Portrait Landscape c Press Stop/Exit. Sending a fax Sending a fax from the scanner glass 5 You can use the scanner glass to fax the pages of a book, or a single page at a time. The documents can be up to Letter, A4, Legal or Folio - Konica Minolta bizhub 20 | bizhub 20 User Guide - Page 43
delayed or stored faxes in memory. Note Use Search/Speed Dial to help you choose numbers easily. a Make sure you are in Fax mode. b Load your document. c Enter a number. Press OK. You can use either a One Touch, Speed Dial, a Group number, or a number manually entered using the dial pad. (See How - Konica Minolta bizhub 20 | bizhub 20 User Guide - Page 44
Note • The scan profile of the One-Touch, Speed-Dial or Group number you chose first will be applied to the broadcast. • If the Fax Resolution setting of the fax number you chose first is S.Fine and you enter a stored I-Fax number, Select Std/Fine will appear on the LCD. Press Stop/Exit. Press - Konica Minolta bizhub 20 | bizhub 20 User Guide - Page 45
already programmed your Station ID. (See the Quick Guide.) You can automatically send a cover page with every fax. Your cover page includes your Station ID, a comment, and the name (or number) stored in the One Touch or Speed Dial memory. By choosing Next Fax:On you can also display the number of - Konica Minolta bizhub 20 | bizhub 20 User Guide - Page 46
, the machine will send the fax using the Auto setting if you choose Photo as the Fax Resolution. Changing Fax Resolution 5 The quality of a fax can be improved by changing the Fax Resolution. Resolution can be changed for the next fax or for all faxes. To change the Fax Resolution setting for the - Konica Minolta bizhub 20 | bizhub 20 User Guide - Page 47
Chapter 5 Dual access 5 You can dial a number, and start scanning the fax into memory-even when the machine is sending from memory, receiving faxes or printing PC data. The LCD will show the new job number. The number of pages you can scan into the memory will vary depending on the data that is - Konica Minolta bizhub 20 | bizhub 20 User Guide - Page 48
. c Pick up the handset of an external telephone and listen for a dial tone. d Dial the fax number you want to call. e When you hear the fax tone, press Start. If you are using the scanner glass, press 1 to send a fax. f If you picked up the handset of an external telephone, replace it. 39 - Konica Minolta bizhub 20 | bizhub 20 User Guide - Page 49
Chapter 5 Out of memory message 5 If you get an Out of Memory message while scanning the first page of a fax, press Stop/Exit to cancel the fax. If you get an Out of Memory message while scanning a subsequent page, you will have the option to press Start to send the pages scanned so far, or to press - Konica Minolta bizhub 20 | bizhub 20 User Guide - Page 50
as the machine? Yes Are you using the voice message function of an external telephone answering device? No No 6 Fax Only Do you want the machine to answer fax and telephone calls automatically? Manual No To set the receive mode follow the instructions below. a Press Menu, 0, 1. b Press a or - Konica Minolta bizhub 20 | bizhub 20 User Guide - Page 51
. The F/T ring is a fast double ring made by your machine. (Also see F/T Ring Time (Fax/Tel mode only) on page 43 and Ring Delay on page 43.) Manual 6 Manual mode turns off all automatic answering functions unless you are using the BT Call Sign 1 feature. 1 BT Call Sign is for U.K. only. To receive - Konica Minolta bizhub 20 | bizhub 20 User Guide - Page 52
answers in Fax Only and Fax/Tel 50 and Fax Detect on page 44.) a Make sure you are in Fax mode. b Press Stop/Exit. Receiving a fax F/T Ring Time (Fax/Tel mode only) 6 When If the call is a fax, then your machine will receive see Using Remote Codes on page 52.) a Make sure you are in Fax mode. - Konica Minolta bizhub 20 | bizhub 20 User Guide - Page 53
are using, just replace the handset. Your machine will do the rest. If Fax Detect is Off: If you are at the machine and answer a fax call • If you send faxes from a computer on the same telephone line and the machine intercepts them, set Fax Detect to Off. a Make sure you are in Fax mode. b Press - Konica Minolta bizhub 20 | bizhub 20 User Guide - Page 54
/Exit. Note • The received time and date will not appear 6 when using Internet Fax. • Make sure you have set the current date and time in the machine. Receiving faxes into memory 6 As soon as the paper tray becomes empty during fax reception, the screen will display No Paper, asking you to put - Konica Minolta bizhub 20 | bizhub 20 User Guide - Page 55
to choose On or Off. Press OK. d Press Stop/Exit. Printing a fax from the memory 6 If you are using the Fax Storage feature (Menu, 2, 5, 1), you can still print a fax from the memory when you are at your machine. (See Fax Storage on page 61.) a Press Menu, 2, 5, 3. b Press Start. c Press Stop/Exit - Konica Minolta bizhub 20 | bizhub 20 User Guide - Page 56
send and receive faxes, it is necessary to change the Telephone Line Type accordingly by completing the following steps. If you are using digits) on the dial pad. Press OK. Press a or b to choose On or Always. Note • You can use the numbers 0 machine's recall feature supports timed break recall only - Konica Minolta bizhub 20 | bizhub 20 User Guide - Page 57
has picked up the call. The sending machine will send CNG tones for only eight to ten seconds longer. We do not recommend using the toll saver feature on your external TAD if it needs more than four rings to activate it. Note If you have problems receiving faxes, reduce the ring delay setting on - Konica Minolta bizhub 20 | bizhub 20 User Guide - Page 58
speaking to 20 seconds. c End your 20-second message by giving your Remote Activation code for people sending manual faxes. For example: "After the beep, leave a message or send a fax by pressing l51 and Start." Note • You need to turn the Remote Codes setting to on to use the Fax Receive Code - Konica Minolta bizhub 20 | bizhub 20 User Guide - Page 59
manual fax. Press l51 and wait for the chirp or until the LCD shows Receiving, and then hang up. Note You can also use the Fax Detect feature to make your machine take the call. (See Fax Detect on page 44.) For Fax wants to send you a fax, send the call back to the machine by pressing l51. 50 - Konica Minolta bizhub 20 | bizhub 20 User Guide - Page 60
problems. The most common problem, is someone picking up an extension telephone while the machine is trying to send a fax. Such problems machine can always detect whether a telephone is in use, so it will not attempt to seize the or a qualified telephone installation company as appropriate. Simply - Konica Minolta bizhub 20 | bizhub 20 User Guide - Page 61
Chapter 7 Using a non-KONICA MINOLTA cordless external handset 7 If your non-KONICA MINOLTA cordless telephone is connected for the chirping sounds then replace the handset. (See Fax Detect on page 44.) Your caller will have to press start to send the fax. If you answer a fax call at the external - Konica Minolta bizhub 20 | bizhub 20 User Guide - Page 62
in any of the following ways. Manual dialling 8 Use the dial pad to enter all the digits of the telephone or fax number. Speed dialling 8 Press Search/Speed Dial and Shift simultaneously and then the three digit Speed Dial number. (See Storing Speed Dial numbers on page 56.) One touch Dialling - Konica Minolta bizhub 20 | bizhub 20 User Guide - Page 63
your LDAP server, you can search for information such as fax numbers and E-mail addresses from your server. (For details about how to set up LDAP see the Network User's Guide on the CD/DVD-ROM.) Fax redial 8 If you are sending a fax automatically and the line is busy, the machine will automatically - Konica Minolta bizhub 20 | bizhub 20 User Guide - Page 64
the default resolution for each One Touch and Speed Dial number. When you dial a quick dial number, the LCD shows the name, if you stored it, or the number. A scan profile can also be stored along with the fax number. If you lose electrical power, the quick dial numbers stored in the memory will - Konica Minolta bizhub 20 | bizhub 20 User Guide - Page 65
in step e, select the file format (PDF, Secure PDF, JPEG, or XPS) that will be used to send to your PC. Press OK. Note • When you do a broadcast and you have saved a scan profile along with the number or E-mail address, the scan profile of the One-Touch, Speed-Dial or Group number you chose first - Konica Minolta bizhub 20 | bizhub 20 User Guide - Page 66
in step e, select the file format (PDF, Secure PDF, JPEG or XPS) that will be used to send your PC. Press OK. Note • When you do a broadcast and you have saved a scan profile along with the number or E-mail address, the scan profile of the One-Touch, Speed-Dial or Group number you chose first will - Konica Minolta bizhub 20 | bizhub 20 User Guide - Page 67
Broadcasting 8 If you often want to send the same fax message to many fax numbers you can set up a group. Groups are stored on a One Touch key or a Speed Dial number. Each group uses up a One Touch key or a Speed Dial location. You can then send the fax message to all the numbers stored in a group - Konica Minolta bizhub 20 | bizhub 20 User Guide - Page 68
the default resolution. Note If you have selected Fax/IFAX in step d and added One-Touch or Speed-Dial numbers that are stored as 'I-Fax', you cannot select S.Fine. i If you selected Black & White in step e, select the file format (TIFF, PDF or Secure PDF) that will be used to send to your PC. If - Konica Minolta bizhub 20 | bizhub 20 User Guide - Page 69
Press OK. Note You can also enter an E-mail address if your machine has been configured for the Internet Fax feature. (For details about Internet Fax, see the Network User's Guide on the CD/DVD-ROM. d Press a or b to choose On or Off. Press OK. 25.Remote Fax Opt Backup Print a Off b On Select ab or - Konica Minolta bizhub 20 | bizhub 20 User Guide - Page 70
the Software User's Guide on the CD/DVD-ROM.) a Press Menu, 2, 5, 1. b Press a or b to choose 9 PC Fax Receive. Press OK. c Press a or b to choose ( or ), or your computer name if the machine is connected to a network. Press OK. d Press a or b to choose On or Off. 25.Remote Fax - Konica Minolta bizhub 20 | bizhub 20 User Guide - Page 71
your machine has a problem and is unable to print faxes in memory, you can use this setting to transfer your faxes to a PC. (For details, see Error and maintenance messages on page 125.) • PC Fax Receive is not supported in Mac OS. (See PC Fax receiving in the Software User's Guide on the CD/DVDROM - Konica Minolta bizhub 20 | bizhub 20 User Guide - Page 72
's memory. (See Changing Remote Fax Options on page 62.) c Press Stop/Exit. Remote Fax Options Remote retrieval 9 The remote retrieval feature lets you retrieve your stored fax messages when you are not at the machine. You can call your machine from any touch tone phone or fax machine, then use - Konica Minolta bizhub 20 | bizhub 20 User Guide - Page 73
hear one long beep, you have messages. c When you hear two short beeps, use the dial pad to press 9 6 2. d Wait for a long beep, and then use the dial pad to enter the number of the remote fax machine where you want your fax messages sent, followed by ## (up to 20 digits). e Hang up after you hear - Konica Minolta bizhub 20 | bizhub 20 User Guide - Page 74
. c When you hear two short beeps, use the dial pad to press 9 5 4. d Wait for a long beep, and then use the dial pad to enter the new number of the remote fax machine where you want your fax messages forwarded followed by ## (up to 20 digits). e Press 9 0 to reset the machine when you have finished - Konica Minolta bizhub 20 | bizhub 20 User Guide - Page 75
page 65.) Once you have registered the number, fax forwarding will work. Enter the number of a remote fax machine to receive stored fax messages. (See Retrieving fax messages on page 64.) If you hear one long beep, fax messages have been erased from the memory. You can check whether your machine has - Konica Minolta bizhub 20 | bizhub 20 User Guide - Page 76
fax machines support polling. Polling receive 10 Polling receive lets you call another fax machine to receive a fax. a Make sure you are in Fax KONICA MINOLTA fax machines. If you want to get a fax from a secured KONICA MINOLTA machine you have to enter the secure code. a Make sure you are in Fax - Konica Minolta bizhub 20 | bizhub 20 User Guide - Page 77
more settings when the LCD asks you the following message: 22.Setup Send Next? a 1.Yes b 2.No Select ab or OK f Press Start. g If you are using the scanner glass, the LCD will prompt you to choose one of the options below: Flatbed Fax: Next Page? a 1.Yes b 2.No (Send) Select ab or OK Press 1 to - Konica Minolta bizhub 20 | bizhub 20 User Guide - Page 78
. To delete the fax from memory, press Menu, 2, 7. (See Checking and cancelling waiting jobs on page 39.) Setup for polled transmit with a secure code 10 Secure polling lets you restrict who can get the documents you set up to be polled. Secure polling only works with KONICA MINOLTA fax machines. If - Konica Minolta bizhub 20 | bizhub 20 User Guide - Page 79
Prints a report after every fax you send. On+Image: Prints a report after every fax you send. A portion of the fax's first page appears on the report. Off: Prints a report only if your fax is unsuccessful due to a transmission error. Off is the default setting. Off+Image: Prints a report only - Konica Minolta bizhub 20 | bizhub 20 User Guide - Page 80
last report. 2 Help List Prints a list of commonly used functions to help you program your machine. 3 Tel Index List Prints a list of names and numbers stored in the One Touch and Speed Dial memory in numerical or alphabetical order. 4 Fax Journal Prints a list of information about your last - Konica Minolta bizhub 20 | bizhub 20 User Guide - Page 81
Chapter 11 72 - Konica Minolta bizhub 20 | bizhub 20 User Guide - Page 82
Section III Copy III Making copies 74 - Konica Minolta bizhub 20 | bizhub 20 User Guide - Page 83
sure you are in Copy mode. b Load your document. c Press Start. Making multiple copies 12 a Make sure you are in Copy mode. b Load your document. c Use the dial pad to enter the number of copies (up to 99). d Press Start. Note To sort your copies, see Sorting copies - Konica Minolta bizhub 20 | bizhub 20 User Guide - Page 84
Paper Size on page 20.) Making copies Auto is only available when using the ADF. Custom(25-400%) allows you to enter a ratio from 25% to 400%. To enlarge or reduce the next copy follow the instructions below: a Make sure you are in Copy mode. b Load your document. c Use the dial pad to enter the - Konica Minolta bizhub 20 | bizhub 20 User Guide - Page 85
. a Make sure you are in Copy mode. b Load your document in the ADF. c Use the dial pad to enter the number of copies (up to 99). d Press Sort. e Press Start are using the scanner glass and have selected Text as the Contrast/Quality and an enlargement or reduction ratio of 100%. The default setting - Konica Minolta bizhub 20 | bizhub 20 User Guide - Page 86
image look sharper and more vivid. To temporarily change the contrast setting, follow the steps below: a Make sure you are in Copy mode. b Load your document. c Use the dial the contrast. Press OK. f Press Start. To change the default setting follow the steps below: a Press Menu, 3, 4. b - Konica Minolta bizhub 20 | bizhub 20 User Guide - Page 87
for MP Tray only. a Make sure you are in Copy mode. b Load your document. c Use the dial pad to enter the number of copies (up to 99). d Press N in 1. e Press a scans the pages and starts printing. If you are using the scanner glass, go to step g. g After the machine scans the page, press 1 to scan - Konica Minolta bizhub 20 | bizhub 20 User Guide - Page 88
4 in 1 (L) Duplex (2-sided) copying 12 If you want to use the duplex copy feature, load your document in the ADF. If you get an Out of Memory message while you are making duplex copies, try installing extra memory. (See Out of memory message on page 82.) Duplex Copy (long edge flip) 12 1 sided - Konica Minolta bizhub 20 | bizhub 20 User Guide - Page 89
Portrait 1 2 Landscape 1 2 11 1 2 a Make sure you are in Copy mode. b Load your document. c Enter the number of copies (up to 99) using the dial pad. d Press Duplex and a or b to select 1sided i 2sided, 2sided i 2sided or 2sided i 1sided. Duplex aOff 1sided i 2sided b2sided i 2sided Select ab or - Konica Minolta bizhub 20 | bizhub 20 User Guide - Page 90
You can change the Tray Use only for the next copy. a Make sure you are in Copy mode. b Load your document. c Use the dial pad to enter the number of appears only if the optional paper tray is installed. • To change the default setting for Tray Select, see Tray Use in copy mode 12 on page 21. 81 - Konica Minolta bizhub 20 | bizhub 20 User Guide - Page 91
will guide you through the next step. If you get an Out of Memory message while scanning a subsequent page, you will have the option to press Start to copy the pages scanned so far, or to press Stop/Exit to cancel the operation. To gain extra memory, you can do the following: Print the faxes that - Konica Minolta bizhub 20 | bizhub 20 User Guide - Page 92
Section IV Direct printing IV Printing data from a USB Flash memory drive or a digital camera supporting mass storage 84 - Konica Minolta bizhub 20 | bizhub 20 User Guide - Page 93
JPEG Exif + JPEG PRN (created by bizhub 20 driver) TIFF (scanned by bizhub 20) PostScript® 3™ (created by the BRScript3 printer driver) XPS version 1.0 1 PDF data including a JBIG2 image files, a JPEG2000 image file or transparency files are not supported. 84 Creating a PRN or PostScript - Konica Minolta bizhub 20 | bizhub 20 User Guide - Page 94
your four-digit password. • If your administrator has set a page limit for Direct Print and the machine has already reached the maximum number of pages, the LCD will show "Limit Exceeded" when you insert a USB flash memory drive or digital camera. b Press a or b to choose the folder name or file - Konica Minolta bizhub 20 | bizhub 20 User Guide - Page 95
• File names that are stored in your USB Flash memory drive can be displayed using the following characters on the LCD: A B C dial pad key to enter the number of copies you want. Press OK. Direct Print FILE0_1.PDF You can change the default settings for Direct Print by using the control panel when - Konica Minolta bizhub 20 | bizhub 20 User Guide - Page 96
camera supporting mass storage Understanding the error messages 13 Once you are familiar with the types of errors that can occur while you print data from the USB Flash memory drive with Direct Print, you can easily identify and troubleshoot any problems. Out of Memory This message will appear - Konica Minolta bizhub 20 | bizhub 20 User Guide - Page 97
Chapter 13 88 - Konica Minolta bizhub 20 | bizhub 20 User Guide - Page 98
Section V Software V Software and Network features 90 - Konica Minolta bizhub 20 | bizhub 20 User Guide - Page 99
Network features 14 The User's Guide on the CD/DVD-ROM includes the Software User's Guide and Network User's Guide for features available when connected to a computer (for example, printing and scanning). These guides have easy to use links that, when clicked, will take you directly to a particular - Konica Minolta bizhub 20 | bizhub 20 User Guide - Page 100
Section VI Appendixes VI Safety and legal 92 Options 108 Troubleshooting and routine maintenance 110 Menu and features 152 Specifications 172 Glossary 185 - Konica Minolta bizhub 20 | bizhub 20 User Guide - Page 101
temperature remains between 10°C and 32.5°C and the humidity is between 20% to 80% (without condensation). WARNING DO NOT expose the machine to appliances that might disrupt the power supply. Disruption of power can wipe out information in the machine's memory. Avoid interference sources, such as - Konica Minolta bizhub 20 | bizhub 20 User Guide - Page 102
use the machine safely A Please keep these instructions sure the plug is fully inserted. This product must be installed near an electrical socket that is easily accessible. In case power completely. Plastic bags are used in the packing of your machine and drum unit. To avoid the danger of suffocation, keep - Konica Minolta bizhub 20 | bizhub 20 User Guide - Page 103
special disposal instructions. 5 We DO NOT advise using an extension lead. 6 Never install telephone wiring during a lightning storm. Never install a telephone wall socket in a wet location. 7 If any cables become damaged, disconnect your machine, and contact your KONICA MINOLTA dealer. 8 DO - Konica Minolta bizhub 20 | bizhub 20 User Guide - Page 104
CAUTION Safety and legal After you have just used the machine, some internal parts of the machine will be extremely hot. When you open the front or back cover of the machine, DO NOT - Konica Minolta bizhub 20 | bizhub 20 User Guide - Page 105
When you move the machine, grasp the side hand holds that are under the scanner. IMPORTANT The fuser unit is marked with a Caution label. Please DO NOT remove or damage the label. 96 - Konica Minolta bizhub 20 | bizhub 20 User Guide - Page 106
a safety feature. If you are unable to insert the plug into the outlet, call your electrician to replace your obsolete outlet. DO NOT defeat the purpose of the grounded plug. 9 Use only the power cord supplied with this machine. 10 DO NOT allow anything to rest on the power cord. DO NOT place - Konica Minolta bizhub 20 | bizhub 20 User Guide - Page 107
servicing to a KONICA MINOLTA Authorized Service Center. 17 Unplug this product from the power socket and refer all servicing to our Authorized Service when the operating instructions are followed. Adjust only those controls that are covered by the operating instructions. Incorrect adjustment of - Konica Minolta bizhub 20 | bizhub 20 User Guide - Page 108
is provided with this product. It is designed to be connected to a compatible modular jack that is also compliant. (See installation instructions for details.) The REN is used to determine the number of devices that may be connected to a telephone line. Excessive RENs on a telephone line may result - Konica Minolta bizhub 20 | bizhub 20 User Guide - Page 109
modifying or installing the equipment. Federal Communications Commission (FCC) Declaration of Conformity (USA only) Responsible Party: KONICA MINOLTA BUSINESS SOLUTIONS U.S.A., INC. 100 Williams Drive Ramsey, NJ 07446 Phone: 201-825-4000 declares, that the products Product Name: bizhub 20 comply - Konica Minolta bizhub 20 | bizhub 20 User Guide - Page 110
user's authority to operate the equipment. • A shielded interface cable should be used to ensure compliance with the limits for a Class B digital device. • This equipment may not be used on coin service the rating of the local power supply for the conforme aux specifications techniques applicables - Konica Minolta bizhub 20 | bizhub 20 User Guide - Page 111
from the machine during any phase of user operation. FDA regulations A U.S. Food and Drug Administration (FDA) has implemented regulations for laser products manufactured on and after August 2, 1976. Compliance is mandatory for products marketed in the United States. One of the following labels on - Konica Minolta bizhub 20 | bizhub 20 User Guide - Page 112
, fit a fuse that is approved by ASTA to BS1362 with the same rating as the original fuse. Always replace the fuse cover. Never use a plug that does not have a cover. If in any doubt, call a qualified electrician. Warning - This printer must be earthed. The wires in the mains lead are colored in - Konica Minolta bizhub 20 | bizhub 20 User Guide - Page 113
the above recycling symbol. It means that all the end of the life of the equipment you must dispose of it separately at an appropriate or Replacing the Battery A This product incorporates a battery that is designed to last for the lifetime of the product. It is not to be replaced by the user. - Konica Minolta bizhub 20 | bizhub 20 User Guide - Page 114
of the International ENERGY STAR® Program is to promote the development and popularization of energy-efficient office equipment. As an ENERGY STAR® Partner, KONICA MINOLTA BUSINESS TECHNOLOGIES, INC. has determined that this product meets the ENERGY STAR® guidelines for energy efficiency. A 105 - Konica Minolta bizhub 20 | bizhub 20 User Guide - Page 115
, and (ii) the names of Sam Leffler and Silicon Graphics may not be used in any advertising or publicity relating to the software without the specific, prior written permission of Sam Leffler and Silicon Graphics. THE SOFTWARE IS PROVIDED "AS-IS" AND WITHOUT WARRANTY OF ANY KIND, EXPRESS, IMPLIED OR - Konica Minolta bizhub 20 | bizhub 20 User Guide - Page 116
Communications, Inc. or its affiliates in the United States and/or other countries. OpenLDAP is a registered trademark of the OpenLDAP Foundation. Each company whose software title is mentioned in this manual has a Software License Agreement specific to its proprietary programs. All other trademarks - Konica Minolta bizhub 20 | bizhub 20 User Guide - Page 117
lower tray unit, contact your KONICA MINOLTA dealer. For setup, see the instructions that we have supplied with the lower tray unit. Memory board B This machine has 64 MB of standard memory and one slot for optional memory expansion. You can expand the memory up to 576 MB by installing small - Konica Minolta bizhub 20 | bizhub 20 User Guide - Page 118
in the telephone line cord. Turn on the machine's power switch. Note To make sure that you have installed the SO-DIMM properly, you can print the user settings page that shows the current memory size. (See How to print a report on page 71). d Unpack the SO-DIMM and hold it by its - Konica Minolta bizhub 20 | bizhub 20 User Guide - Page 119
resolved by yourself. If you need additional help, KONICA MINOLTA offers the latest FAQs and troubleshooting tips. Visit us at http://konicaminolta.com/. If you are having difficulty with your machine C If you think there is a problem with the way your faxes look, make a copy first. If the copy - Konica Minolta bizhub 20 | bizhub 20 User Guide - Page 120
the scanner on page 138.) There is probably temporary noise or static on the line. Try sending the fax again. If you are sending a PC Fax message and get 'RESULT:ERROR' on the Transmission Verification Report, your machine may be out of memory. To free up extra memory, you can turn off fax storage - Konica Minolta bizhub 20 | bizhub 20 User Guide - Page 121
Replacing the drum unit on page 145.) Check the interface cable connection on both the machine and your computer. (See the Quick Guide.) Check that the correct printer driver has been installed and chosen. Check to see if the LCD is showing an error message. (See Error and maintenance messages - Konica Minolta bizhub 20 | bizhub 20 User Guide - Page 122
off for up to 60 hours without losing faxes stored in the memory.) C Check the settings in your application to make sure it is set up to work with your machine. If you are using the parallel port connection, check that the port is KONICA MINOLTA bizhub 20 and not LPT1. The machine prints the - Konica Minolta bizhub 20 | bizhub 20 User Guide - Page 123
DVD-ROM.) If this problem occurs when making copies or printing received faxes, set Toner Save mode to Off in the machine menu settings. (See Toner Save on page 24.) Set Toner Save mode to Off in the Advanced tab in the printer driver. (See Advanced tab in the Software User's Guide on the CD/DVD - Konica Minolta bizhub 20 | bizhub 20 User Guide - Page 124
network scanning feature (Windows®) The firewall setting on your PC may be rejecting the necessary does not work. network connection. Follow the instructions below to configure Windows® The network PC Fax Receive Firewall. If you are using other personal firewall software, see the User's Guide - Konica Minolta bizhub 20 | bizhub 20 User Guide - Page 125
for network scanning, enter the information below: 1. In Name: Enter any description. (for example "KONICA MINOLTA Scanner") 2. In Port number: Enter "54925". 3. Make sure UDP is chosen. Then click OK. g Click the Add port... button. h To add port 54926 for Network PC Fax, enter the information - Konica Minolta bizhub 20 | bizhub 20 User Guide - Page 126
the scanner window. The toner cartridge may be damaged. Put in a new toner cartridge. (See Replacing a toner cartridge on page 143.) The drum unit may be damaged. Put in a new drum unit. (See Replacing the drum unit on page 145.) Make sure that you use paper that meets our specifications - Konica Minolta bizhub 20 | bizhub 20 User Guide - Page 127
on page 12 and Basic tab in the Software User's Guide on the CD/DVD-ROM.) The drum unit may be damaged. Put in a new drum unit. (See Replacing the drum unit on page 145.) The fuser unit may be contaminated. Call your KONICA MINOLTA dealer for service. Check the paper type and quality. (See - Konica Minolta bizhub 20 | bizhub 20 User Guide - Page 128
Troubleshooting and or wavy Note When you have finished printing, open the back cover and reset the two blue levers back to their original position. Check the paper and high humidity will cause paper to curl. If you do not use the machine often, the paper may have been in the paper tray too - Konica Minolta bizhub 20 | bizhub 20 User Guide - Page 129
lever (1) and slide the lever (2) in the direction of the arrow. 1 2 Lift up the Output Tray Support Flap (1). 1 Choose Reduce Paper Curl mode in the printer driver. (See Other Print Options (For Windows®) or Print Settings (For Macintosh®) in the Software User's Guide on the CD/DVD-ROM.) 120 - Konica Minolta bizhub 20 | bizhub 20 User Guide - Page 130
the Software User's Guide on the CD/DVD-ROM.) Clean the scanner window and the corona wire of the drum unit. (See Cleaning the laser scanner window on page 138 and Cleaning the corona wire on page 140.) The toner cartridge may be damaged. Put in a new toner cartridge. (See Replacing a toner - Konica Minolta bizhub 20 | bizhub 20 User Guide - Page 131
.) The toner cartridge may be damaged. Put in a new toner cartridge. (See Replacing a toner cartridge on page 143.) The drum unit may be damaged. Put in a new drum unit. (See Replacing the drum unit on page 145.) The fuser unit may be smudged. Call your KONICA MINOLTA dealer for service. 122 - Konica Minolta bizhub 20 | bizhub 20 User Guide - Page 132
the left and right hand sides are in the up position. C Choose Improve Toner Fixing mode in the printer driver. (See Other Print Options (For Windows®) or Print Settings (For Macintosh®) in the Software User's Guide on the CD/DVD-ROM.) If this selection dose not provide enough improvement, choose - Konica Minolta bizhub 20 | bizhub 20 User Guide - Page 133
you can make your machine dial as soon as it detects a dial tone. This setting can save a small amount of time when sending a fax to many different numbers. If you change the setting and start having problems with dialling you should change back to the default No Detection setting. a Press Menu - Konica Minolta bizhub 20 | bizhub 20 User Guide - Page 134
48.) from Manual to another mode. The toner cartridge is not installed Pull out the drum unit, take out the toner correctly. cartridge that is indicated on the LCD, and put it back into the drum unit again. Poor telephone line quality caused a communication error. Try sending the fax again or - Konica Minolta bizhub 20 | bizhub 20 User Guide - Page 135
Error Message Disconnected Document Jam Drum Error Duplex Disabled Fuser Error Jam Duplex Jam Rear Jam Inside Jam MP Tray Jam Tray 1 Jam Tray 2 No Paper No Response/Busy No Toner No Tray Cause Action The other person or other Try to send or receive again. person's fax machine stopped the call. - Konica Minolta bizhub 20 | bizhub 20 User Guide - Page 136
not reset when a new drum was installed. 1 Open the front cover, and then press Clear/Back. 2 Press 1 to reset. Replace Parts Fuser Unit It is time to replace the fuser unit. Call your KONICA MINOLTA dealer to replace the fuser unit. Replace Parts Laser Unit It is time to replace the laser unit - Konica Minolta bizhub 20 | bizhub 20 User Guide - Page 137
Error Message Replace Parts PF kit 2 Replace Toner Scan Unable XX Scanner Locked Cause It is time to replace the paper feeding kit for Tray 2. Action Call your KONICA MINOLTA dealer to replace the PF Kit 2. The toner cartridge is at the end of its life and printing is not possible. The machine - Konica Minolta bizhub 20 | bizhub 20 User Guide - Page 138
faxes to your PC C You can transfer the faxes from your machine's memory to your PC. a Make sure that you have installed Multi- Function Suite on your PC, and then C turn on PC-Fax Receiving on the PC. (For details about PC Fax Receive, see PC-FAX receiving in the Software User's Guide - Konica Minolta bizhub 20 | bizhub 20 User Guide - Page 139
that is not jammed. b Lift the document cover. c Pull the jammed document out to the right. Document is jammed in the top of the ADF unit C a Take out any paper from the ADF that is not jammed. b Open the ADF cover. c Pull the jammed document out to the left. d Close the - Konica Minolta bizhub 20 | bizhub 20 User Guide - Page 140
a toner cartridge and a drum unit in the machine. If you have not installed a drum unit or have installed the drum unit incorrectly, then this may cause a paper jam in your KONICA MINOLTA machine. Note If the error message remains, open and close the front cover and fuser cover firmly to reset the - Konica Minolta bizhub 20 | bizhub 20 User Guide - Page 141
For Jam Tray 1: c Close the MP tray. Then open the front cover and close it to reset the machine. Open the MP tray again. d Fan the paper stack, and then put it back stays under the maximum paper height guides on both sides of the tray. b Use both hands to slowly pull out the jammed paper. 132 - Konica Minolta bizhub 20 | bizhub 20 User Guide - Page 142
release lever, slide the paper guides to fit the paper size. Make sure that the guides are firmly in the slots. Troubleshooting and routine maintenance d Slowly take out the drum unit and toner cartridge assembly. The jammed paper may be pulled out with the toner cartridge and drum unit - Konica Minolta bizhub 20 | bizhub 20 User Guide - Page 143
Take out the jammed paper if there is any inside the drum unit. IMPORTANT • Handle the toner cartridge carefully. If toner scatters on your hands or clothes, wipe or wash it off with cold water at once. • To avoid print quality problems, DO NOT touch the shaded parts shown in the illustrations below - Konica Minolta bizhub 20 | bizhub 20 User Guide - Page 144
automatically. Troubleshooting and routine maintenance Paper is jammed at the back of the machine C a Press the front cover release button and open the front cover. C f Put the drum unit and toner cartridge assembly back in the machine. b Slowly take out the drum unit and toner cartridge assembly - Konica Minolta bizhub 20 | bizhub 20 User Guide - Page 145
out of the machine. 1 e Pull the jammed paper out of the fuser unit. b Pull the jammed paper out of the machine or the duplex tray. f Close the fuser cover and back cover (back output tray). g Put the drum unit and toner cartridge assembly back in the machine. c Put the duplex tray back in the - Konica Minolta bizhub 20 | bizhub 20 User Guide - Page 146
shock. (For more information see Important safety instructions on page 97.) IMPORTANT The drum unit contains toner, so handle it carefully. If toner scatters on your hands or clothes, wipe or wash it off with cold water at once. Troubleshooting and routine maintenance c Wipe the outside of - Konica Minolta bizhub 20 | bizhub 20 User Guide - Page 147
use any flammable substances, spray or organic solvent/liquids containing alcohol/ammonia to clean the inside or outside of the machine. Doing this may cause a fire or electrical shock. For more information see Important safety instructions on page 97. 1 2 IMPORTANT DO NOT touch the laser scanner - Konica Minolta bizhub 20 | bizhub 20 User Guide - Page 148
out the drum unit and toner cartridge assembly. Troubleshooting and routine maintenance • We recommend that you place the drum unit on a clean, flat surface with a sheet of disposable paper or cloth underneath it in case you accidentally spill or scatter toner. C c Wipe the laser scanner window - Konica Minolta bizhub 20 | bizhub 20 User Guide - Page 149
print quality problems, clean the corona wire as follows: a Turn off the machine. Unplug the telephone line cord first, disconnect all cables, and then unplug the power cord from the electrical socket. b Open the front cover and slowly take out the drum unit and toner cartridge assembly. c Clean - Konica Minolta bizhub 20 | bizhub 20 User Guide - Page 150
cord back into the electrical socket first, and then reconnect all cables and telephone line cord. Turn on the machine. IMPORTANT To avoid print quality problems, DO NOT touch the shaded parts shown in the illustrations below. Troubleshooting and routine maintenance C 141 - Konica Minolta bizhub 20 | bizhub 20 User Guide - Page 151
the consumable items C You will need to replace the consumable items when the machine indicates that the life of the consumable is over. Toner cartridge Drum unit Order No. TNP24 Order No. DR-P01 IMPORTANT • We recommend placing used consumable items on a sheet of paper to prevent accidentally - Konica Minolta bizhub 20 | bizhub 20 User Guide - Page 152
this you may get burned. Troubleshooting and routine maintenance a Press the front cover release button and open the front cover. C b Slowly take out the drum unit and toner cartridge assembly. IMPORTANT • We recommend that you put the drum unit and toner cartridge assembly on a clean, flat surface - Konica Minolta bizhub 20 | bizhub 20 User Guide - Page 153
problems, DO NOT touch the shaded parts shown in the illustrations. machine, or the refilling of used cartridge with toner from other sources. If damage is caused to the drum unit or other part of this machine as a result of the use of toner or toner cartridge other than genuine KONICA MINOLTA - Konica Minolta bizhub 20 | bizhub 20 User Guide - Page 154
before Replace Parts Drum appears), then the drum unit should be replaced. You should clean the machine when you replace the drum unit. (See Cleaning the laser scanner window on page 138.) IMPORTANT While removing the drum unit, handle it carefully because it may contain toner. If toner scatters - Konica Minolta bizhub 20 | bizhub 20 User Guide - Page 155
The drum unit is a consumable item, and it is necessary to replace it periodically. There are many factors that determine the actual drum life, such as temperature, humidity, type of paper and how much toner you use for the number of pages per print job. The estimated drum life is approximately 25 - Konica Minolta bizhub 20 | bizhub 20 User Guide - Page 156
the unit. d Unpack the new drum unit. e Put the toner cartridge firmly into the new drum unit until you hear it lock into place. If you put the cartridge in correctly, the blue lock lever will lift automatically. Troubleshooting and routine maintenance g Press Clear/Back. Replace Drum? a 1.Yes - Konica Minolta bizhub 20 | bizhub 20 User Guide - Page 157
Kit 1, PF Kit 2, Fuser and Laser. Please call your KONICA MINOLTA dealer when the following messages appear on the LCD. LCD message Replace Part s PF kit MP Replace Part s PF kit 1 Replace Part s PF kit 2 Replace Part s Fuser Unit Replace Part s Laser Unit Description Replace paper feeding kit for - Konica Minolta bizhub 20 | bizhub 20 User Guide - Page 158
as the password and IP address infromation. 2 Address & Fax You can reset your address book, programmed fax jobs in the memory (such as Polled TX and Delayed Fax), incoming and outgoing faxes in the memory, and the following fax settings: Address Book (One-Touch Dial, Speed-Dial and Setup Groups - Konica Minolta bizhub 20 | bizhub 20 User Guide - Page 159
at least 30 minutes before packing. When you transport the machine, use the packing materials that came with your machine. If you do not scanner glass. f Take out the drum unit and toner cartridge assembly. Leave the toner cartridge installed in the drum unit. g Put the drum unit and toner cartridge - Konica Minolta bizhub 20 | bizhub 20 User Guide - Page 160
machine to the "REAR" mark on the other styrofoam piece (6). Put the AC power cord and printed materials in the original carton as shown below (7). Troubleshooting and routine maintenance C k Close the carton and tape it shut. 151 - Konica Minolta bizhub 20 | bizhub 20 User Guide - Page 161
instructions to help you program your machine. Simply follow the steps as they guide you through the menu selections and programming options. Menu table D You can program your machine by using retain the data and time and any fax messages that are in the memory for approximately 60 hours. Menu keys - Konica Minolta bizhub 20 | bizhub 20 User Guide - Page 162
menu. Press 4 for Printer menu. Press 5 for USB Direct I/F menu. Press 6 for Print Reports menu. Press 7 for Network menu. Press 8 for Machine Info. menu. Press 9 for Service menu. 1 Press 0 for Initial Setup. 1 This will appear only when the LCD shows an error message. You can also - Konica Minolta bizhub 20 | bizhub 20 User Guide - Page 163
Choose & OK Choose & OK D to accept to exit Main Menu 1.General Setup Submenu 1.Mode Timer 2.Paper Menu Selections Options - - 0 Sec 30 Secs the time to return to Fax mode and the time the machine will change from individual user to Public mode when using Secure Function Lock. Page 19 - Konica Minolta bizhub 20 | bizhub 20 User Guide - Page 164
Menu and features Main Menu 1.General Setup (Continued) Submenu Menu Selections 2.Paper 2.Paper 1.MP Tray (Continued) Size of the paper in the MP tray. Page 20 D Sets the size of the paper in 20 the paper tray. Sets the size of the paper in 20 the optional paper tray #2. Adjusts the ring - Konica Minolta bizhub 20 | bizhub 20 User Guide - Page 165
Selects the tray that will be 21 Tray#2 Only used for Fax mode. MP Only MP>T1>T2 T1>T2>MP* (Tray#2 or T2 appears only if you installed the optional paper tray.) Tray#1 Only Selects the tray that will be 22 Tray#2 Only used for PC print. MP Only MP>T1>T2* T1>T2 - Konica Minolta bizhub 20 | bizhub 20 User Guide - Page 166
ScanSize A4* Adjusts the scan area of the 34 D Scan Letter scanner glass to the size of the document. Legal/Folio 2.File Size 1.Color 2.Gray Small Middle* Large Small Middle* You can set your own default settings of the data compression rate. See Software User's Guide on the CD/DVDROM - Konica Minolta bizhub 20 | bizhub 20 User Guide - Page 167
1.Ring Delay Receive (In Fax mode only) 2.F/T Ring Time 3.Fax Detect 4.Remote Codes 5.Auto Reduction 6.Memory Receive 7.Print Density 8.Polling RX 9.Fax Rx Stamp 0.Duplex 2.Setup 1.Contrast Send (In Fax mode only) 2.Fax Resolution Options (00-08) 02* (Example for the UK) 20 Secs 30 Secs* 40 - Konica Minolta bizhub 20 | bizhub 20 User Guide - Page 168
you are having difficulty 38 sending faxes overseas, set this to On. 3.Address 1.One Touch Dial - Book Stores up to 40 One Touch 55 Dial numbers, so you can dial by pressing one key (and Start). 2.Speed Dial - Stores up to 300 Speed Dial 56 numbers, so you can dial by pressing only - Konica Minolta bizhub 20 | bizhub 20 User Guide - Page 169
your machine), or to send faxes to your PC. If you chose Fax Forward or PC Fax Receive, you can turn on the safety feature Backup Print. Sets your own code for Remote Retrieval. Prints incoming faxes stored in the memory. You can set the machine to restrict dialling when using the dial pad. You can - Konica Minolta bizhub 20 | bizhub 20 User Guide - Page 170
service providers offer fax support using various standards. If you regularly experience fax transmission errors, choose Basic(for VoIP). D 2.BT Call Sign On Used resolution when you make a text copy with 100% ratio using the scanner glass. 3.Brightness - -nnnno+ Adjust the brightness for - Konica Minolta bizhub 20 | bizhub 20 User Guide - Page 171
I/F 4.Reset - Printer 1.Direct default settings. Sets the paper size when printing directly from the USB flash memory drive. A5 L and A6 size are not available for the optional Tray #2. Sets the media type when printing directly from the USB flash memory drive. Page See Software User's Guide - Konica Minolta bizhub 20 | bizhub 20 User Guide - Page 172
PDF file along Document&Stamps with the text. Simple* Details Sets the index print option, 85 simple format or details. Color 100 dpi* Color 200 dpi Color 300 dpi Sets the resolution to send the scanned data to USB Flash memory drive. Color 600 dpi Gray 100 dpi See Software User's Guide - Konica Minolta bizhub 20 | bizhub 20 User Guide - Page 173
List so you can see at-a-glance how to quickly program your machine. Lists name and numbers stored in the One-Touch and Speed-Dial memory, in numerical or alphabetical order. Lists information about your last 200 incoming and outgoing faxes. (TX means Transmit. RX means Receive.) Lists your settings - Konica Minolta bizhub 20 | bizhub 20 User Guide - Page 174
Options Descriptions Page Auto* Static RARP BOOTP DHCP Chooses the BOOT method that best suits your needs. See Network User's Guide on the CD/DVDROM. [000-255]. [000-255]. Enter the IP address. [000-255]. [000-255] D [000-255]. [000-255]. Enter the Subnet mask. [000-255]. [000-255] [000-255 - Konica Minolta bizhub 20 | bizhub 20 User Guide - Page 175
POP3 Server 5.POP3 Port 6.Mailbox Name 7.Mailbox Pwd 8.APOP 3.Setup 1.Auto Mail RX Polling Options Descriptions Page Auto* 100B-FD 100B-HD 10B-FD 10B-HD - Chooses the Ethernet link mode. Enter the mail address. (Up to 60 characters) See Network User's Guide on the CD/DVDROM. Name? (up to 64 - Konica Minolta bizhub 20 | bizhub 20 User Guide - Page 176
POP3 server. See Network User's Guide on the CD/DVDROM. 3.Header All Selects the contents of the Subject+From+To mail header to be printed. D 4.Del Error Mail None* On* Off Deletes error mails automatically. 5.Notification On MDN Receives notification messages. 4.Setup 1.Sender Mail TX - Konica Minolta bizhub 20 | bizhub 20 User Guide - Page 177
200 dpi B&W 200x100 dpi On Off* You can store a prefix/suffix address in the machine and can send a document from a fax server system. UTCXXX:XX Sets the time zone for your country. - Restores all network settings to factory default. Page See Network User's Guide on the CD/DVD- ROM. - 168 - Konica Minolta bizhub 20 | bizhub 20 User Guide - Page 178
during its life. 3.Parts Life 1.Drum 2.Fuser 3.Laser Print - You can check the percentage of a machine part's life that remains available. 148 D 4.PF kit MP 5.PF kit 1 6.PF Kit 2 PF Kit 2 appears only when the optional PF-P10 tray is installed. 0.Initial 1.Receive - Setup Mode Fax Only - Konica Minolta bizhub 20 | bizhub 20 User Guide - Page 179
dial pad keys have letters printed on them. The keys: 0, # and l do not have printed letters because they are used for special characters. Press the appropriate dial A D G J M 7 T 9 Inserting spaces To enter a space in a fax number, press c once between numbers. To enter a space in a name, press c - Konica Minolta bizhub 20 | bizhub 20 User Guide - Page 180
Menu and features Special characters and symbols Press l, # or 0, then press d or c to move the cursor to the symbol or character you want. Press OK to choose it. The symbols and characters below will appear depending on your menu selection. Press l for (space l + , - . / m Press # for Press - Konica Minolta bizhub 20 | bizhub 20 User Guide - Page 181
Specifications E General E Printer Type Laser Print Method Electrophotography by semiconductor laser beam scanning Memory level With Drum/Toner Unit: 18.6 kg Sound power Operating (Copying) 1: Lwad = 6.54 Bell Office equipment with Lwad > 6.30 Bell (A) is not suitable for use - Konica Minolta bizhub 20 | bizhub 20 User Guide - Page 182
Specifications Temperature Operating: 10 to 32.5°C Storage: 5 to 35°C Humidity Operating: 20 to 80% (without condensation) pages (Staggered) [80 g/m2] feeder) Recommended Environment for Best Results: Temperature: 20 to 30°C Humidity: Paper: 50% - 70% Xerox Premier TCF 80 g/m2 or - Konica Minolta bizhub 20 | bizhub 20 User Guide - Page 183
Print media E Paper Input Paper Tray Paper Type: Paper Size: Paper Weight: Maximum Paper Tray Capacity: Thin paper, Plain paper, Bond paper, Transparencies 1 or Recycled paper Letter, A4, B5 (ISO), A5, A5 (Long Edge), B6 (ISO), A6 and Executive 60 to 105 g/m2 Up to 250 sheets of 80 g/m2 - Konica Minolta bizhub 20 | bizhub 20 User Guide - Page 184
Paper Output Output Tray: Back Output Tray: Duplex Printing Paper Size: Paper Weight: Manual Duplex: Automatic Duplex: Specifications Up to 150 sheets (face-down print delivery to the output paper tray) One sheet (face-up print delivery to the back output tray) A4 - Konica Minolta bizhub 20 | bizhub 20 User Guide - Page 185
Duplex Fax (Receive) Coding System Modem Speed Single-Sided Document Size 2-Sided (Duplex) Document Size Scanning Width Printing Width Grayscale Polling Types Contrast Control Resolution One Touch Dial Speed Dial Groups Broadcasting Automatic Redial Ring Delay Communication Source Memory - Konica Minolta bizhub 20 | bizhub 20 User Guide - Page 186
or Sorts up to 99 pages Reduce/Enlarge 25% to 400% (in increments of 1%) Resolution Max. 1200 × 600 dpi (print) 1 First Copy Out Time Less than 10.5 seconds 2 (from READY mode) 1 1200 × 600 dpi when copying with Text quality, 100% ratio and from scanner glass. 2 The first copy out time may - Konica Minolta bizhub 20 | bizhub 20 User Guide - Page 187
: 148.0 to 297.0 mm Max. 212 mm 8 bit levels 1 For the latest driver updates, visit http://konicaminolta.com/ 2 Maximum 1200 × 1200 dpi scanning with the WIA driver in Windows® XP/Windows Vista® (resolution up to 19200 × 19200 dpi can be chosen by using the KONICA MINOLTA scanner utility) 178 - Konica Minolta bizhub 20 | bizhub 20 User Guide - Page 188
Windows® 2000 Professional/ XP/XP Professional x64 Edition/Windows Vista®/Windows® 7/ Windows Server® 2003 1/Windows Server® 2003 x64 Edition 1/Windows Server® 2008 1 Resolution Print Speed for Simplex Print Speed for Duplex Printing First Print Out Time Macintosh® Printer Driver for Mac OS® X 10 - Konica Minolta bizhub 20 | bizhub 20 User Guide - Page 189
Compatibility PDF version 1.7 1, JPEG, Exif + JPEG, PRN (created by bizhub 20 printer driver), TIFF (scanned by bizhub 20), PostScript®3™ (created by BR-Script 3 printer driver), XPS version 1.0. 1 PDF data including a JBIG2 image file, a JPEG2000 image file or transparency files are not supported - Konica Minolta bizhub 20 | bizhub 20 User Guide - Page 190
Disk Space to install For For Drivers Applications Supported PC Software Functions Supported PC Interface 3 Windows® Windows® Intel® Pentium® II 64 MB 256 MB 150 MB 310 MB Printing, USB, Operating 2000 or equivalent System 1 Professional 5 PC Fax 4, 10/100 Scanning Base-Tx E (Ethernet - Konica Minolta bizhub 20 | bizhub 20 User Guide - Page 191
® 5.5 or greater. 2 Maximum 1200x1200 dpi scanning with the WIA driver in Windows® XP/Windows Vista®/Windows® 7 (resolutions up to 19200 x 19200 dpi can be chosen by using the KONICA MINOLTA scanner utility.) 3 Third party USB/Parallel ports are not supported. 4 PC Fax supports black and white only - Konica Minolta bizhub 20 | bizhub 20 User Guide - Page 192
Consumable items Toner Cartridge Life Drum Unit High-Yield Toner Cartridge: TNP24: DR-P01: 1 Approx. cartridge yield is declared in accordance with ISO/IEC 19752. 2 Drum yield is approximate, and may vary by type of use. Specifications E Approx. 8,000 pages (A4) 1 Approx. 25,000 pages (A4) 2 E - Konica Minolta bizhub 20 | bizhub 20 User Guide - Page 193
Network Scanning, PC Fax and Remote Setup. 1 2 Support for Windows® 2000 Professional, Windows® XP, Windows® 7, Windows® XP Professional SNMPv1/v2c/v3, ICMP, LLTD responder, Web Services Print, CIFS Client, SNTP, LDAP, POP3/SMTP IPv6: (Turned off as default) NDP, RA, DNS resolver, mDNS, LLMNR - Konica Minolta bizhub 20 | bizhub 20 User Guide - Page 194
a key or make an error. Broadcasting The ability to send the same fax message to more than one location. BT Call Sign A subscriber service purchased from the telephone company in U.K. that gives you another phone number on an existing phone line. The KONICA MINOLTA machine uses the new number to - Konica Minolta bizhub 20 | bizhub 20 User Guide - Page 195
the KONICA MINOLTA machine pseudo/double-rings (when the Receive Mode setting is Fax/Tel) to notify you to pick up a voice call that it answered. Fax Detect Enables your machine to respond to CNG tones if you interrupt a fax call by answering it. Fax Forwarding Sends a fax received into the memory - Konica Minolta bizhub 20 | bizhub 20 User Guide - Page 196
Touch and Speed Dial memory, in numerical order. Temporary settings You can choose certain options for each fax transmission and copy without changing the default settings. Tone A form of dialling on the telephone line used for Touch Tone telephones. Transmission The process of sending faxes over - Konica Minolta bizhub 20 | bizhub 20 User Guide - Page 197
User Settings List A printed report that shows the current settings of the machine. Xmit Report (Transmission Verification Report) A listing for each transmission, that shows its date, time and number. 188 - Konica Minolta bizhub 20 | bizhub 20 User Guide - Page 198
fax redial 54 groups (broadcasting 34 manual 53 one touch 53 restricting dialling 29 speed dial 53 using the Search key 54 Direct print 84 Direct key 85 specification 180 Document how to load 17, 18 jam 130 Drum unit checking (remaining life 148 cleaning 140 replacing - Konica Minolta bizhub 20 | bizhub 20 User Guide - Page 199
75 Envelopes 9, 12, 15 Equalization 124 Error messages on LCD 125 Comm. Error 125 No Paper 126 Out of Memory 127 Print Unable XX 127 Scan Unable XX 128 Extension telephone, using 51, 52 External telephone, connecting 51 F Fax codes changing 52, 63 fax receive code 52 remote access code - Konica Minolta bizhub 20 | bizhub 20 User Guide - Page 200
parts ..........148 replacing drum unit 145 toner cartridge 143 Manual dialling 53 receive 42 transmission 39 Memory adding DIMM (option 108 adding SO-DIMM (option) installing 109 storage 152 Menu Table 152, 154 using menu keys 152 Mode, entering copy 74 fax 32 scan 4 Multi-line - Konica Minolta bizhub 20 | bizhub 20 User Guide - Page 201
scan 178 setting for next fax 37 Resolution key 4, 37 Restricted users 27 Ring delay, setting 43 S Safety instructions 97 Scanner glass faxing 33 using 18 Search/Speed Dial key 53, 54, 58 Secure/Direct key 5 Security restricting dialling 29 Secure function lock administrator password 25 - Konica Minolta bizhub 20 | bizhub 20 User Guide - Page 202
V Volume, setting beeper 22 ring 22 speaker 23 G 193 - Konica Minolta bizhub 20 | bizhub 20 User Guide - Page 203
The machine is approved for use in the country of purchase only, local KONICA MINOLTA companies or their dealers will only support machines purchased in their own countries.
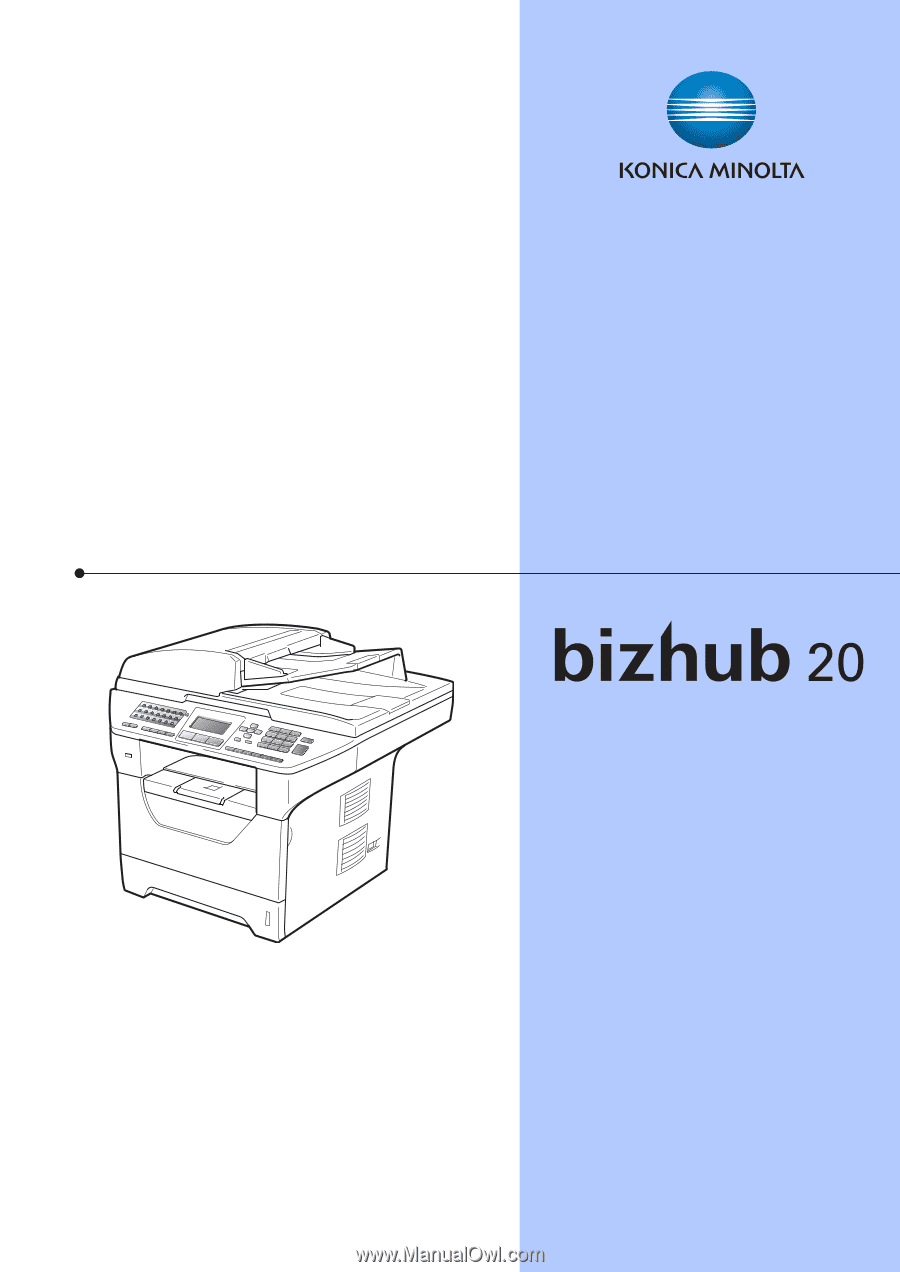
USER’S GUIDE
A32R-9561-01A