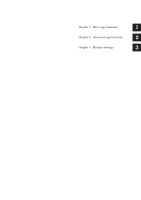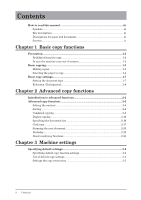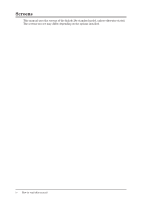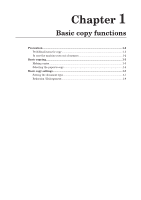Konica Minolta bizhub 28e bizhub 28e Copier Guide
Konica Minolta bizhub 28e Manual
 |
View all Konica Minolta bizhub 28e manuals
Add to My Manuals
Save this manual to your list of manuals |
Konica Minolta bizhub 28e manual content summary:
- Konica Minolta bizhub 28e | bizhub 28e Copier Guide - Page 1
Plain-paper digital Fax/Copier/Printer/Scanner Copier Guide - Konica Minolta bizhub 28e | bizhub 28e Copier Guide - Page 2
Chapter 1 Basic copy functions 1 Chapter 2 Advanced copy functions 2 Chapter 3 Machine settings 3 - Konica Minolta bizhub 28e | bizhub 28e Copier Guide - Page 3
Contents How to read this manual iii Symbols...iii Key descriptions...iii Descriptions for paper and functions 2-24 Chapter 3 Machine settings Specifying default settings 3-2 Specifying default copy function settings 3-2 List of default copy settings 3-4 Settings the copy reservation 3-5 - Konica Minolta bizhub 28e | bizhub 28e Copier Guide - Page 4
follow instructions carefully. Describes important conditions or restrictions you should carefully observe to avoid problems caused by incorrect operations. Describes reference information and additional notes for operation. Key descriptions In this manual, the operating - Konica Minolta bizhub 28e | bizhub 28e Copier Guide - Page 5
Screens This manual uses the screens of the bizhub 28e standard model, unless otherwise stated. The screens you see may differ, depending on the options installed. iv How to read this manual - Konica Minolta bizhub 28e | bizhub 28e Copier Guide - Page 6
Chapter 1 Basic copy functions Precaution...1-2 Prohibited items for copy 1-2 In case the machine runs out of memory 1-2 Basic copying...1-3 Making copies...1-3 Selecting the paper to copy 1-4 Basic copy settings...1-7 Setting the document type 1-7 Reduction / Enlargement 1-8 - Konica Minolta bizhub 28e | bizhub 28e Copier Guide - Page 7
• Press [No] to cancel copying. Change the settings, or wait until the machine has enough memory free. • When the automatic reset time (three minutes at default) passes while neither of the button is pressed, the copy job will be canceled. You can change the automatic reset time of the machine. For - Konica Minolta bizhub 28e | bizhub 28e Copier Guide - Page 8
Basic copying Making copies 1 This section describes the often-used basic procedure for making copies. 1 Load the document. Basic copy functions 2 Press [Copy] on My MFP Menu screen. • If My MFP Menu screen is not displayed, press repeatedly until "Copy Ready" screen is displayed. • Set - Konica Minolta bizhub 28e | bizhub 28e Copier Guide - Page 9
Selecting the paper to copy At default, the paper size is set to "Auto", and paper is automatically selected according to the document size. However you can select the paper manually from the cassettes or bypass tray. „„ Selecting paper in the cassette 1 Load the document. 2 Press [Copy] on My MFP - Konica Minolta bizhub 28e | bizhub 28e Copier Guide - Page 10
„„ Selecting paper in the bypass tray 1 Load paper into the bypass tray. For details, see "Loading paper into the bypass tray" in the User's Guide. 1 2 Load the document. 3 Press [Copy] on My MFP Menu screen. • If My MFP Menu screen is not displayed, press repeatedly until "Copy Ready - Konica Minolta bizhub 28e | bizhub 28e Copier Guide - Page 11
the numeric keys. You can set 1 to 99 copies. 10 Press . NOTE For details, see "Loading paper into the bypass tray" in the User's Guide, how to load paper. 1-6 Basic copying - Konica Minolta bizhub 28e | bizhub 28e Copier Guide - Page 12
Basic copy settings NOTE 1 You can change the default settings, as necessary. For details, see "Specifying default copy function settings" (page 3-2). Basic copy functions Setting the document type Set the document type according to the document. Text: Suitable to scan text. Auto: - Konica Minolta bizhub 28e | bizhub 28e Copier Guide - Page 13
Reduction / Enlargement Adjust the magnification to reduce or enlarge the image. You can enlarge or reduce the image, either to fit to the paper or by specifying the magnification. NOTE • When enlarging the copy, load the document on the document glass. • You can set a magnification between 25 % and - Konica Minolta bizhub 28e | bizhub 28e Copier Guide - Page 14
Basic copy functions 8 Select [Auto], and press [Enter]. 1 9 Press [Close]. 10 Enter the number of copies using the numeric keys. You can set 1 to 99 copies. 11 Press . „„ Zoom in / out to fixed magnification 1 Load the document. 2 Press [Copy] on My MFP Menu screen. If My MFP Menu screen is - Konica Minolta bizhub 28e | bizhub 28e Copier Guide - Page 15
„„ Zoom in / out to a desired magnification You can set the magnification within the range of 25 % to 400 % in increments or decrements of 1 %. 1 Load the document. 2 Press [Copy] on My MFP Menu screen. If My MFP Menu screen is not displayed, press repeatedly until "Copy Ready" screen is - Konica Minolta bizhub 28e | bizhub 28e Copier Guide - Page 16
Chapter 2 Advanced copy functions Introduction to advanced functions 2-2 Advanced copy functions 2-5 Setting the contrast 2-5 Sorting...2-6 Combined copying...2-8 Duplex copying...2-10 Specifying the document size 2-16 Card copy...2-17 Scanning the next document 2-20 DocIndex...2-22 About - Konica Minolta bizhub 28e | bizhub 28e Copier Guide - Page 17
details, see "Setting the contrast" (page 2-5). AAA Sorting The copied documents can be sorted in page order. This eliminates the need to sort them manually after copying. For details, see "Sorting" (page 2-6). 1 2 3 4 1 2 3 1 2 3 1 2 3 1 2 3 4 4 4 4 2-2 Introduction to advanced functions - Konica Minolta bizhub 28e | bizhub 28e Copier Guide - Page 18
Advanced copy functions Combine You can copy a two page or four page document onto a single page. For details, see "Combined copying" (page 2-8). 1 2 Duplex copying You can copy onto both sides of the paper. For details, see "Duplex copying" (page 2-10). Document size You can erase the black - Konica Minolta bizhub 28e | bizhub 28e Copier Guide - Page 19
DocIndex The DocIndex feature allows you to enter and send a metadata tag automatically to a network computer. For details, see "DocIndex" (page 2-22). Copy reservation Another document can be scanned into memory while the current job is printing. For details, see "Settings the copy reservation" ( - Konica Minolta bizhub 28e | bizhub 28e Copier Guide - Page 20
Advanced copy functions Setting the contrast 1 Advanced copy functions Set the contrast to scan with according to the document. Auto: Select to scan with the darker contrast. 2 Lightest: Select to scan with the lightest contrast. Lighter: Select to scan with a contrast between the normal - Konica Minolta bizhub 28e | bizhub 28e Copier Guide - Page 21
Sorting The copied documents can be sorted in page order. This eliminates the need to sort them manually after copying. No sorting The paper is sorted for each page of the document. 1 2 3 4 1 1 1 2 2 2 3 3 3 4 4 4 1 2 3 4 Sort The paper is sorted for each copy. 1 2 3 4 1 2 3 1 2 3 1 2 - Konica Minolta bizhub 28e | bizhub 28e Copier Guide - Page 22
7 Press . • When you have loaded the document on the automatic document feeder, this will complete the operation. • When you have loaded the document on the document glass, the following message will appear when the first page of the document is scanned. 1 2 Advanced copy functions 8 - Konica Minolta bizhub 28e | bizhub 28e Copier Guide - Page 23
Combined copying You can copy a multiple page document onto a single page. 2-in-1 4-in-1 NOTE • If you set the combine setting, the copy magnification is automatically set. If you want to set the copy magnification, set it after setting the combine setting. • Depending on the size of document and - Konica Minolta bizhub 28e | bizhub 28e Copier Guide - Page 24
Advanced copy functions 5 Select the number of pages of the document to combine onto a single page, and press [Enter]. 1 2 Select [OFF] to deselect the setting. 6 Press [Close]. 7 Set the magnification and document size as needed. 8 Press . • When you have loaded the document on the - Konica Minolta bizhub 28e | bizhub 28e Copier Guide - Page 25
Duplex copying You can use this function to perform: • Duplex copying of a one-sided document (1 2 sided) (page 2-13) • Duplex copying of a duplex document (2 2 sided) (page 2-14) • One-sided copying of a duplex document (2 1 sided) (page 2-15) NOTE • Enlargement copy is only available when - Konica Minolta bizhub 28e | bizhub 28e Copier Guide - Page 26
How to load your document Binding position Document orientation Long Edge 1 1 1 2 sided Short Edge Long Edge Short Edge 1 1 1 Long Edge 2 1 1 2 1 Short Edge 2 2 sided Long Edge Short Edge 1 1 1 1 2 2 Result image of duplexed copy 1 2 1 1 1 2 2 Advanced copy - Konica Minolta bizhub 28e | bizhub 28e Copier Guide - Page 27
Binding position Long Edge 1 Document orientation 2 1 1 2 1 Short Edge 2 1 sided Long Edge Short Edge 1 1 1 1 2 2 How to select the binding position See the illustration below to select the binding type. • Long edge binding Result image of duplexed copy 12 12 12 12 • Short edge - Konica Minolta bizhub 28e | bizhub 28e Copier Guide - Page 28
„„ Duplex Copying of a One-sided Document (1 2 sided) 1 Load the document. 2 Press [Copy] on My MFP Menu screen. 1 If My MFP Menu screen is not displayed, press repeatedly until "Copy Ready" screen is displayed. 3 Press [DuplexCopy]. 2 Advanced copy functions If [DuplexCopy] is not - Konica Minolta bizhub 28e | bizhub 28e Copier Guide - Page 29
7 Load the next page of the document, and press or [Next Doc]. • Repeat this step until all pages of the document are scanned. • When you have finished scanning all pages, press [Complete]. „„ Duplex Copying of a Duplex Document (2 2 sided) NOTE Use the automatic document feeder for - Konica Minolta bizhub 28e | bizhub 28e Copier Guide - Page 30
„„ One-sided copying of a duplex document (2 1 sided) NOTE Use the automatic document feeder for copying. The document glass cannot be used. 1 Load the document. 1 2 Press [Copy] on My MFP Menu screen. 2 If My MFP Menu screen is not displayed, press repeatedly until "Copy Ready" - Konica Minolta bizhub 28e | bizhub 28e Copier Guide - Page 31
Specifying the document size Dark shadows are created around copy when you copy the document with the platen cover open or when you copy books and magazines. These shadows can be erased. 1 Load the document. 2 Press [Copy] on My MFP Menu screen. If My MFP Menu screen is not displayed, press - Konica Minolta bizhub 28e | bizhub 28e Copier Guide - Page 32
Card copy You can copy the front and back of ID cards, checks, and custom size documents so that both sides are printed together on a single sheet. NOTE 1 • Use the document glass for copying. The automatic document feeder cannot be used. • When you set the card copy setting, the paper in the - Konica Minolta bizhub 28e | bizhub 28e Copier Guide - Page 33
„„ Copying an ID card or check 1 Load the document. 2 Press [Copy] on My MFP Menu screen. If My MFP Menu screen is not displayed, press repeatedly until "Copy Ready" screen is displayed. 3 Press [Card Copy]. If [Card Copy] is not displayed, press [Advanced] and then select [Card Copy]. 4 - Konica Minolta bizhub 28e | bizhub 28e Copier Guide - Page 34
„„ Copying custom size documents 1 Load the document. 2 Press [Copy] on My MFP Menu screen. 1 If My MFP Menu screen is not displayed, press repeatedly until "Copy Ready" screen is displayed. 3 Press [Card Copy]. 2 If [Card Copy] is not displayed, press [Advanced] and then select [Card - Konica Minolta bizhub 28e | bizhub 28e Copier Guide - Page 35
Scanning the next document When you cannot load all the documents on the automatic document feeder or when you want to scan multiple pages on document glass, use this setting to continuously scan document of a large volume. NOTE The next document setting is enabled automatically at sorting (page - Konica Minolta bizhub 28e | bizhub 28e Copier Guide - Page 36
Advanced copy functions 7 Press . When the documents have been scanned, the message "Set next document." is displayed. 1 2 8 Load the next document to scan. 9 Press [Next Doc] or . If you want to scan another document, repeat steps 8 and 9. 10 When you have finished scanning all the - Konica Minolta bizhub 28e | bizhub 28e Copier Guide - Page 37
For details on logging in, refer to Chapter 1, "Logging In / Logging Out" in the Administrator's Guide. • If the tag entry has been set to "List Input", the defined text strings will appear as entry, enter the appropriate text string manually, and then press [Enter]. 2-22 Advanced copy functions - Konica Minolta bizhub 28e | bizhub 28e Copier Guide - Page 38
7 Confirm the entered values, and press [Enter]. If you want to edit a value, select the value and edit it. 8 Press [Close]. 9 Press . 1 The message "Checking copy DocIndex availability" is displayed, and the folder in which the DocIndex was registered is checked. Scanning will start - Konica Minolta bizhub 28e | bizhub 28e Copier Guide - Page 39
About combining functions There are functions that cannot be set in combination. Either the latter wins the priority, or you cannot select one in addition. In such case cancel one of the functions by deselecting it. • When the latter function wins the priority, you see a message on the display that - Konica Minolta bizhub 28e | bizhub 28e Copier Guide - Page 40
Chapter 3 Machine settings Specifying default settings 3-2 Specifying default copy function settings 3-2 List of default copy settings 3-4 Settings the copy reservation 3-5 - Konica Minolta bizhub 28e | bizhub 28e Copier Guide - Page 41
time required to adjust settings. NOTE You can set the time it takes to return to the default setting. For details, see Chapter 1, "Specifying default settings" in the Administrator's Guide. Specifying default copy function settings 1 Press [Setting] on My MFP Menu screen. If My MFP Menu screen is - Konica Minolta bizhub 28e | bizhub 28e Copier Guide - Page 42
Machine settings 5 Select the item to set. 1 2 3 For details, see "List of default copy settings" (page 3-4). 6 Select the default value, and press [Enter]. To continue to specify other default values, repeat the operation from step 5. Specifying default settings 3-3 - Konica Minolta bizhub 28e | bizhub 28e Copier Guide - Page 43
Zoom Doc. Size Next Doc. Sort Description Settings This sets the default document type setting. Text Auto Photo Background This sets the default contrast setting. Auto Lightest Lighter Normal Darker Darkest This sets the default setting for the copy zoom ratio. 100% Auto This sets the - Konica Minolta bizhub 28e | bizhub 28e Copier Guide - Page 44
screen. 1 If My MFP Menu screen is not displayed, press repeatedly until My MFP menu screen is displayed. 2 2 Press [Default Settings]. 3 Press [Copy Settings]. 3 4 Press [Other Settings]. 5 Press [Copy Reservation]. Machine settings 6 Select [ON], and press [Enter]. Select [OFF - Konica Minolta bizhub 28e | bizhub 28e Copier Guide - Page 45
This page intentionally left blank. 3-6 Specifying default settings - Konica Minolta bizhub 28e | bizhub 28e Copier Guide - Page 46
© 2016 KONICA MINOLTA BUSINESS © 2012 SOLUTIONS U.S.A., INC.
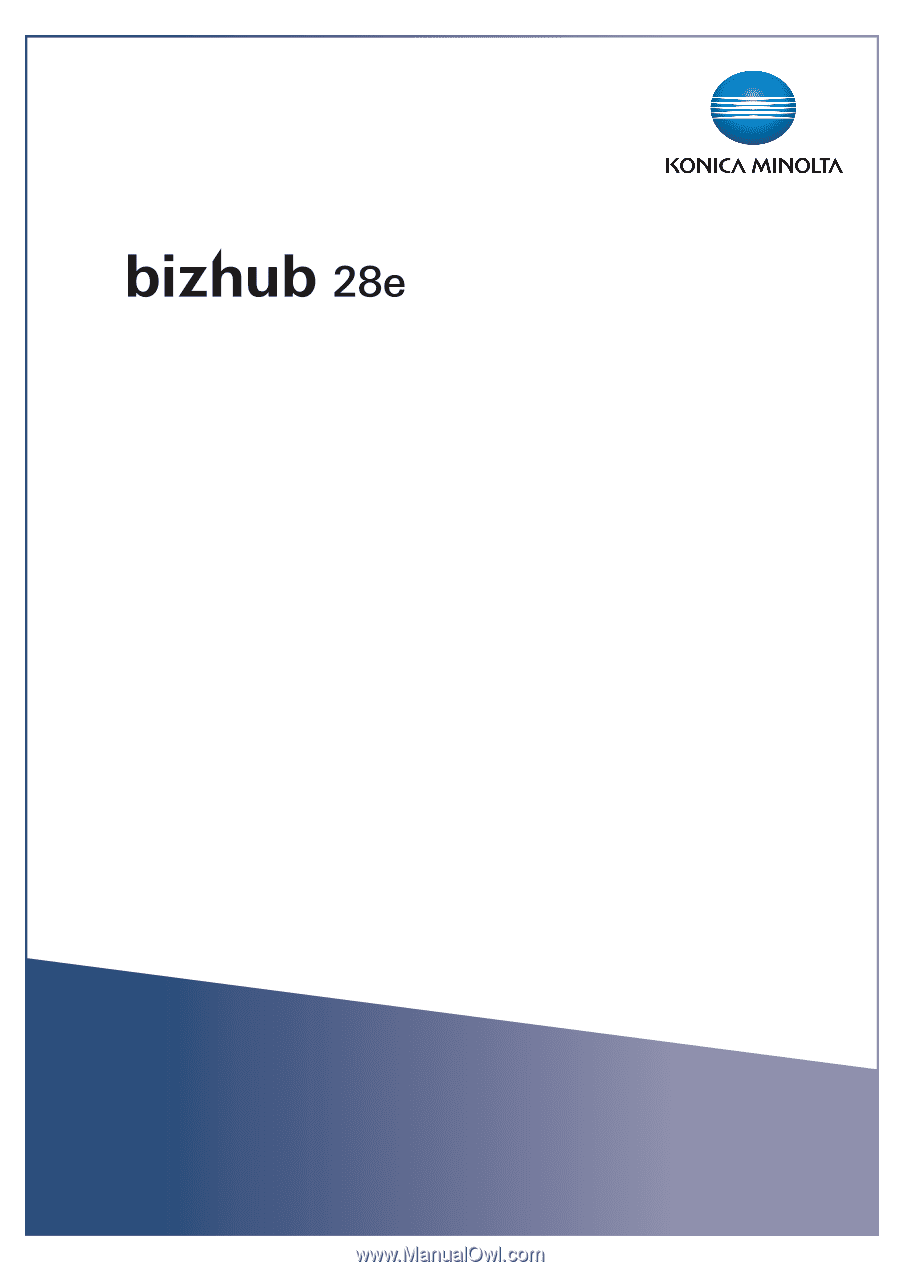
Copier Guide
Plain-paper digital Fax/Copier/Printer/Scanner