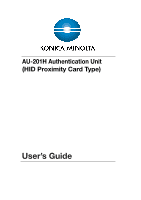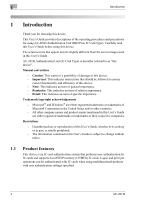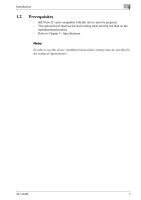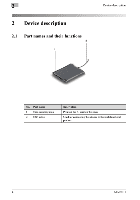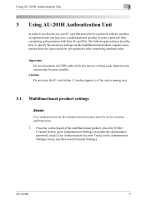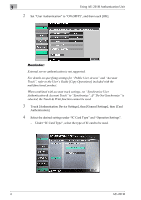Konica Minolta bizhub 363 AU-201H User Guide
Konica Minolta bizhub 363 Manual
 |
View all Konica Minolta bizhub 363 manuals
Add to My Manuals
Save this manual to your list of manuals |
Konica Minolta bizhub 363 manual content summary:
- Konica Minolta bizhub 363 | AU-201H User Guide - Page 1
AU-201H Authentication Unit (HID Proximity Card Type) User's Guide - Konica Minolta bizhub 363 | AU-201H User Guide - Page 2
different from the screen images used in this User's Guide. AU-201H Authentication Unit (IC Card Type) is hereafter referred to as "this device". Manual conventions - Caution: This warns of a possibility of damage to this device. - Important: This indicates instructions that should be followed - Konica Minolta bizhub 363 | AU-201H User Guide - Page 3
Introduction 1 1.2 Prerequisites - HID Prox IC cards compatible with this device must be prepared. - The optional local interface kit and working table must be installed on the multifunctional product. - Refer to Chapter 5 - Specifications. Note: In order to use this device, multifunctional - Konica Minolta bizhub 363 | AU-201H User Guide - Page 4
- Konica Minolta bizhub 363 | AU-201H User Guide - Page 5
. 1 From the control panel of the multifunctional product, press the [Utility/ Counter] button, press [Administrator Settings] and enter the administrator password, touch [User Authentication/Account Track] on the Administrator Settings screen, and then touch [General Settings]. AU-201H 5 - Konica Minolta bizhub 363 | AU-201H User Guide - Page 6
3 Using AU-201H Authentication Unit 2 Set "User Authentication" to "ON (MFP)", and then touch [OK]. Reminder: External server authentication is not supported. For details on specifying settings for "Public User Access" and "Account Track", refer to the User's Guide [Copy Operations] included with - Konica Minolta bizhub 363 | AU-201H User Guide - Page 7
[OK], and then touch [OK] in the next screen that appears. 6 Touch [Touch & Print Setting]. 7 Select the printing method for the Touch & Print function. - Print All Jobs: Select this setting to print all documents after completed authentication once when multiple documents are saved in the Touch - Konica Minolta bizhub 363 | AU-201H User Guide - Page 8
3 Using AU-201H Authentication Unit 8 Touch [OK]. 9 Touch [Logoff Settings]. 10 Select whether or not the user is logged off when scanning of the document is finished Connecting this device to a computer and registering using Data Administrator Detail: Registered user data is stored on the hard - Konica Minolta bizhub 363 | AU-201H User Guide - Page 9
Using AU-201H Authentication Unit 3 2 Touch the button for a registration number, and then touch [Edit]. 3 Touch [Register Auth. Info.]. 4 Touch [Edit]. AU-201H 9 - Konica Minolta bizhub 363 | AU-201H User Guide - Page 10
3 Using AU-201H Authentication Unit 5 Position the IC card on this device, and then touch [OK]. 6 After the message "Registered" appears, touch [Close], and then touch [Close] in the next screen that appears. 7 Type the user name and the password. 8 If desired, specify the function limitations. 9 - Konica Minolta bizhub 363 | AU-201H User Guide - Page 11
installation procedure for Data Administrator, refer to the User's Guide for the Data Administrator. Setup 1 Turn off the multifunctional product with the main power switch, and then disconnect this device from the multifunctional product. 2 Install IC Card Driver (USB-Driver). Plug the cable from - Konica Minolta bizhub 363 | AU-201H User Guide - Page 12
3 Using AU-201H Authentication Unit 5 Select "Install from a list or specific location (Advanced)", and then click [Next]. 6 Select the "Include this location in the search" check box, check that the application CD-ROM appears as a location to be searched, and then click [Next]. 12 AU-201H - Konica Minolta bizhub 363 | AU-201H User Guide - Page 13
Using AU-201H Authentication Unit 3 - If the application CD-ROM does not appear as a location to be searched for the driver, click [Browse], select the IC Card Driver (USB-Driver) folder on the CD-ROM, and then click [OK]. The installation begins. AU-201H 13 - Konica Minolta bizhub 363 | AU-201H User Guide - Page 14
Unit The installation of IC Card Driver (USB-Driver) is completed. 8 Install Data Administrator IC Card Plugin. Open the IC_Card_Plugin folder on the application CD-ROM, and then click "setup.exe". 9 Select the language, and then click [OK]. The installer starts up. 10 Follow the instructions - Konica Minolta bizhub 363 | AU-201H User Guide - Page 15
Using AU-201H Authentication Unit 3 11 Click [Next]. 12 Select "I accept the terms of the license agreement", and then click [Next]. AU-201H 15 - Konica Minolta bizhub 363 | AU-201H User Guide - Page 16
3 13 Click [Install]. Using AU-201H Authentication Unit 14 Click [Finish]. Data Administrator IC Card Plugin is installed, and the setup is completed. 16 AU-201H - Konica Minolta bizhub 363 | AU-201H User Guide - Page 17
Using AU-201H Authentication Unit 3 Registering users Detail: In order to register users with Data Administrator, this device must be connected to the USB port of the computer, and the switch. 3 Connect this device to the USB port of the computer installed with Data Administrator. AU-201H 17 - Konica Minolta bizhub 363 | AU-201H User Guide - Page 18
3 Using AU-201H Authentication Unit Reminder: • Do not connect other USB devices to the After connecting this device, wait at least 5 seconds before operating it. 4 Start up Data Administrator, and then import the device information for the multifunctional product. - For details on importing the - Konica Minolta bizhub 363 | AU-201H User Guide - Page 19
Using AU-201H Authentication Unit 3 5 Select "User authentication settings" in the Function selection pane, and then click [Add]. 6 Select a template, and then click [OK]. The User settings dialog box appears. AU-201H 19 - Konica Minolta bizhub 363 | AU-201H User Guide - Page 20
3 Using AU-201H Authentication Unit 7 Type in the user name and password, and then click the IC card authentication tab. - If desired, type in the e-mail address. 8 Position the IC card on this device, and then click [Start reading]. - The card ID can also be registered by selecting "Input the - Konica Minolta bizhub 363 | AU-201H User Guide - Page 21
Using AU-201H Authentication Unit 3 9 Click [OK]. - Repeat steps 5 through 9 until all users have been registered. 10 Click [Export to the device]. - To change the registered data, select the user name, and then click [Edit]. AU-201H 21 - Konica Minolta bizhub 363 | AU-201H User Guide - Page 22
3 11 Click [Write]. Using AU-201H Authentication Unit The registered user data is specified on the multifunctional product. Detail: Data Administrator is equipped with a batch copy feature that allows the registered user data to be specified on multiple multifunctional products specified to be - Konica Minolta bizhub 363 | AU-201H User Guide - Page 23
Using AU-201H Authentication Unit 3 Reminder: • When the multifunctional product is turned off, then on again with the main power switch, wait at least 10 seconds to turn the machine - Konica Minolta bizhub 363 | AU-201H User Guide - Page 24
Unit When "Card Authentication + Password" has been specified 1 Position the registered IC card on this device, and then type in the password. 2 Touch [Login] or press the [Access] key. The user is authenticated, and the Basic screen appears. Note: The notification beep sounds while scanning - Konica Minolta bizhub 363 | AU-201H User Guide - Page 25
Touch & Print function. Printer driver PCL Driver Page description language PCL6 PostScript Driver (PS driver) PostScript3 Emulation PostScript PPD driver (PS-PPD) Supported operating systems Windows NT 4.0 (Service Pack 6a), Windows 2000 Professional (Service Pack 4 or later), Windows XP Home - Konica Minolta bizhub 363 | AU-201H User Guide - Page 26
Unit 3.4.1 Touch & Print (For Windows) Specifying settings on the Configure tab 1 For Windows 2000/NT 4.0, click the [Start] button, point to "Settings", and then click "Printers". For Windows XP/Server 2003, click the [Start] button, and then click "Printers and Faxes". - If "Printers and Faxes - Konica Minolta bizhub 363 | AU-201H User Guide - Page 27
AU-201H Authentication Unit 3 Sending a print job 1 Open the data in the application, click [File], and then click [Print]. 2 Check that the printer name has been selected in "Printer Name" or "Select Printer". If the printer is not selected, click to select the printer. - The Print dialog box - Konica Minolta bizhub 363 | AU-201H User Guide - Page 28
. 8 Click [Verify] to check the user ID. 9 Click [OK]. - If the user name or the password is incorrect, type in the correct information. 10 Click the [OK] button. 11 Specify the desired settings, and then click [OK]. 12 Click [Apply], and then click [Print]. The print job is sent. 28 AU-201H - Konica Minolta bizhub 363 | AU-201H User Guide - Page 29
Using AU-201H Authentication Unit 3 13 Position the registered IC card on this device. - Make sure that "Begin Printing" is selected. - To select the print job to be printed, touch [Screen Operation]. For details, refer to "Selecting the print job to be printed from the control panel" on page 32. - Konica Minolta bizhub 363 | AU-201H User Guide - Page 30
3 Using AU-201H Authentication Unit 3.4.2 Touch & Print (for Macintosh) 1 Open the data in the application, click [File], and then click "Print". 2 Check that the printer name has been selected. - The Print dialog box differs depending on the application. 3 From the drop-down menu, select " - Konica Minolta bizhub 363 | AU-201H User Guide - Page 31
AU-201H Authentication Unit 3 5 Select the "User Authentication" check box. The User Authentication dialog box appears. 6 Select "Recipient User", and then enter the user name and password. 7 Click the [OK] button. 8 Specify the desired settings, and then click [Print]. The print job is sent - Konica Minolta bizhub 363 | AU-201H User Guide - Page 32
Using AU-201H Authentication Unit The user is authenticated, and the print job is printed. 3.4.3 Selecting the print job to be printed from the control panel Follow the procedure described below to select the document to be printed from those saved in the Touch & Print user box. 1 Touch [Screen - Konica Minolta bizhub 363 | AU-201H User Guide - Page 33
Using AU-201H Authentication Unit 3 3 Press the [User Box] key in the control panel. 4 Touch [Use Document]. 5 Touch [System User Box]. AU-201H 33 - Konica Minolta bizhub 363 | AU-201H User Guide - Page 34
3 Using AU-201H Authentication Unit 6 Touch [Touch & Print User Box], and then touch [OK]. 7 Select the document to be printed. - Multiple documents can be selected. - To select all documents, touch [Select All]. - To cancel the selection of all documents, touch [Reset]. - To check various - Konica Minolta bizhub 363 | AU-201H User Guide - Page 35
Using AU-201H Authentication Unit 3 8 Touch the [Print] under "Action", and then touch [OK]. - To delete the document, touch [Delete]. - To check the document details, touch [Document Details]. The selected document is printed. Detail: If authentication fails many times, the authentication data - Konica Minolta bizhub 363 | AU-201H User Guide - Page 36
4 Care of AU-201H Authentication Unit 4 Care of AU-201H Authentication Unit Caution - Before cleaning this device, disconnect it from the multifunctional product. If a force is applied to the USB port, it may be damaged. - When cleaning - Konica Minolta bizhub 363 | AU-201H User Guide - Page 37
100 MB or more 800 × 600 pixels, 16-bit color or more TCP/IP protocol Microsoft Internet Explorer 6.0 (Service Pack 1) or later Microsoft .NET Framework (Service Pack 1) or later USB 1.1 or later Windows 2000 Professional (Service Pack 4) Windows XP Professional Edition (Service Pack 2) AU-201H 37 - Konica Minolta bizhub 363 | AU-201H User Guide - Page 38
to the Quick Guide Authentication Unit (IC Card Type AU-201) and check how to position the IC card in order to complete scanning within the limited period of time. Logon failed. The message "Failed to Authenticate." appears on the multifunctional product. If "Card Authentication + Password" was
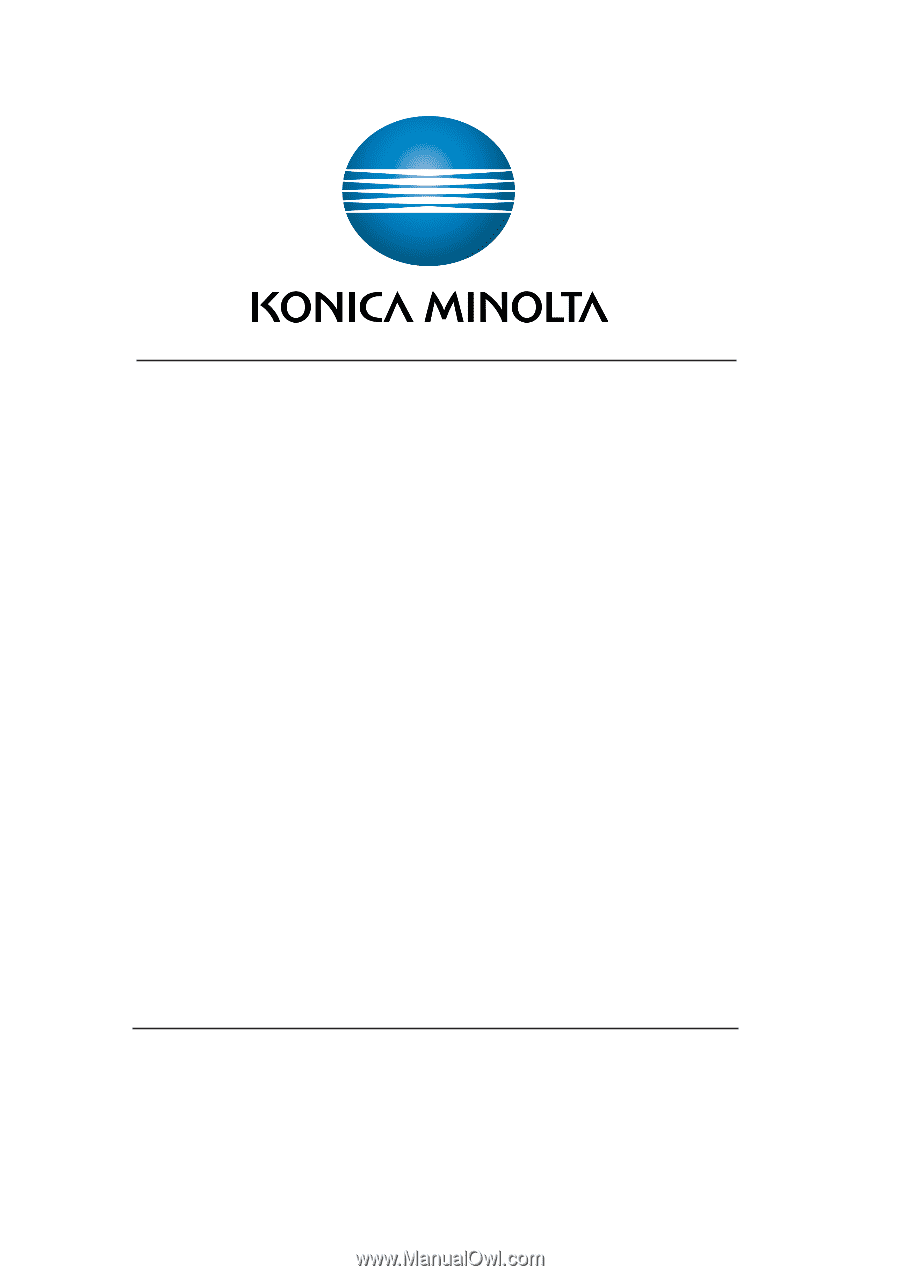
User’s Guide
AU-201H Authentication Unit
(HID Proximity Card Type)