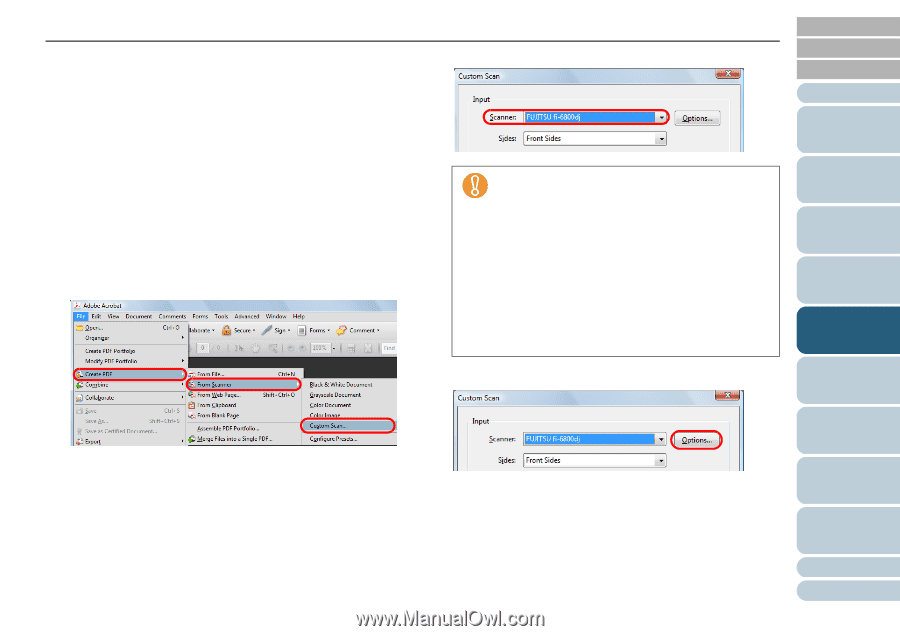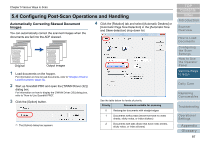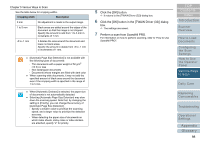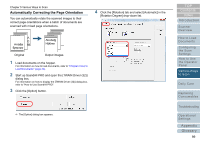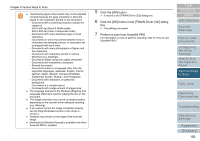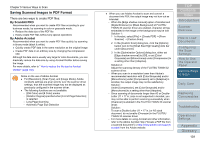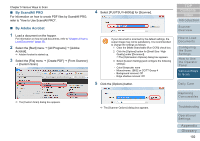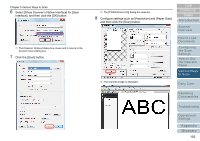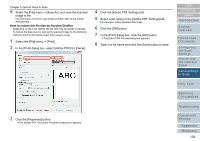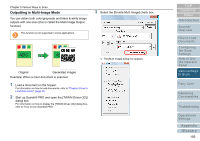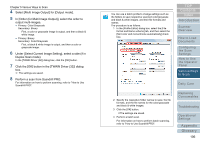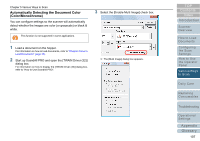Konica Minolta Fujitsu fi-6800 Operating Guide - Page 102
By ScandAll PRO, By Adobe Acrobat, refer to How to Use ScandAll PRO.
 |
View all Konica Minolta Fujitsu fi-6800 manuals
Add to My Manuals
Save this manual to your list of manuals |
Page 102 highlights
Chapter 5 Various Ways to Scan ■ By ScandAll PRO For information on how to create PDF files by ScandAll PRO, refer to "How to Use ScandAll PRO". ■ By Adobe Acrobat 1 Load a document on the hopper. For information on how to load documents, refer to "Chapter 2 How to Load Documents" (page 33). 2 Select the [Start] menu J [All Programs] J [Adobe Acrobat]. D Adobe Acrobat is started up. 3 Select the [File] menu J [Create PDF] J [From Scanner] J [Custom Scan]. 4 Select [FUJITSU fi-6800dj] for [Scanner]. If your document is scanned by the default settings, the output image may not be satisfactory. It is recommended to change the settings as follows: 1 Clear the [Make Searchable (Run OCR)] check box. 2 Click the [Options] button for [Small Size / High Quality] under [Document]. DThe [Optimization Options] dialog box appears. 3 Select [Custom Settings] and configure the following settings: - Color/Grayscale: none - Monochrome: JBIG2 or CCITT Group 4 - Background removal: Off - Edge shadow removal: Off 5 Click the [Options] button. TOP Contents Index Introduction Scanner Overview How to Load Documents Configuring the Scan Settings How to Use the Operator Panel Various Ways to Scan Daily Care D The [Custom Scan] dialog box appears. D The [Scanner Options] dialog box appears. Replacing Consumables Troubleshooting Operational Settings Appendix Glossary 102