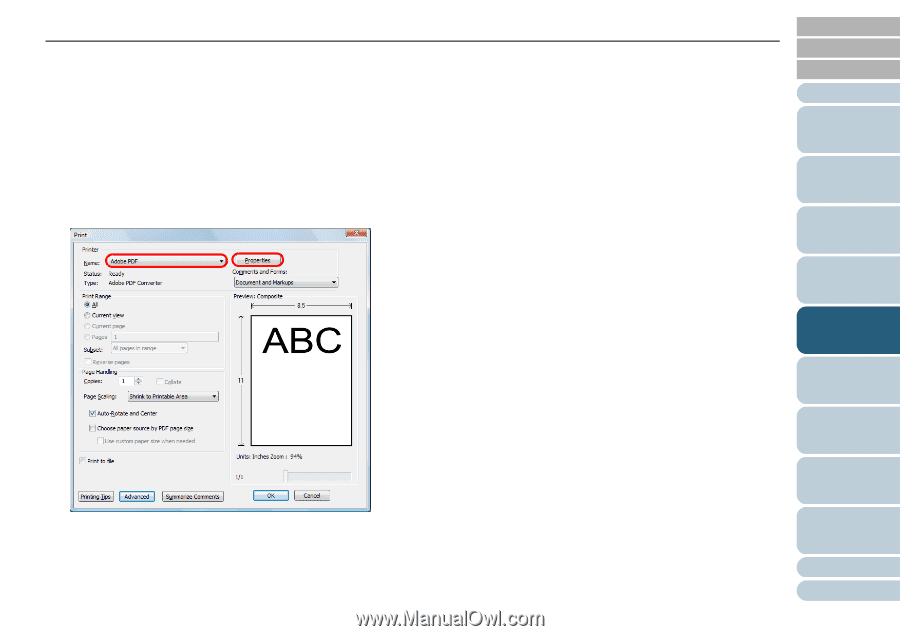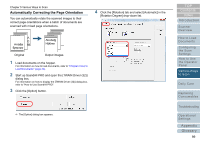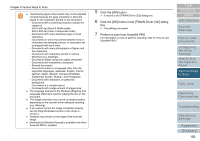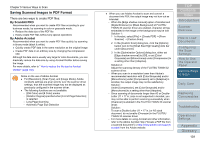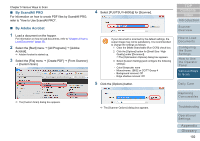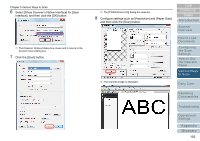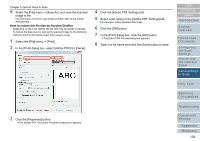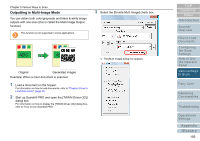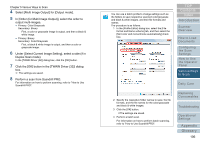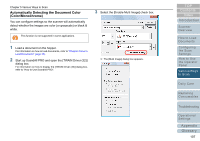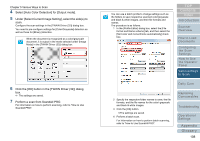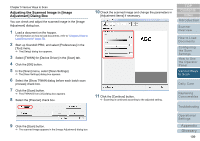Konica Minolta Fujitsu fi-6800 Operating Guide - Page 104
How to reduce the file size by Acrobat Distiller, Click the [Adobe PDF Settings] tab.
 |
View all Konica Minolta Fujitsu fi-6800 manuals
Add to My Manuals
Save this manual to your list of manuals |
Page 104 highlights
Chapter 5 Various Ways to Scan 9 Select the [File] menu J [Save As], and save the scanned image to file. For information on how to use Adobe Acrobat, refer to the Adobe Acrobat Help. How to reduce the file size by Acrobat Distiller Depending on the scan setting, the file size may be greatly increased. To reduce the data size, try saving the scanned image by the following method (note that this takes longer than usual to save): 1 Select the [File] menu J [Print]. 2 In the [Print] dialog box, select [Adobe PDF] for [Name]. 4 Click the [Adobe PDF Settings] tab. 5 Select a job option in the [Adobe PDF Settings] tab. For example, select [Smallest File Size]. 6 Click the [OK] button. 7 In the [Print] dialog box, click the [OK] button. DThe [Save PDF File As] dialog box appears. 8 Type in a file name and click the [Save] button to save. 3 Click the [Properties] button. DThe [Adobe PDF Document Properties] dialog box appears. TOP Contents Index Introduction Scanner Overview How to Load Documents Configuring the Scan Settings How to Use the Operator Panel Various Ways to Scan Daily Care Replacing Consumables Troubleshooting Operational Settings Appendix Glossary 104