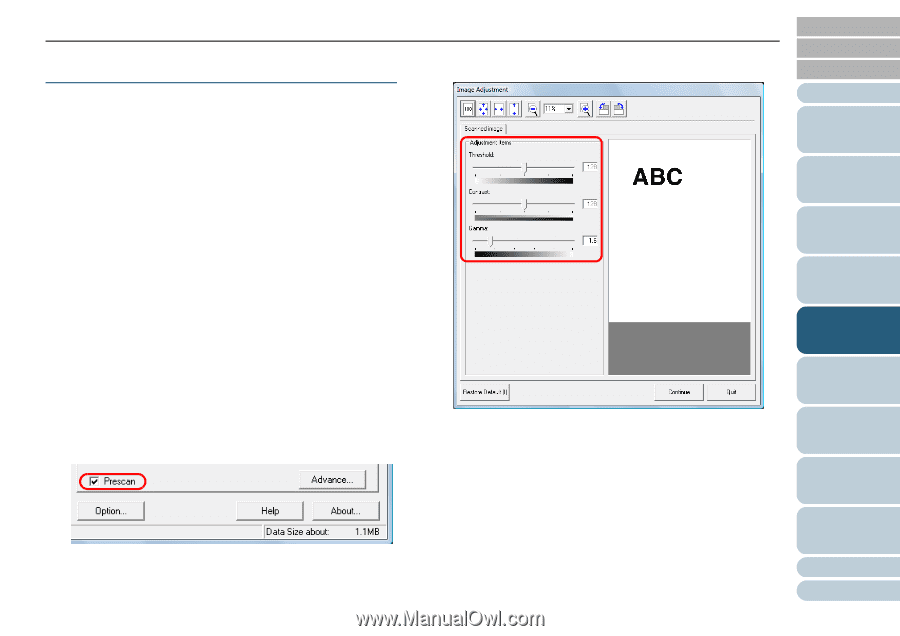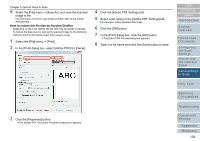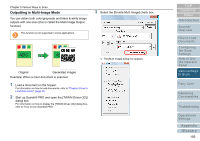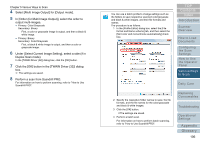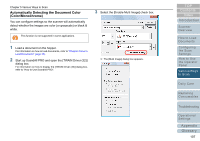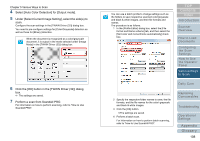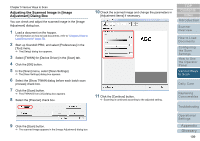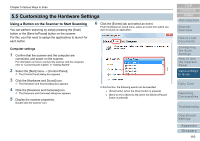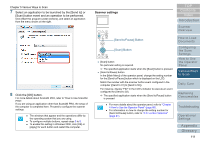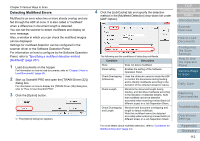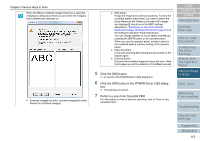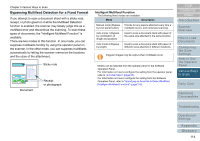Konica Minolta Fujitsu fi-6800 Operating Guide - Page 109
Adjusting the Scanned Image in [Image Adjustment] Dialog Box
 |
View all Konica Minolta Fujitsu fi-6800 manuals
Add to My Manuals
Save this manual to your list of manuals |
Page 109 highlights
Chapter 5 Various Ways to Scan Adjusting the Scanned Image in [Image Adjustment] Dialog Box You can check and adjust the scanned image in the [Image Adjustment] dialog box. 1 Load a document on the hopper. For information on how to load documents, refer to "Chapter 2 How to Load Documents" (page 33). 2 Start up ScandAll PRO, and select [Preferences] in the [Tool] menu. D The [Setup] dialog box appears. 3 Select [TWAIN] for [Device Driver] in the [Scan] tab. 4 Click the [OK] button. 5 In the [Scan] menu, select [Scan Settings]. D The [Scan Settings] dialog box appears. 6 Select the [Show TWAIN dialog before each batch scan process] check box. 7 Click the [Scan] button. D The [TWAIN Driver (32)] dialog box appears. 8 Select the [Prescan] check box. 10 Check the scanned image and change the parameters in [Adjustment Items] if necessary. TOP Contents Index Introduction Scanner Overview How to Load Documents Configuring the Scan Settings How to Use the Operator Panel Various Ways to Scan Daily Care 11 Click the [Continue] button. D Scanning is continued according to the adjusted setting. Replacing Consumables Troubleshooting 9 Click the [Scan] button. D The scanned image appears in the [Image Adjustment] dialog box. Operational Settings Appendix Glossary 109