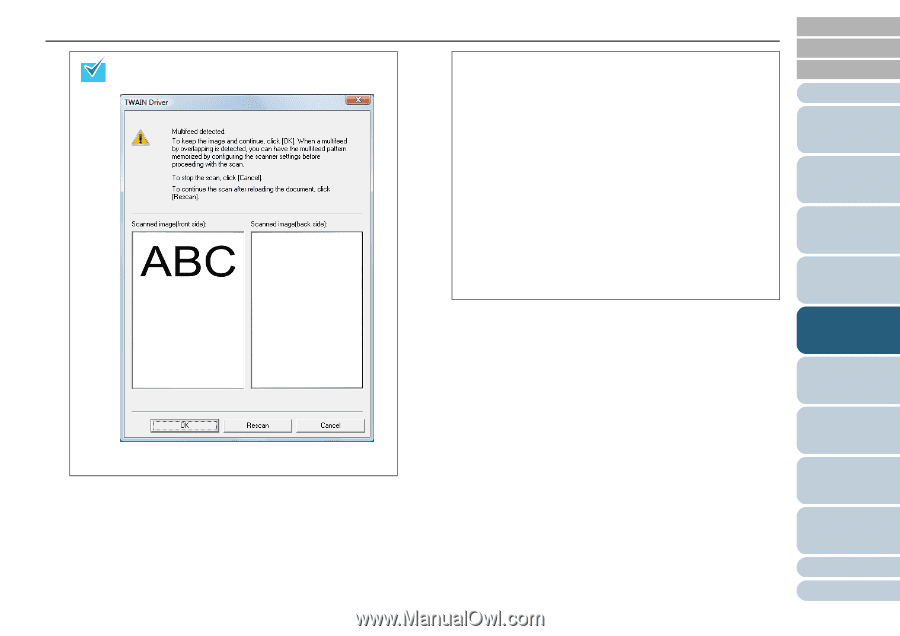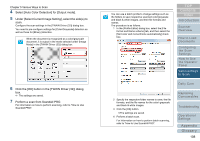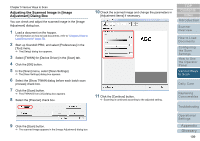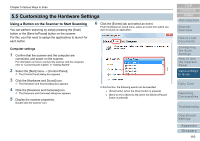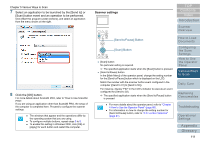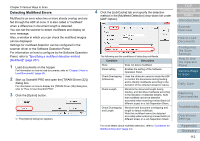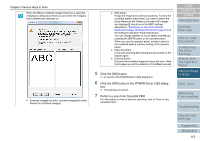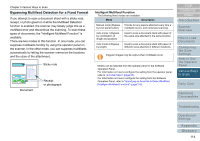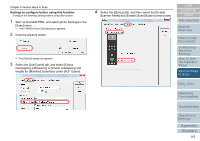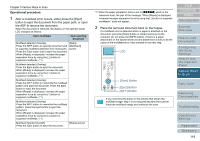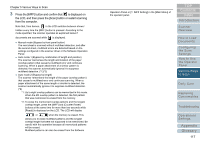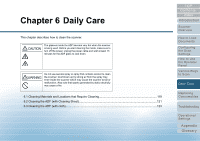Konica Minolta Fujitsu fi-6800 Operating Guide - Page 113
Panel
 |
View all Konica Minolta Fujitsu fi-6800 manuals
Add to My Manuals
Save this manual to your list of manuals |
Page 113 highlights
Chapter 5 Various Ways to Scan When the [Show multifeed image] check box is selected, it displays a dialog box where you can check the image(s) that multifeed was detected on. z Scanned image(front side), scanned image(back side) Shows the multifeed image(s). z [OK] button Keeps the image and continues scanning. To have the multifeed pattern memorized, you need to select the [Auto-Memorize MF Pattern (only when MF images are displayed)] check box in the iMFF settings described in "Specifying an Area Not to Detect Multifeed [Intelligent Multifeed Function]" (page 213) of the Software Operation Panel beforehand. You can change whether or not to detect multifeed by pressing the [iMFF] button on the operator panel. When you use the operator panel, priority is given to the multifeed pattern memory setting of the operator panel. z [Rescan] button Continues scanning after setting the documents on the hopper again. z [Cancel] button Discards the multifeed image and stops the scan. Note that images up until the detection of multifeed are kept. 5 Click the [OK] button. D It returns to the [TWAIN Driver (32)] dialog box. 6 Click the [OK] button in the [TWAIN Driver (32)] dialog box. D The settings are saved. 7 Perform a scan from ScandAll PRO. For information on how to perform scanning, refer to "How to Use ScandAll PRO". TOP Contents Index Introduction Scanner Overview How to Load Documents Configuring the Scan Settings How to Use the Operator Panel Various Ways to Scan Daily Care Replacing Consumables Troubleshooting Operational Settings Appendix Glossary 113