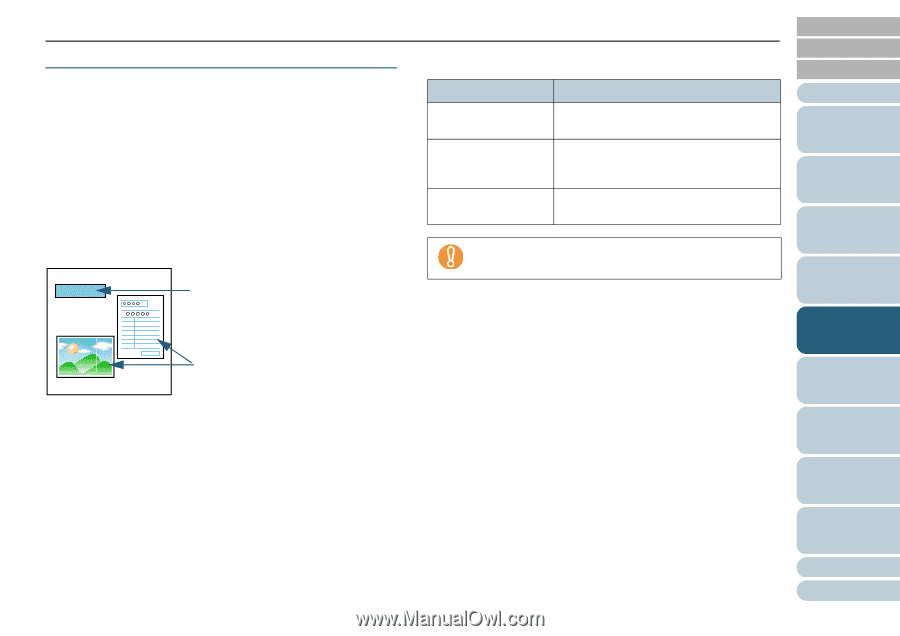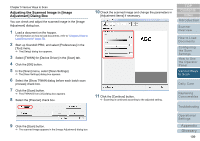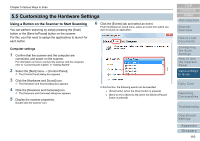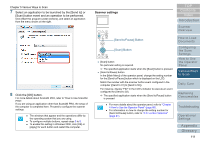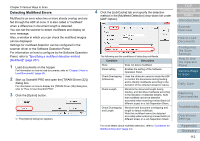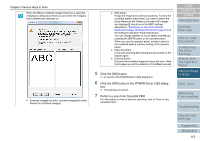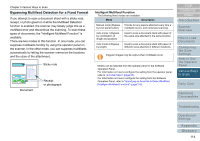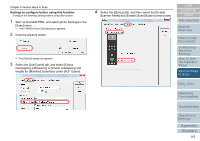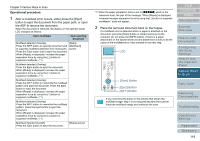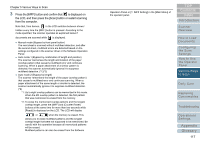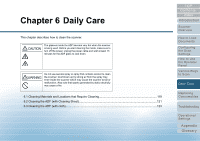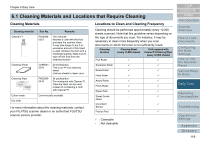Konica Minolta Fujitsu fi-6800 Operating Guide - Page 114
Bypassing Multifeed Detection for a Fixed Format, Intelligent Multifeed Function
 |
View all Konica Minolta Fujitsu fi-6800 manuals
Add to My Manuals
Save this manual to your list of manuals |
Page 114 highlights
Chapter 5 Various Ways to Scan Bypassing Multifeed Detection for a Fixed Format If you attempt to scan a document sheet with a sticky note, receipt, or photo glued on it while the Multifeed Detection function is enabled, the scanner may falsely judge this as a multifeed error and discontinue the scanning. To scan these types of documents, the "Intelligent Multifeed Function" is available. There are two modes to this function. In one mode, you can suppress multifeeds forcibly by using the operator panel on the scanner. In the other mode, you can suppress multifeeds automatically by letting the scanner memorize the locations and the sizes of the attachment. Sticky note Document Receipt or photograph Intelligent Multifeed Function The following three modes are available: Mode Description Manual mode (Bypass Checks for any papers attached every time a by front panel button) multifeed occurs, and continues scanning. Auto mode 1 (Bypass by combination of length and position) Used to scan a document stack with paper of the same size attached in the same location. Auto mode 2 (Bypass by length) Used to scan a document stack with paper of different sizes attached in different locations. Irregular images may be output when multifeeds occur. Modes can be selected from the operator panel or the Software Operation Panel. For information on how to configure the setting from the operator panel, refer to "4.2 Main Menu" (page 65). For information on how to configure the setting from the Software Operation Panel, refer to "Specifying an Area Not to Detect Multifeed [Intelligent Multifeed Function]" (page 213). TOP Contents Index Introduction Scanner Overview How to Load Documents Configuring the Scan Settings How to Use the Operator Panel Various Ways to Scan Daily Care Replacing Consumables Troubleshooting Operational Settings Appendix Glossary 114