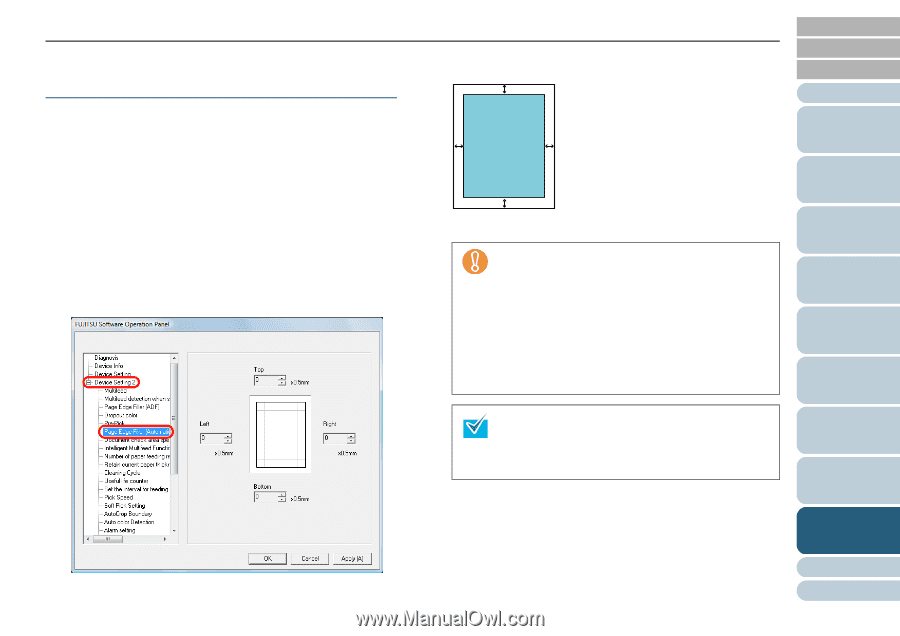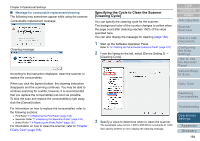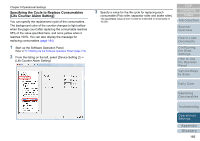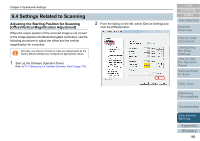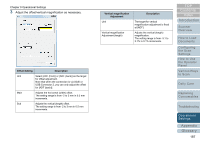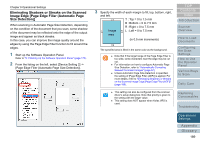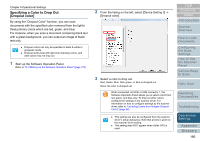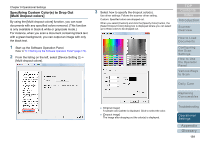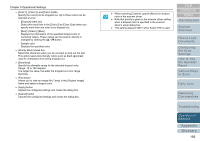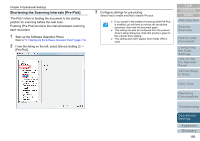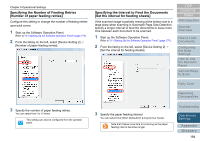Konica Minolta Fujitsu fi-6800 Operating Guide - Page 189
Konica Minolta Fujitsu fi-6800 Manual
 |
View all Konica Minolta Fujitsu fi-6800 manuals
Add to My Manuals
Save this manual to your list of manuals |
Page 189 highlights
Chapter 9 Operational Settings Eliminating Shadows or Streaks on the Scanned Image Edge [Page Edge Filler (Automatic Page Size Detection)] When scanning in Automatic Page Size Detection, depending on the condition of the document that you scan, some shadow of the document may be reflected onto the edge of the output image and appear as black streaks. In this case, you can improve the image quality around the edges by using the Page Edge Filler function to fill around the edges. 1 Start up the Software Operation Panel. Refer to "9.1 Starting Up the Software Operation Panel" (page 170). 2 From the listing on the left, select [Device Setting 2] J [Page Edge Filler (Automatic Page Size Detection)]. 3 Specify the width of each margin to fill; top, bottom, right, and left. T T :Top = 0 to 7.5 mm B :Bottom = 0 to 7.5 mm R :Right = 0 to 7.5 mm L Image R L :Left = 0 to 7.5 mm area (in 0.5 mm increments) B The specified area is filled in the same color as the background. z Note that if the target range of the Page Edge Filler is too wide, some characters near the edge may be cut out. z For information on how to configure Automatic Page Size Detection, refer to "Automatically Correcting Skewed Document Images" (page 97). z Unless Automatic Page Size Detection is specified, the setting of [Page Edge Filler (ADF)] is applied. For more details, refer to "Eliminating Shadows or Streaks on the Scanned Image Edge [Page Edge Filler (ADF)]" (page 188). z This setting can also be configured from the scanner driver's setup dialog box. Note that priority is given to the setting with the larger value. z This setting does NOT appear when Kofax VRS is used. TOP Contents Index Introduction Scanner Overview How to Load Documents Configuring the Scan Settings How to Use the Operator Panel Various Ways to Scan Daily Care Replacing Consumables Troubleshooting Operational Settings Appendix Glossary 189