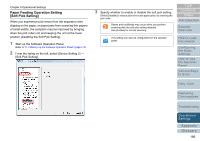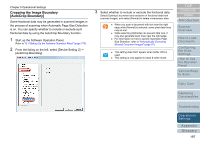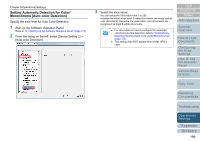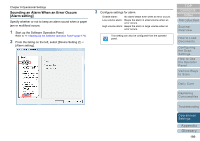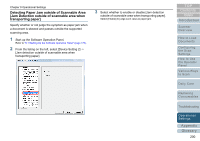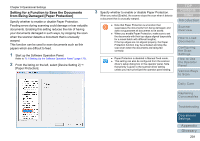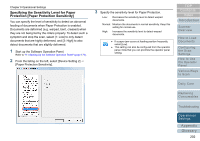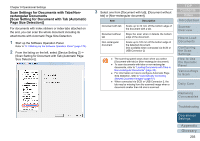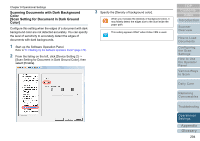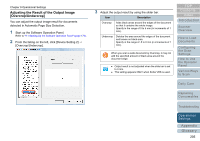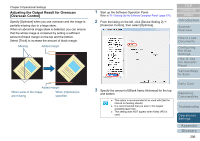Konica Minolta Fujitsu fi-6800 Operating Guide - Page 201
Setting for a Function to Save the Documents from Being Damaged [Paper Protection
 |
View all Konica Minolta Fujitsu fi-6800 manuals
Add to My Manuals
Save this manual to your list of manuals |
Page 201 highlights
Chapter 9 Operational Settings Setting for a Function to Save the Documents from Being Damaged [Paper Protection] Specify whether to enable or disable Paper Protection. Feeding errors during scanning could damage or tear valuable documents. Enabling this setting reduces the risk of having your documents damaged in such ways, by stopping the scan when the scanner detects a document that is unusually warped. This function can be used to scan documents such as thin papers which are difficult to feed. 1 Start up the Software Operation Panel. Refer to "9.1 Starting Up the Software Operation Panel" (page 170). 2 From the listing on the left, select [Device Setting 2] J [Paper Protection]. 3 Specify whether to enable or disable Paper Protection. When you select [Enable], the scanner stops the scan when it detects a document that is unusually warped. z Note that Paper Protection is a function that suppresses the documents from being damaged, and does not guarantee all documents to be saved. z When you enable Paper Protection, make sure to set the documents with their top edges aligned (especially for a mixed batch with different lengths). If the top edges are not aligned properly, the Paper Protection function may be activated and stop the scan even when the documents are being fed correctly. z Paper Protection is disabled in Manual Feed mode. z This setting can also be configured from the scanner driver's setup dialog box or the operator panel. Note that priority is given to the scanner driver setting unless you have prioritized the operator panel setting. TOP Contents Index Introduction Scanner Overview How to Load Documents Configuring the Scan Settings How to Use the Operator Panel Various Ways to Scan Daily Care Replacing Consumables Troubleshooting Operational Settings Appendix Glossary 201