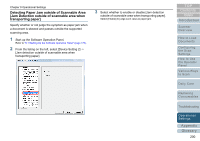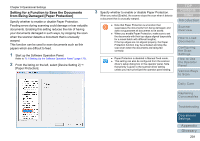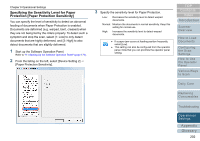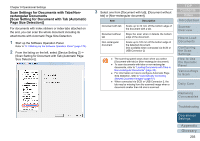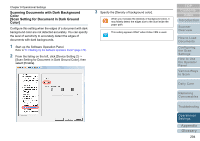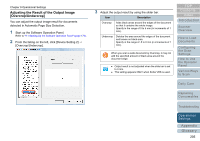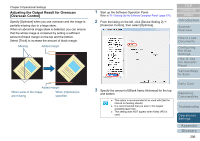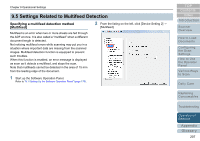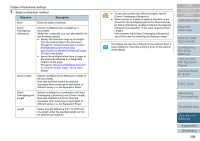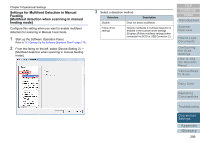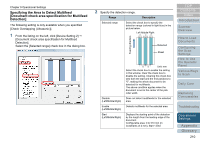Konica Minolta Fujitsu fi-6800 Operating Guide - Page 205
Adjusting the Result of the Output Image [Overcrop/Undercrop]
 |
View all Konica Minolta Fujitsu fi-6800 manuals
Add to My Manuals
Save this manual to your list of manuals |
Page 205 highlights
Chapter 9 Operational Settings Adjusting the Result of the Output Image [Overcrop/Undercrop] You can adjust the output image result for documents detected in Automatic Page Size Detection. 1 Start up the Software Operation Panel. Refer to "9.1 Starting Up the Software Operation Panel" (page 170). 2 From the listing on the left, click [Device Setting 2] J [Overcrop/Undercrop]. 3 Adjust the output result by using the slider bar. Item Description Overcrop Adds black areas around the edges of the document so that it contains the whole image. Specify in the range of 0 to 5 mm (in increments of 1 mm). Undercrop Deletes the area around the edges of the document and leaves no black area. Specify in the range of -5 to 0 mm (in increments of 1 mm). When you scan a wide document by Overcrop, it may not add the specified amount of black area around the document edge. z Output result is not adjusted when the slide bar is set to 0 mm. z This setting appears ONLY when Kofax VRS is used. TOP Contents Index Introduction Scanner Overview How to Load Documents Configuring the Scan Settings How to Use the Operator Panel Various Ways to Scan Daily Care Replacing Consumables Troubleshooting Operational Settings Appendix Glossary 205