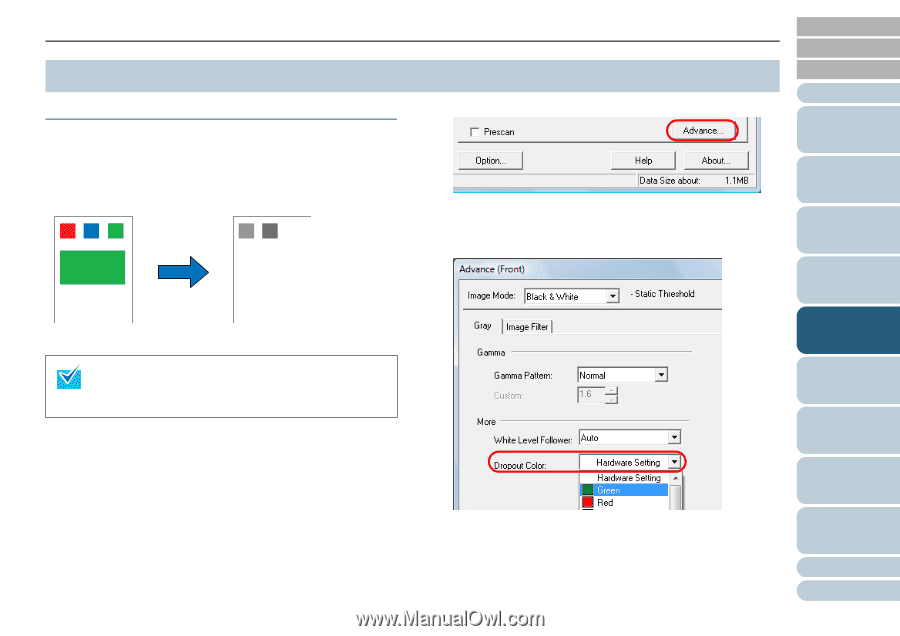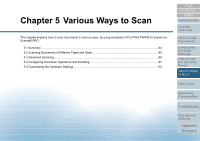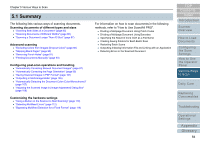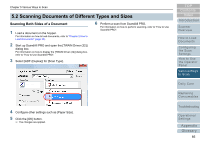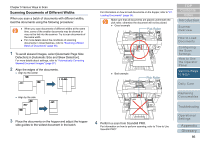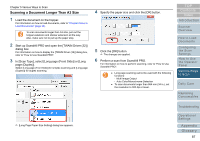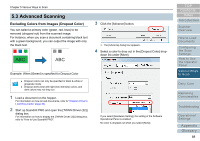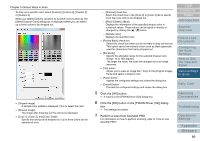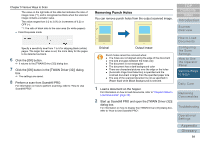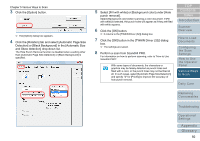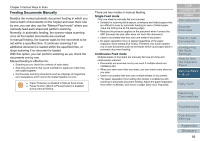Konica Minolta Fujitsu fi-6800 Operating Guide - Page 88
Advanced Scanning, Excluding Colors from Images (Dropout Color)
 |
View all Konica Minolta Fujitsu fi-6800 manuals
Add to My Manuals
Save this manual to your list of manuals |
Page 88 highlights
Chapter 5 Various Ways to Scan 5.3 Advanced Scanning Excluding Colors from Images (Dropout Color) You can select a primary color (green, red, blue) to be removed (dropped out) from the scanned image. For instance, when you scan a document containing black text with a green background, you can output the image with only the black text. ABC ABC 3 Click the [Advance] button. D The [Advance] dialog box appears. 4 Select a color to drop out in the [Dropout Color] drop- down list under [More]. Example: When [Green] is specified for Dropout Color z Dropout colors can only be specified in black & white or grayscale mode. z Dropout works best with light (low intensity) colors, and dark colors may not drop out. 1 Load a document on the hopper. For information on how to load documents, refer to "Chapter 2 How to Load Documents" (page 33). 2 Start up ScandAll PRO and open the [TWAIN Driver (32)] dialog box. For information on how to display the [TWAIN Driver (32)] dialog box, refer to "How to Use ScandAll PRO". If you select [Hardware Setting], the setting of the Software Operational Panel is enabled. No color is dropped out when you select [None]. TOP Contents Index Introduction Scanner Overview How to Load Documents Configuring the Scan Settings How to Use the Operator Panel Various Ways to Scan Daily Care Replacing Consumables Troubleshooting Operational Settings Appendix Glossary 88