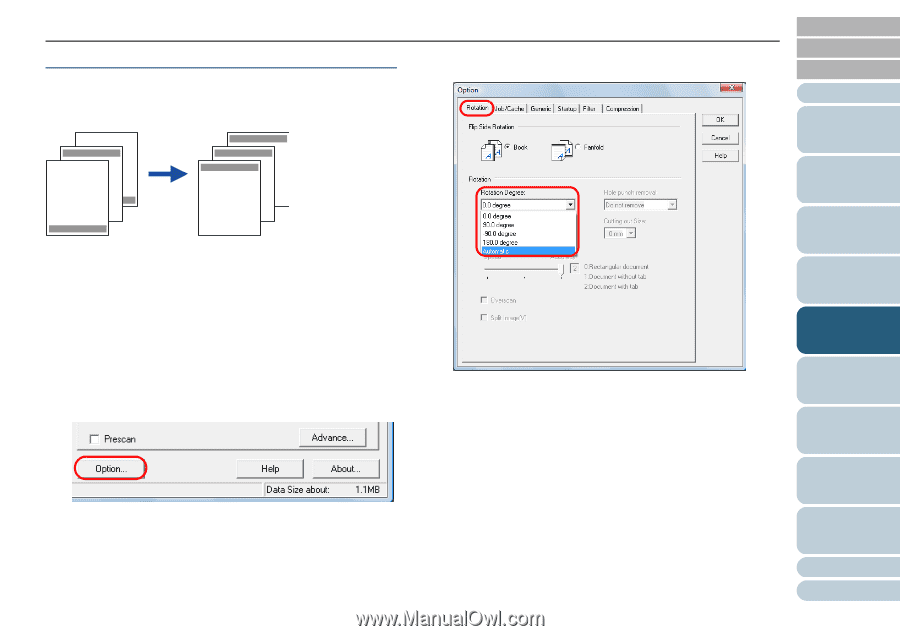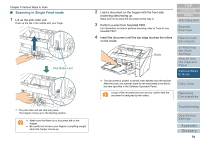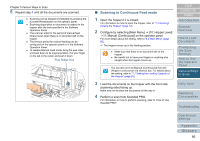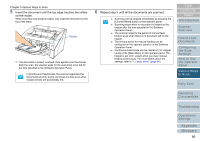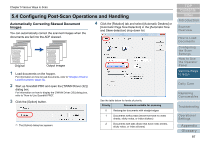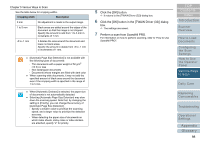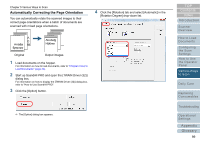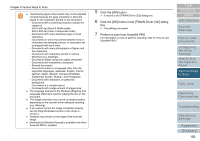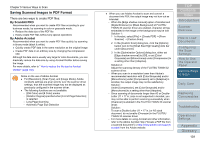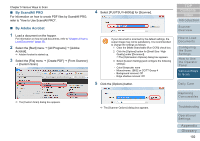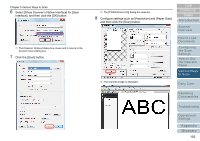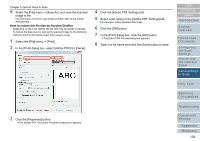Konica Minolta Fujitsu fi-6800 Operating Guide - Page 99
Automatically Correcting the Orientation, Opqrstu, Vwxyz., Abcdefg, Hijklmn
 |
View all Konica Minolta Fujitsu fi-6800 manuals
Add to My Manuals
Save this manual to your list of manuals |
Page 99 highlights
Chapter 5 Various Ways to Scan Automatically Correcting the Page Orientation You can automatically rotate the scanned images to their correct page orientations when a batch of documents are scanned with mixed page orientations. DEF Opqrstu DEVFwxyz. Abcdefg Hijklmn 4 Click the [Rotation] tab and select [Automatic] in the [Rotation Degree] drop-down list. Abcdefg Hijklmn Opqrstu Vwxyz. Original Output images 1 Load documents on the hopper. For information on how to load documents, refer to "Chapter 2 How to Load Documents" (page 33). 2 Start up ScandAll PRO and open the [TWAIN Driver (32)] dialog box. For information on how to display the [TWAIN Driver (32)] dialog box, refer to "How to Use ScandAll PRO". 3 Click the [Option] button. D The [Option] dialog box appears. TOP Contents Index Introduction Scanner Overview How to Load Documents Configuring the Scan Settings How to Use the Operator Panel Various Ways to Scan Daily Care Replacing Consumables Troubleshooting Operational Settings Appendix Glossary 99