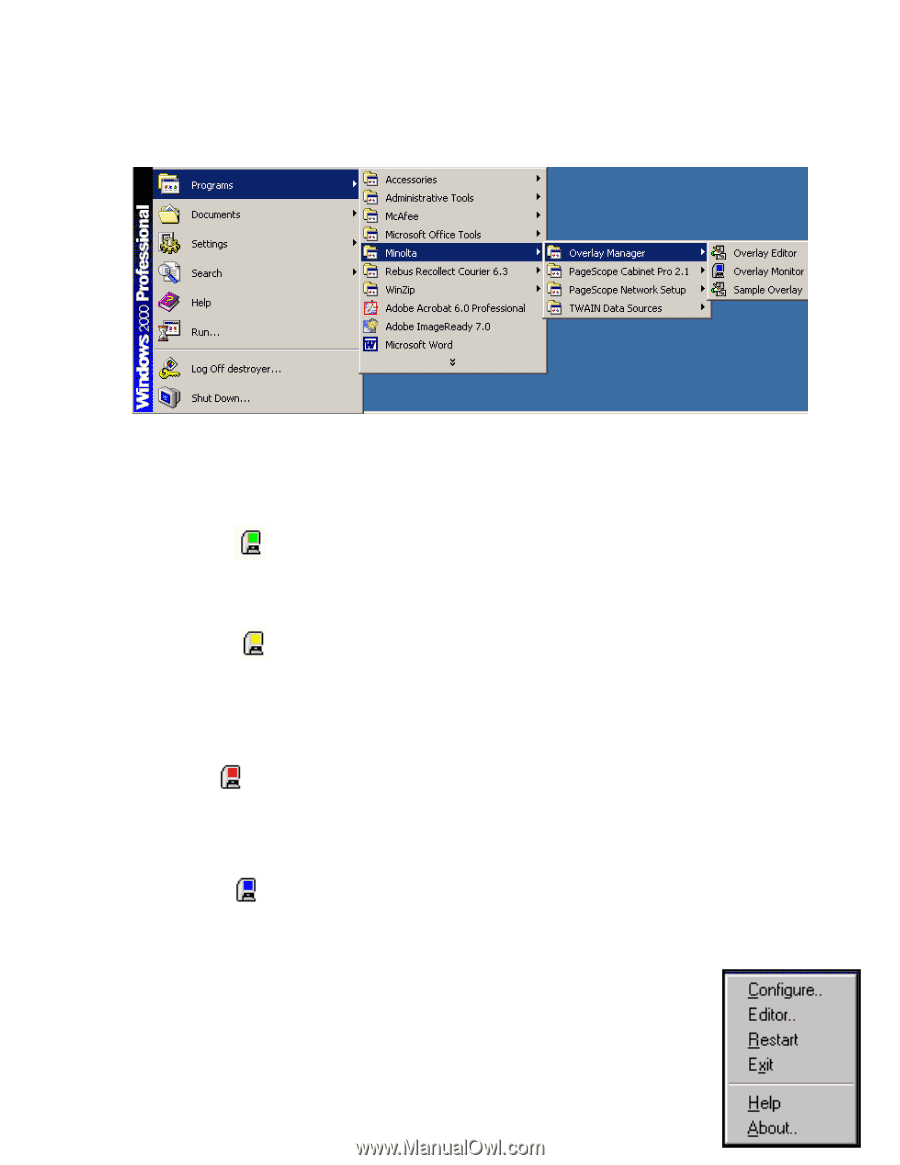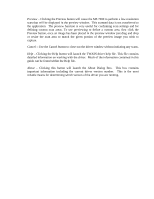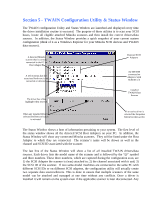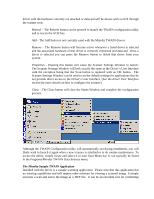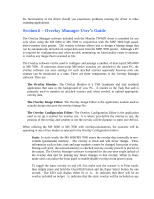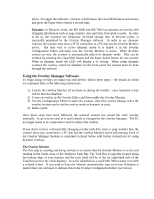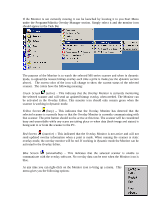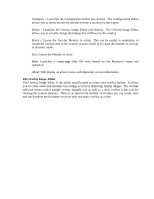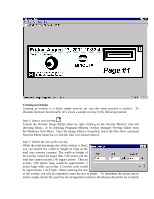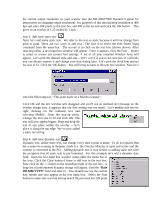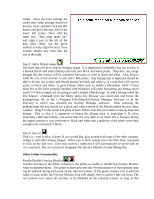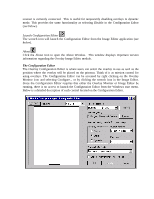Konica Minolta PS7000 Twain Driver and Overlay Manager Software Installation a - Page 35
cted scanner is currently busy or that the Overlay Monitor is currently communicating
 |
View all Konica Minolta PS7000 manuals
Add to My Manuals
Save this manual to your list of manuals |
Page 35 highlights
If the Monitor is not currently running it can be launched by locating it in you Start Menu under the Programs/Minolta Overlay Manager section. Simply select it and the monitor icon should appear in the Task Bar The purpose of the Monitor is to watch the selected MS-series scanner and when in dynamic mode, to upload the newest bitmap overlay each time a print is made (see the dynamic section above). The screen color of the icon will change to show the current status of the selected scanner. The colors have the following meaning: Green Screen (active) - This indicates that the Overlay Monitor is currently monitoring the selected scanner and will send an updated bitmap overlay when needed. The Monitor can be activated in the Overlay Editor. This monitor icon should only remain green when the scanner is working in dynamic mode. Yellow Screen (busy) - This indicates that the Overlay Monitor has detected that the selected scanner is currently busy or that the Overlay Monitor is currently communicating with that scanner. The print button should not be active at this time. The scanner will be considered busy and unavailable while any scans are taking place or when data (both image and status) is being sent to or from the scanner to the PC. Red Screen (inactive) - This indicated that the Overlay Monitor is not active and will not send updated overlay information when a print is made. When running the scanner is static overlay mode, the overlay monitor will be red. If working in dynamic mode the Monitor can be activated in the Overlay Editor. Blue Screen (unavailable) - This indicates that the selected scanner is unable to communicate with the overlay software. No overlay data can be sent when the Monitor icon is blue. At any time you can right-click on the Monitor icon to bring up a menu. This menu gives you the following options: