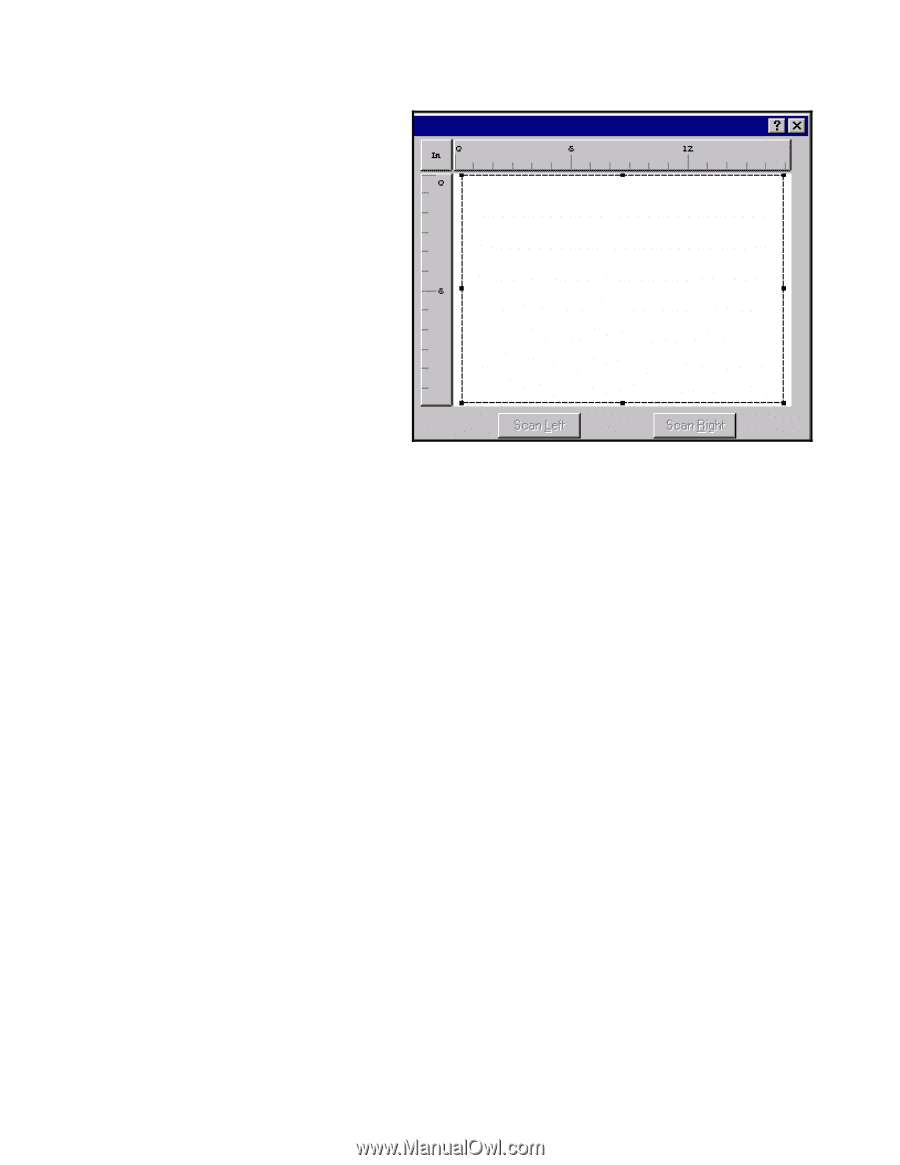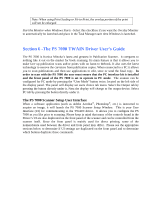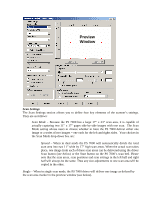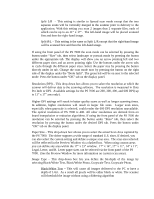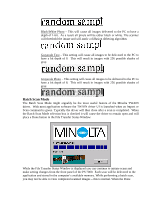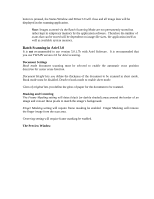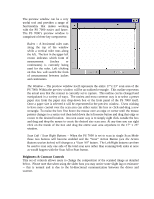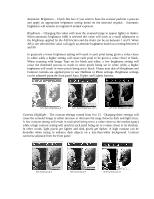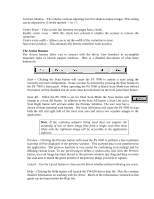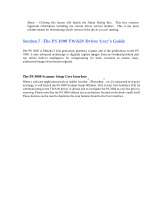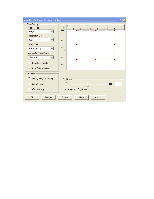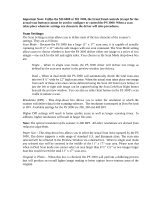Konica Minolta PS7000 Twain Driver and Overlay Manager Software Installation a - Page 48
Rulers, The Windo, Scan Left / Scan Right Buttons, see the Action, Buttons below - ps 7000 driver
 |
View all Konica Minolta PS7000 manuals
Add to My Manuals
Save this manual to your list of manuals |
Page 48 highlights
The preview window can be a very useful tool and provides a range of functionality that makes working with the PS 7000 easier and faster. The PS 7000's preview window is comprised of three key components: Rulers - A horizontal ruler runs along the top of the window while a vertical ruler runs along the left. The box in the upper left corner indicates which form of measurement (inches or centimeters) is currently being used for the ruler. Left clicking on this box will switch the form of measurement between inches and centimeters. The Window - The preview window itself represents the entire 17"x 23" scan area of the PS 7000. Within the preview window will be an outlined rectangle. This outline represents the actual area that the scanner is currently set to capture. This outline can be changed and manipulated in a variety of ways. The easiest and most common way is to select a preset paper size from the paper size drop-down box or the front panel of the PS 7000 itself. Once a paper size is selected it will be represented in the preview window. Users wishing to have more control over the scan area can either resize the box or click-and-drag a new rectangle. To resize the box first hover the mouse over an edge or corner until the mouse pointer changes to a resize tool then hold down the left mouse button and drag that edge or corner to the desired location. An even easier way is to simply right click outside the box and drag and drop the mouse to create the desired size scan area. At any time you can right click on the inside of the box and drag the entire scan area anywhere in the 17" x 23" window. Scan Left / Scan Right Buttons - When the PS 7000 is set to scan in single Scan Mode these two buttons will become enabled and the "Scan" Action Button (see the Action Buttons section below) will change to a "Scan All" button. The Left/Right buttons can then be used to scan only one side of the total scan area rather than scanning both sides at once as would happen with the Scan All or Start button. Brightness & Contrast Controls This set of controls allows users to change the composition of the scanned image as detailed below. Please note that when using the slider bars you may notice some slight lag or resistance -- this is normal and is due to the bi-directional communication between the driver and scanner.