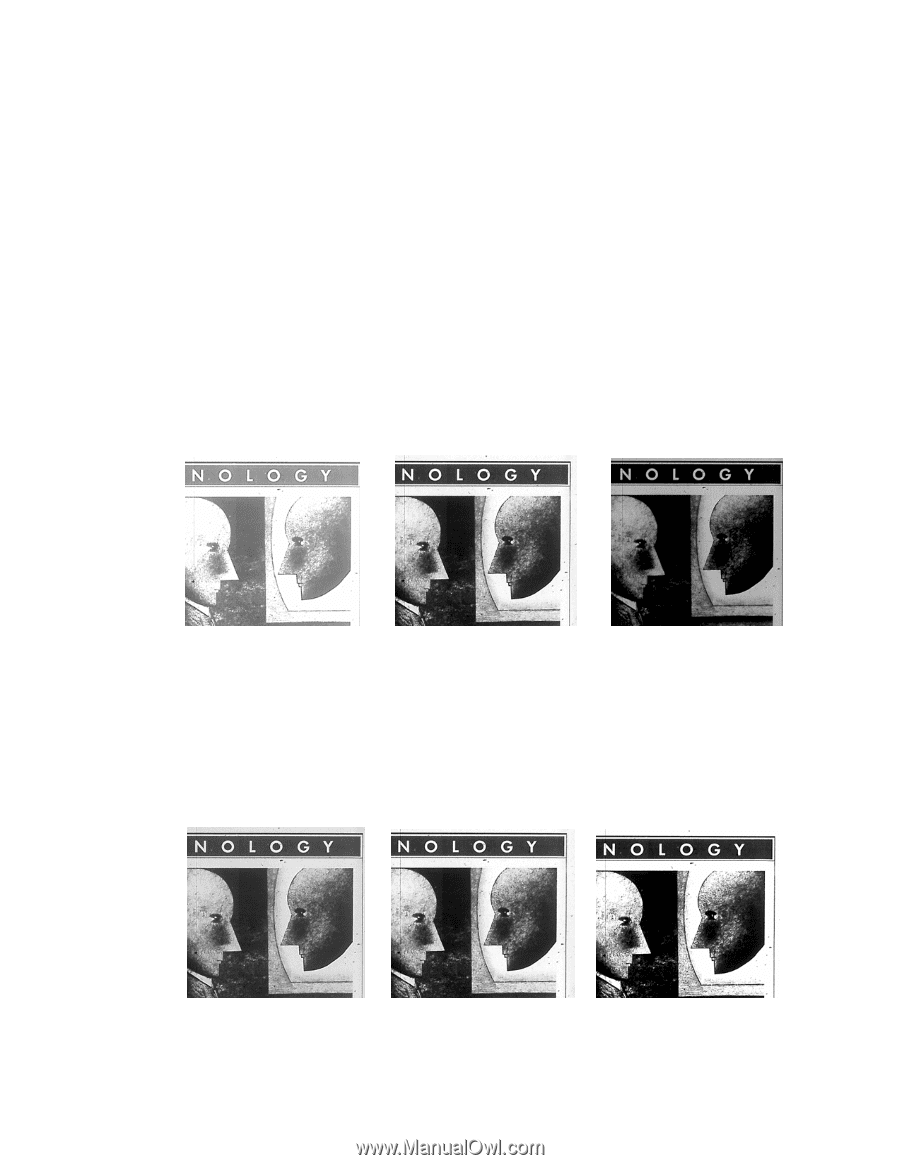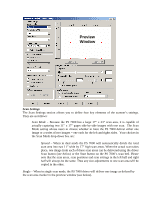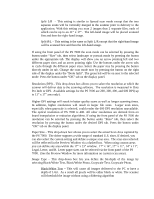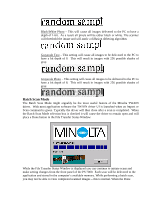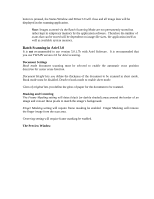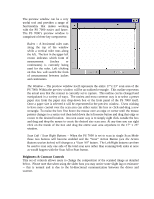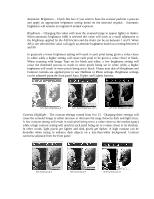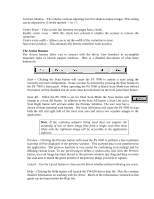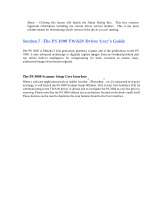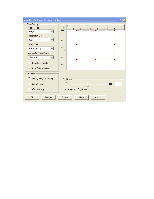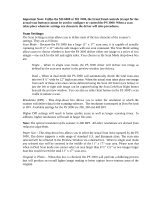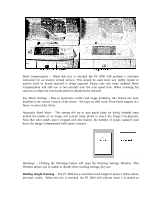Konica Minolta PS7000 Twain Driver and Overlay Manager Software Installation a - Page 49
Automatic Brightness, ghtness, Contrast Highlight
 |
View all Konica Minolta PS7000 manuals
Add to My Manuals
Save this manual to your list of manuals |
Page 49 highlights
Automatic Brightness - Check this box if you wish to have the scanner perform a prescan and apply an appropriate brightness setting based on the detected original. Automatic brightness will assume an original of normal exposure. Brightness - Changing this value will cause the scanned image to appear lighter or darker. When automatic brightness (AB) is selected this value will work as a small adjustment to the brightness applied by the AB function and the slider can be set between 1 and 9. When AB is not selected this value will apply an absolute brightness based on a setting between 0 and 90. In grayscale a lower brightness setting will result in each pixel being given a value closer to white while a higher setting will cause each pixel to be given a value closer to black. When scanning with Image Type set for black and white, a low brightness setting will cause the threshold process to result in more pixels being set to white while a higher brightness will result in more pixels being set to black. Please note that all Brightness and Contrast controls are applied prior to any Halftone or Photo settings. Brightness settings can be adjusted using the front panel Auto, Darker and Lighter buttons. G/S Auto Brightness of 7 G/S Auto Brightness of 15 G/S Auto Brightness of 22 Contrast Highlight - The contrast settings extend from 0 to 15. Changing these settings will cause the scanned image to either increase or decrease the range between dark and light areas. A low contrast setting will result in each pixel being set to a value closer to the median (gray) while a high contrast setting will result in each pixel being set to a value closer to its absolute. In other words, light pixels get lighter and dark pixels get darker. A high contrast can be desirable when trying to enhance dark objects on a less-than-white background. Contrast cannot be adjusted from the front panel. G/S Contrast of 2 G/S Contrast of 7 G/S Contrast of 12