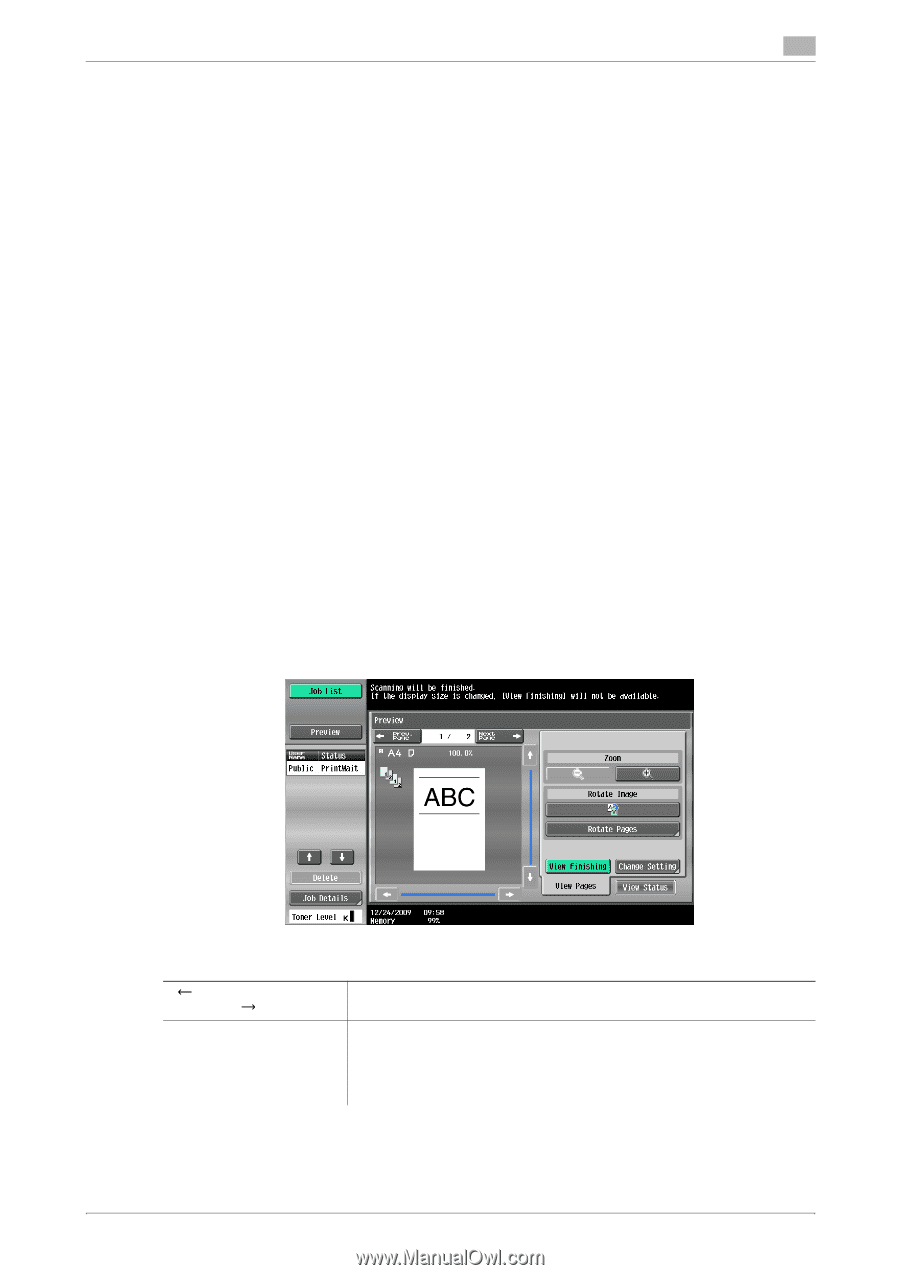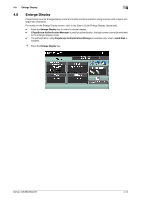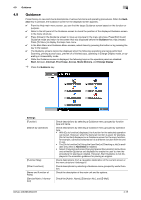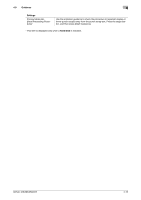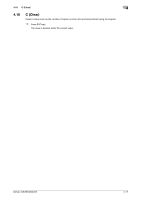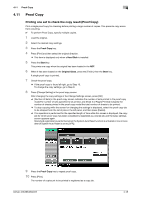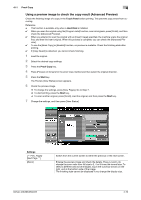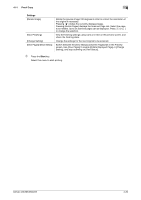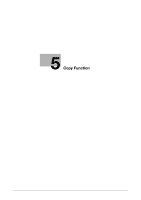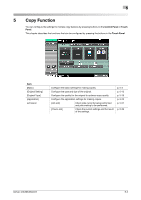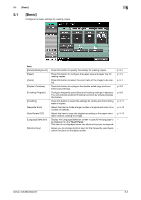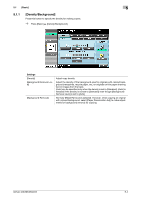Konica Minolta bizhub 363 bizhub 423/363/283/223 Copy Operations User Guide - Page 55
Using a preview image to check the copy result Advanced Preview
 |
View all Konica Minolta bizhub 363 manuals
Add to My Manuals
Save this manual to your list of manuals |
Page 55 highlights
4.11 Proof Copy 4 Using a preview image to check the copy result (Advanced Preview) Check the finishing image of a copy in the Touch Panel before printing. This prevents copy errors from occurring. Reference - This function is available only when a Hard Disk is installed. 0 When you scan the original using the [Program Jobs] function, scan all originals, press [Finish], and then check the [Advanced Preview]. 0 When you attempt to scan the original with an [Insert Image] specified, the machine scans the original first, and then the insert original. When this process is complete, you can check the [Advanced Preview]. 0 To use the [Book Copy] or [Booklet] function, no preview is available. Check the finishing state after printing. 0 If [Copy Guard] is detected, you cannot check finishing. 1 Load the original. 2 Select the desired copy settings. 3 Press the Proof Copy key. 4 Press [Preview on Screen] for the proof copy method and then select the original direction. 5 Press the Start key. The Preview (View Status) screen appears. 6 Check the preview image. % To change the settings, press [View Pages]. Go to Step 7. % To start printing, press the Start key. % To scan another original, press [Finish], load the original, and then press the Start key. 7 Change the settings, and then press [View Status]. Settings [ Prev. Page]/ [Next Page ] [Zoom] Switch from the current screen to either the previous or the next screen. Enlarge the preview image and check the details. Press [+] and [-] to change the zoom ratio from full size to 2, 4 or 8 times the normal size. To select a different area to be enlarged, touch the scroll bar arrows on the right and at the bottom side of the image. The finishing state cannot be displayed if you change the display size. bizhub 423/363/283/223 4-19