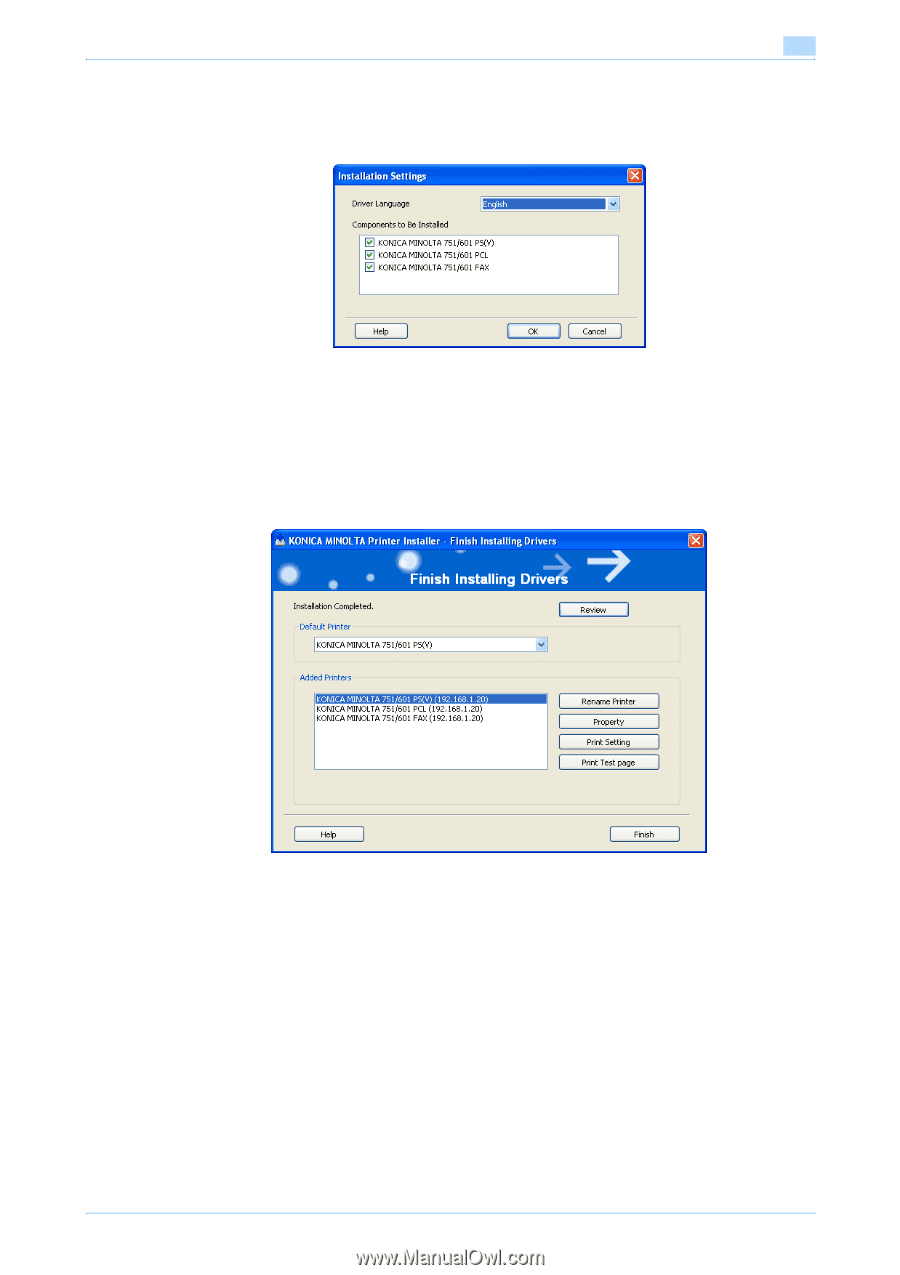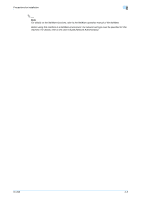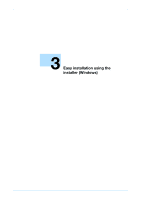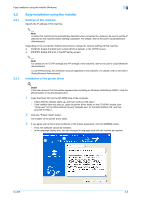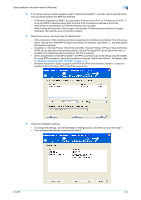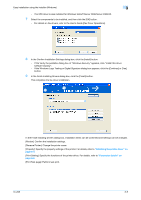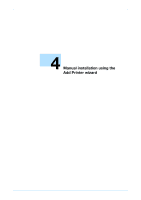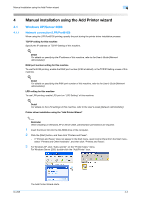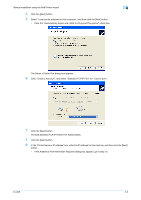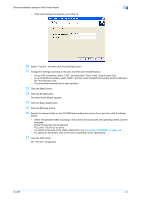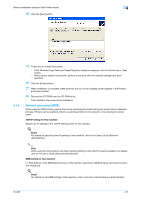Konica Minolta bizhub 601 bizhub 751/601 Print Operations User Manual - IC-208 - Page 35
The XPS driver is also installed for Windows Vista/7/Server 2008/Server 2008 R2. - review
 |
View all Konica Minolta bizhub 601 manuals
Add to My Manuals
Save this manual to your list of manuals |
Page 35 highlights
Easy installation using the installer (Windows) 3 - The XPS driver is also installed for Windows Vista/7/Server 2008/Server 2008 R2. 7 Select the components to be installed, and then click the [OK] button. - For details on fax drivers, refer to the User's Guide [Fax Driver Operations]. 8 In the Confirm Installation Settings dialog box, click the [Install] button. - If the Verify the publisher dialog box of "Windows Security" appears, click "Install this driver software anyway". - If the Windows Logo Testing or Digital Signature dialog box appears, click the [Continue] or [Yes] button. 9 In the Finish Installing Drivers dialog box, click the [Finish] button. This completes the fax driver installation. In the Finish Installing Drivers dialog box, installation items can be confirmed and settings can be changed. [Review]: Confirm the installation settings. [Rename Printer]: Change the printer name. [Property]: Specify the property settings of the printer. For details, refer to "Initializing the printer driver" on page 8-4. [Print Setting]: Specify the functions of the printer driver. For details, refer to "Parameter details" on page 8-8. [Print Test page]: Perform test print. IC-208 3-5