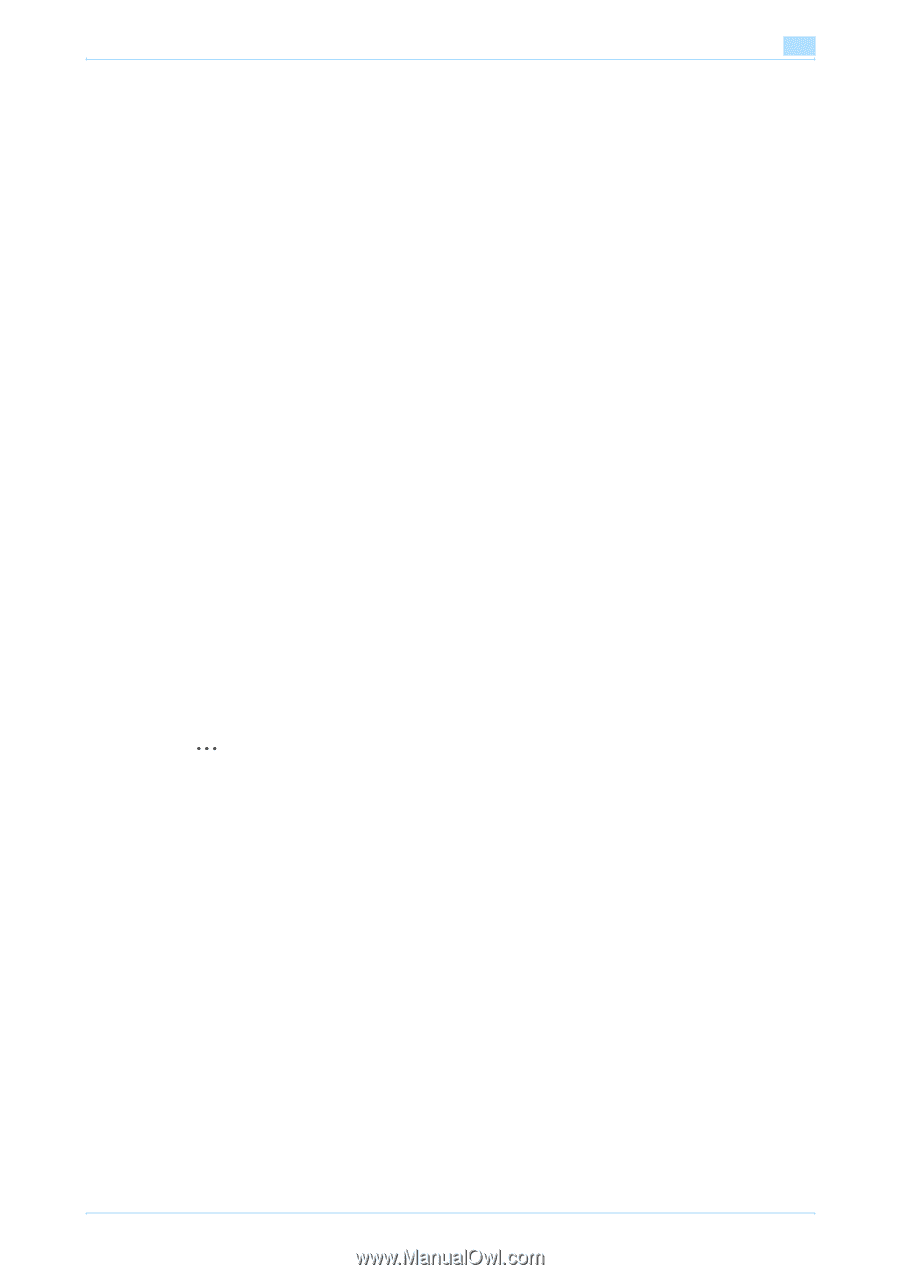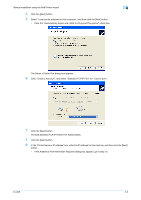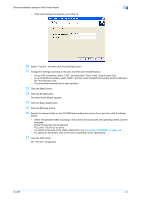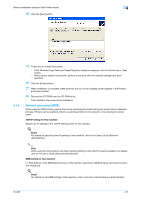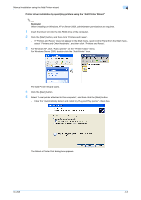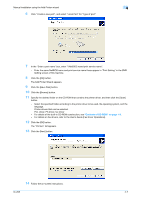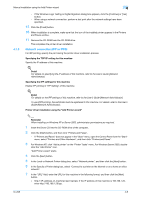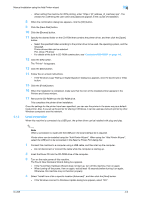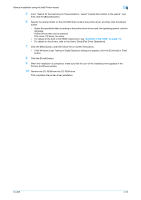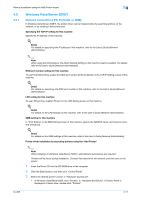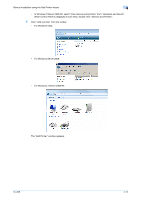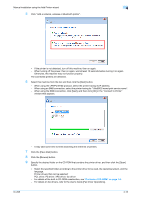Konica Minolta bizhub 601 bizhub 751/601 Print Operations User Manual - IC-208 - Page 43
Network connection IPP or IPPS
 |
View all Konica Minolta bizhub 601 manuals
Add to My Manuals
Save this manual to your list of manuals |
Page 43 highlights
Manual installation using the Add Printer wizard 4 4.1.3 - If the Windows Logo Testing or Digital Signature dialog box appears, click the [Continue] or [Yes] button. - When using a network connection, perform a test print after the network settings have been specified. 15 Click the [Finish] button. 16 When installation is complete, make sure that the icon of the installed printer appears in the Printers and Faxes window. 17 Remove the CD-ROM from the CD-ROM drive. This completes the printer driver installation. Network connection (IPP or IPPS) For IPP printing, specify the port during the printer driver installation process. Specifying the TCP/IP setting for this machine Specify the IP address of this machine. ! Detail For details on specifying the IP address of this machine, refer to the User's Guide [Network Administrator]. Specifying the IPP settings for this machine Enable IPP printing in "IPP Setting" of this machine. ! Detail For details on the IPP settings of this machine, refer to the User's Guide [Network Administrator]. To use IPPS printing, the certificate must be registered to this machine. For details, refer to the User's Guide [Network Administrator]. Printer driver installation using the "Add Printer wizard" 2 Reminder When installing on Windows XP or Server 2003, administrator permissions are required. 1 Insert the Driver CD into the CD-ROM drive of the computer. 2 Click the [Start] button, and then click "Printers and Faxes". - If "Printers and Faxes" does not appear in the "Start" menu, open the Control Panel from the "Start" menu, select "Printers and Other Hardware", and then click "Printers and Faxes". 3 For Windows XP, click "Add a printer" on the "Printer Tasks" menu. For Windows Server 2003, double- click the "Add Printer" icon. "Add Printer wizard" starts. 4 Click the [Next] button. 5 In the Local or Network Printer dialog box, select "Network printer", and then click the [Next] button. 6 In the Specify a Printer dialog box, select "Connect to a printer on the Internet or on a home or office network". 7 In the "URL" field, enter the URL for this machine in the following format, and then click the [Next] button. - http:// (IP_address_of_machine) /ipp Example: If the IP address of this machine is 192.168.1.20, enter http://192.168.1.20/ipp. IC-208 4-8