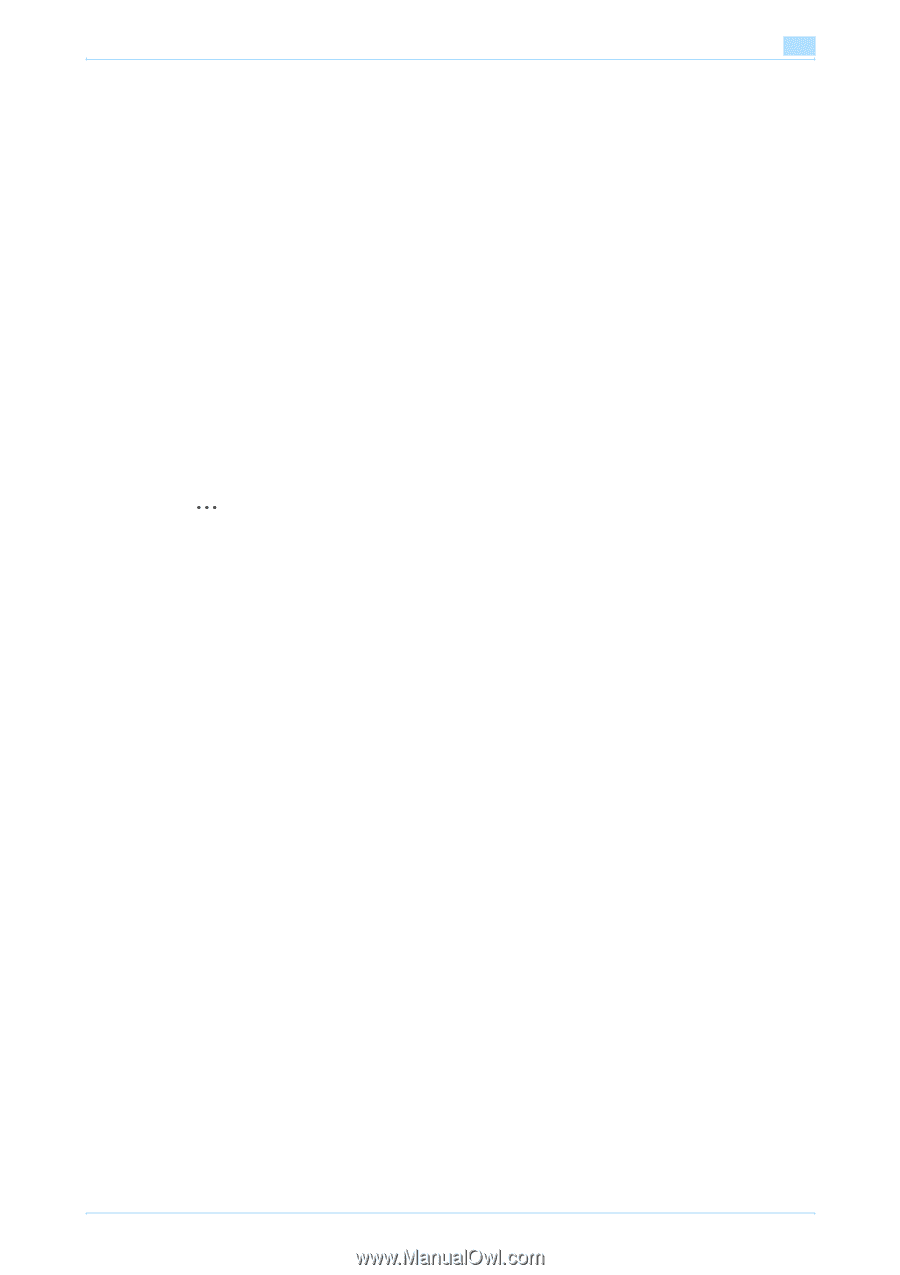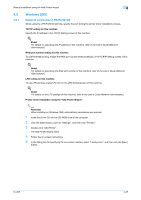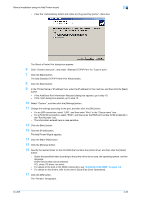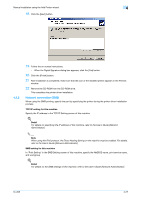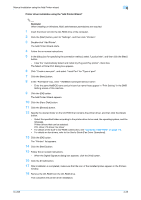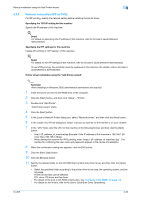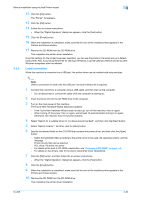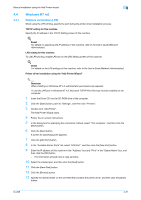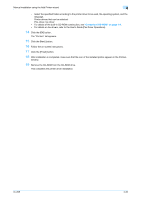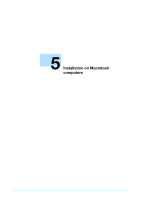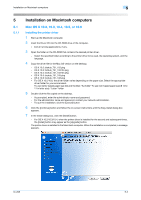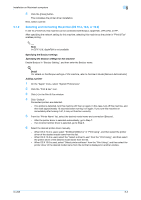Konica Minolta bizhub 601 bizhub 751/601 Print Operations User Manual - IC-208 - Page 65
The Found New Hardware Wizard dialog box appears.
 |
View all Konica Minolta bizhub 601 manuals
Add to My Manuals
Save this manual to your list of manuals |
Page 65 highlights
Manual installation using the Add Printer wizard 4 12 Click the [OK] button. The "Printer" list appears. 13 Click the [OK] button. 14 Follow the on-screen instructions. - When the "Digital Signature" dialog box appears, click the [Yes] button. 15 Click the [Finish] button. 16 When the installation is completed, make sure that the icon of the installed printer appears in the Printers and Faxes window. 17 Remove the CD-ROM from the CD-ROM drive. This completes the printer driver installation. Once the settings for the printer have been specified, you can use the printer in the same way as a default local printer. Also, if you set up the printer for sharing in Windows, it can be used as a network printer by other Windows computers over the network. 4.3.4 Local connection When this machine is connected via a USB port, the printer driver can be installed with plug-and-play. 2 Note When a connection is made with the USB port, the local interface kit is required. 1 Connect this machine to a computer using a USB cable, and then start up the computer. - Do not disconnect or connect the cable while the computer is starting up. 2 Insert the Driver CD into the CD-ROM drive of the computer. 3 Turn on the main power of this machine. The Found New Hardware Wizard dialog box appears. - If the Found New Hardware Wizard does not start up, turn off this machine, then on again. - When turning off the power, then on again, wait at least 10 seconds before turning it on again. Otherwise, this machine may not function properly. 4 Select "Search for a suitable driver for my device (recommended)", and then click the [Next] button. 5 Select "Specify location", and then click the [Next] button. 6 Specify the desired folder on the CD-ROM that contains the printer driver, and then click the [Open] button. - Select the specified folder according to the printer driver to be used, the operating system, and the language. Printer drivers that can be selected: PCL driver, PS driver, fax driver - For details of the built-in CD-ROM construction, see "Contents of CD-ROM" on page 1-9. - For details on fax drivers, refer to the User's Guide [Fax Driver Operations]. 7 Click the [OK] button, and then follow the on-screen instructions. - When the "Digital Signature" dialog box appears, click the [Yes] button. 8 Click the [Finish] button. 9 When the installation is completed, make sure that the icon of the installed printer appears in the Printers and Faxes window. 10 Remove the CD-ROM from the CD-ROM drive. This completes the printer driver installation. IC-208 4-30