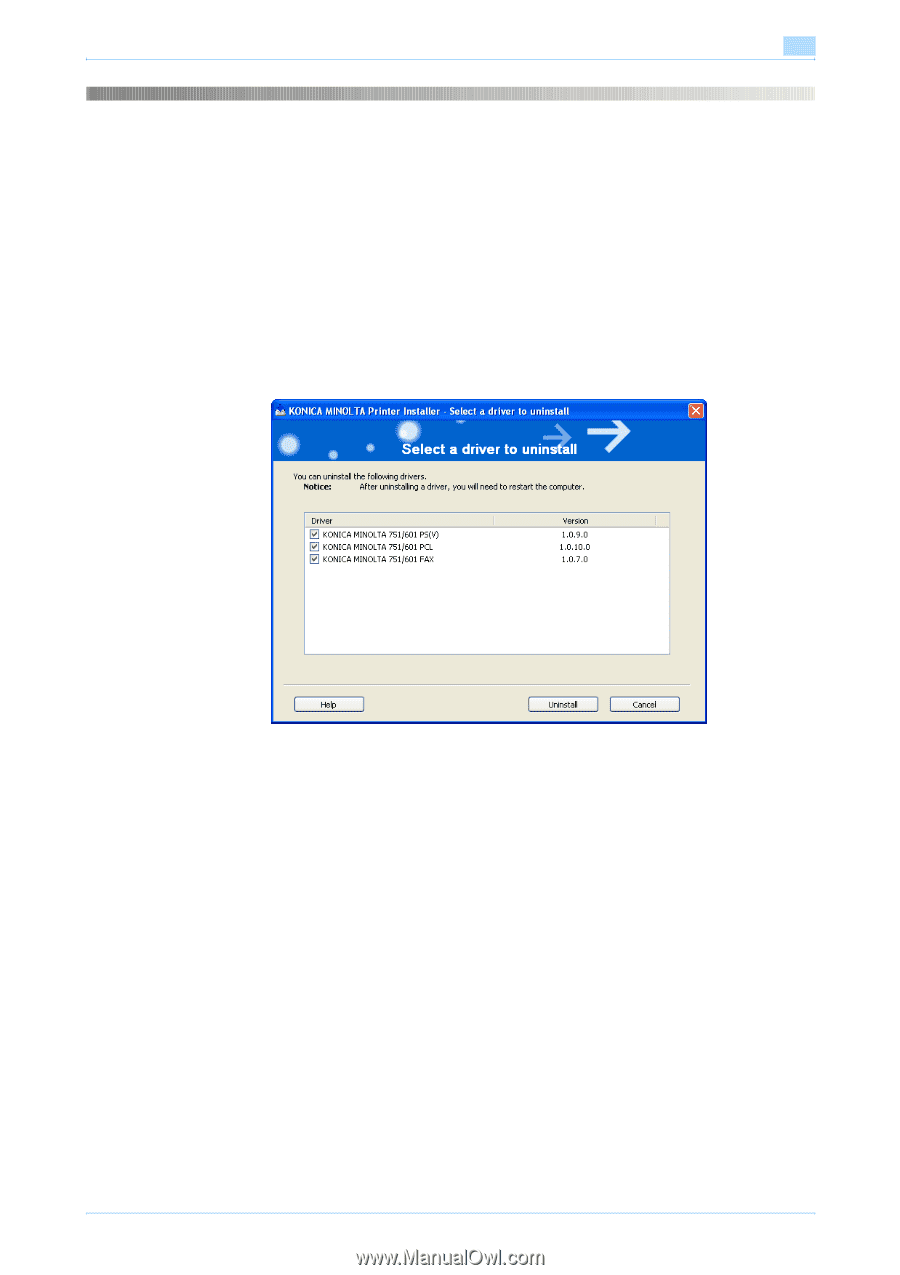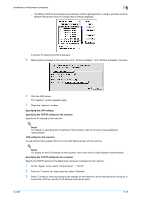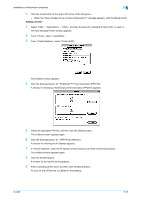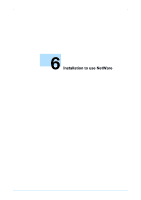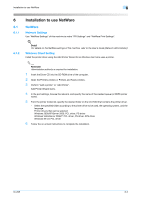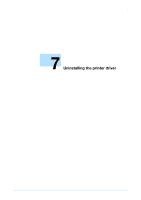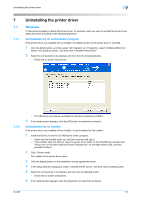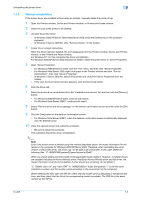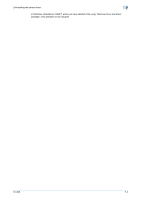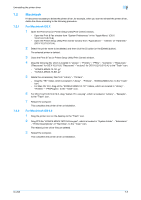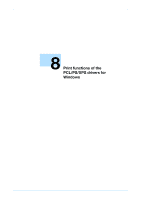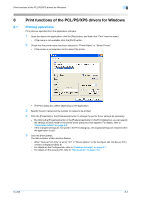Konica Minolta bizhub 601 bizhub 751/601 Print Operations User Manual - IC-208 - Page 87
Windows
 |
View all Konica Minolta bizhub 601 manuals
Add to My Manuals
Save this manual to your list of manuals |
Page 87 highlights
Uninstalling the printer driver 7 7 7.1 7.1.1 Uninstalling the printer driver Windows If it becomes necessary to delete the printer driver, for example, when you want to reinstall the printer driver, delete the driver according to the following procedure. Uninstallation by an uninstallation program If the printer driver was installed with an installer, the delete function of the printer driver is included. 1 Click the [Start] button, and then select "All Programs" (or "Programs"), select "KONICA MINOLTA", select "xxxx (product name)", and then click "Uninstall Printer Driver". 2 Select the components to be deleted, and then click the [Uninstall] button. - Follow the on-screen instructions. 7.1.2 - The XPS driver can also be uninstalled for Windows Vista/Server 2008/7. 3 If the restart screen appears, click the [OK] button to restart the computer. Uninstallation by an installer If the printer driver was installed with an installer, it can be deleted by the installer. 1 Insert the Driver CD into the CD-ROM drive of the computer. - Check that the installer starts up, and then continue with step 2. - If the installer does not start up, open the printer driver folder on the CD-ROM and double-click "Setup.exe" for the 32bit editions OS and "Setup64.exe" for the 64bit editions OS, and then proceed to Step 3. 2 Click "Printer Install". The installer of the printer driver starts. 3 Click the [Agree] button on the installation license agreement screen. 4 In the setup selection dialog box, select "Uninstall Printer Driver", and then click the [Next] button. 5 Select the components to be deleted, and then click the [Delete] button. - Follow the on-screen instructions. 6 If the restart screen appears, click the [OK] button to restart the computer. IC-208 7-2