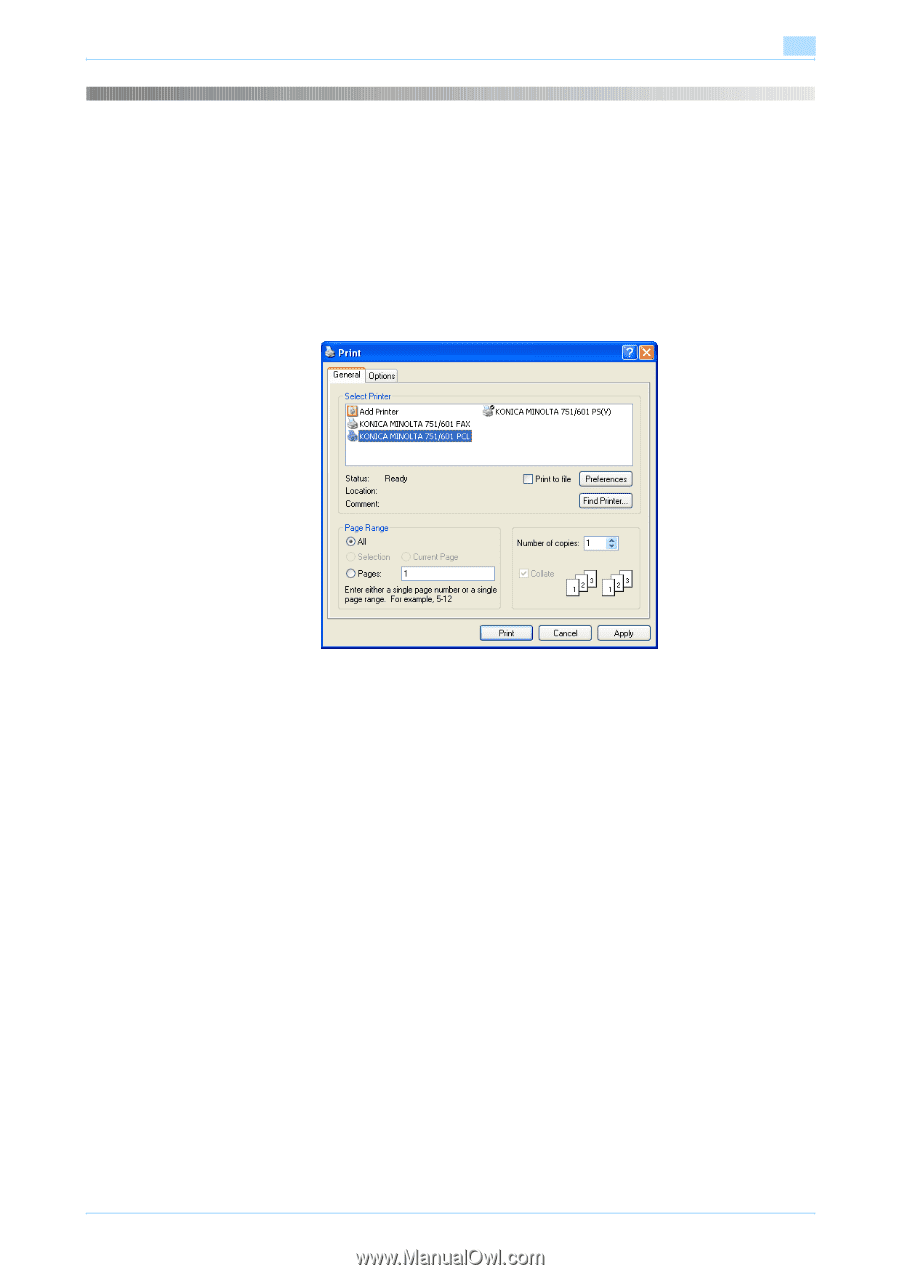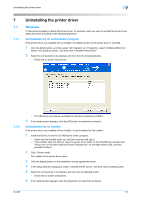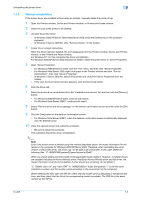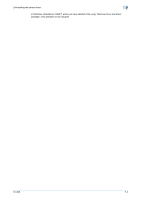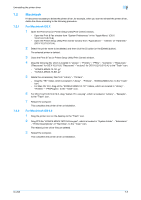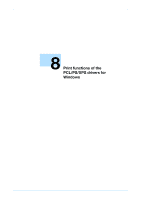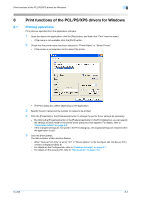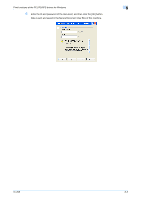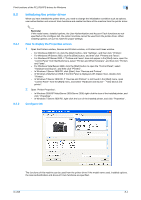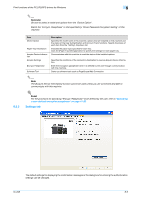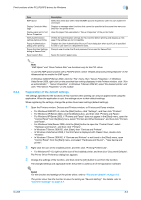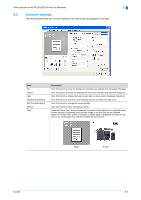Konica Minolta bizhub 601 bizhub 751/601 Print Operations User Manual - IC-208 - Page 92
Print functions of the PCL/PS/XPS drivers for Windows
 |
View all Konica Minolta bizhub 601 manuals
Add to My Manuals
Save this manual to your list of manuals |
Page 92 highlights
Print functions of the PCL/PS/XPS drivers for Windows 8 8 Print functions of the PCL/PS/XPS drivers for Windows 8.1 Printing operations Print jobs are specified from the application software. 1 Open the data in the application, click the [File] button, and then click "Print" from the menu. - If the menu is not available, click the [Print] button. 2 Check that the printer name has been selected in "Printer Name" or "Select Printer". - If the printer is not selected, click to select the printer. - The Print dialog box differs depending on the application. 3 Specify the print range and the number of copies to be printed. 4 Click the [Properties] or the [Preferences] button to change the printer driver settings as necessary. - By clicking the [Properties] button or the [Preferences] button in the Print dialog box, you can specify the settings of each model in the printer driver dialog box that appears. For details, refer to "Parameter details" on page 8-8. - If the changed settings are not saved in the Print dialog box, the original settings are restored when the application is quit. 5 Click the [Print] button. The data indicator of this machine flashes. - When "Secure Print Only" is set to "On" in "Device Option" in the Configure tab, the Secure Print window is displayed (Step 6). - For details on the Configure tab, refer to "Common settings" on page 8-7. - For details on the secure print, refer to "Secure print" on page 11-5. IC-208 8-2