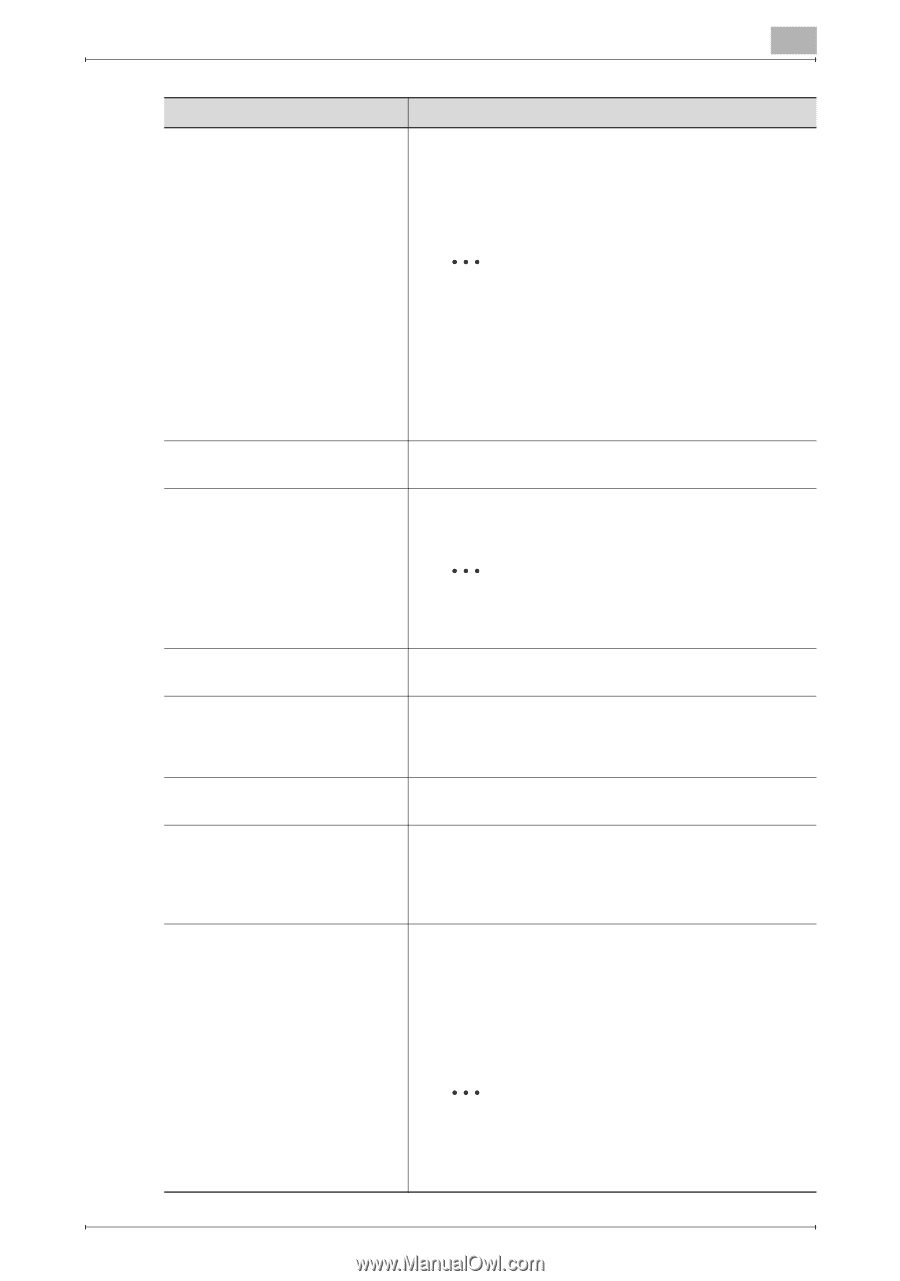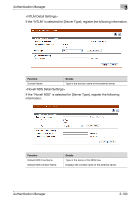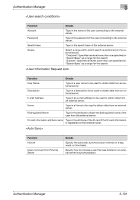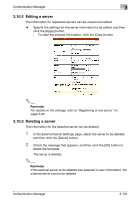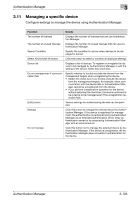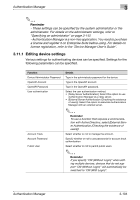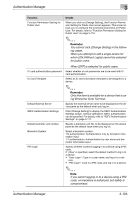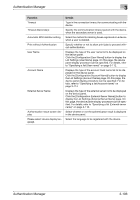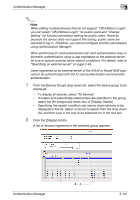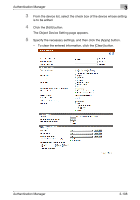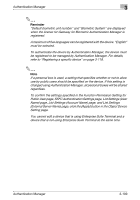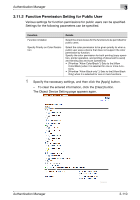Konica Minolta bizhub C364e PageScope Authentication Manager User Manual Versi - Page 122
ing Enterprise Suite Terminal.
 |
View all Konica Minolta bizhub C364e manuals
Add to My Manuals
Save this manual to your list of manuals |
Page 122 highlights
Authentication Manager 3 Function Function Permission Setting for Public User Details When you click on [Change Setting], the Function Permission Setting for Public User screen appears. This screen allows you to configure the functional restrictions for Public User. For details, refer to "Function Permission Setting for Public User" on page 3-110. 2 Reminder You cannot click [Change Setting] in the following cases. When you attempt to edit a single device for which [ON (Without Login)] cannot be selected for public users. When [OFF] is selected for public users. IC card authentication password Select whether or not passwords are to be used with IC card authentication. IC Card Template Select an IC card information template to be assigned to a device. 2 Default External Server SSFC Authentication Settings Default biometric unit number Biometric System PIN Login Reminder Only this item is available for a device that is using Enterprise Suite Terminal. Specify the external server name to be displayed on the device panel as the default when you log on. Click [Change Setting] to display the SSFC Authentication Settings screen. Various settings for SSFC authentication can be specified. For details, refer to "SSFC Authentication Settings" on page 3-111. Specify a biometric unit No. to be displayed on the device panel as the default value when you log on. Select a biometric system. 1:N authentication: Authentication only by biometric information input 1:1 authentication: Authentication by user name and biometric information input Specify whether to permit logging in to a device using a PIN code. If "Allow" is specified, select the default method to log in to a device. • "User Login": Type in a user name, and log in to a de- vice. • "PIN Login": Type in a PIN code, and log in to a device. 2 Note If you permit logging in to a device using a PIN code, convenience is enhanced, but safety is compromised. Authentication Manager 3-105