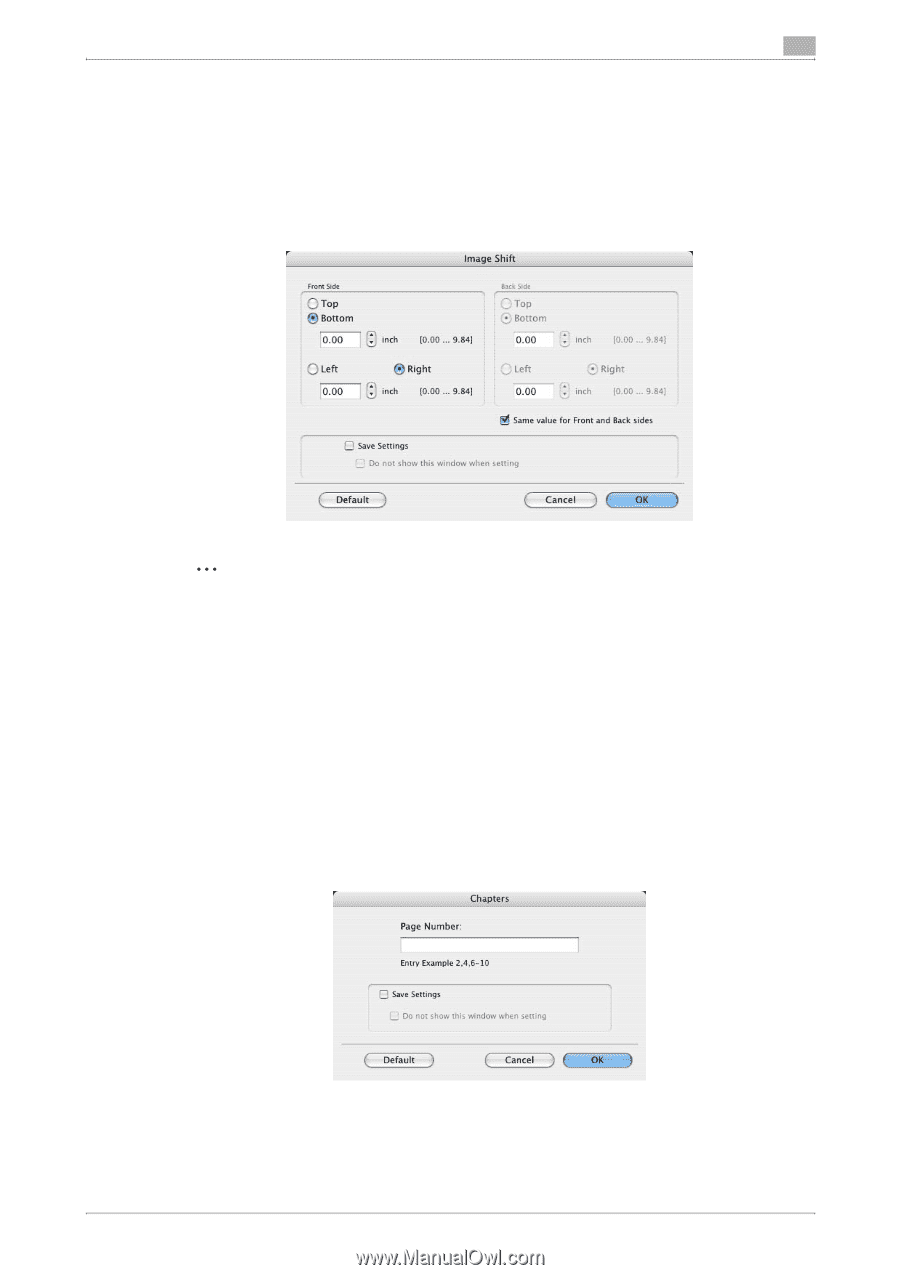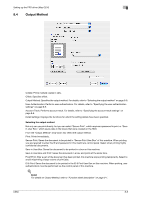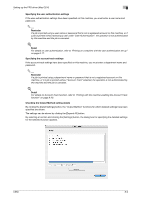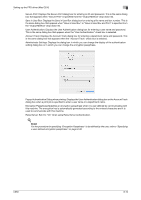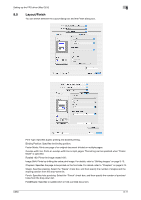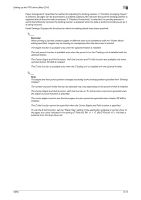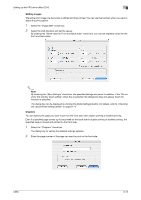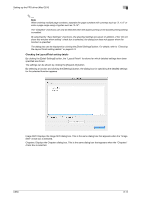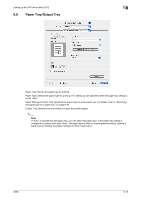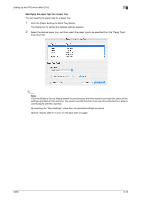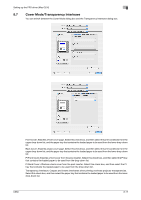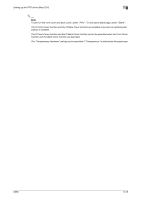Konica Minolta bizhub C650 bizhub C650 Print Operations User Guide - Page 189
Shifting images, s, By selecting the Save Settings check box
 |
View all Konica Minolta bizhub C650 manuals
Add to My Manuals
Save this manual to your list of manuals |
Page 189 highlights
Setting up the PPD driver (Mac OS X) 8 Shifting images The entire print image of a document is shifted and then printed. You can use this function when you want to adjust the print position. 1 Select the "Image Shift" check box. 2 Select the shift direction and set the values. By clearing the "Same value for Front and Back sides" check box, you can set separate values for the front and back sides. 2 Note By selecting the "Save Settings" check box, the specified settings are saved. In addition, if the "Do not show this window when setting" check box is selected, the dialog box does not appear when the function is specified. The dialog box can be displayed by clicking the [Detail Settings] button. For details, refer to "Checking the Layout/Finish setting details" on page 8-14. Chapters You can specify the page you want to print on the front side when duplex printing or booklet printing. Even if a specified page comes up to be printed on the back side in duplex printing or booklet printing, the specified page is moved and printed on the front side. 1 Select the "Chapters" check box. The dialog box for setting the detailed settings appears. 2 Enter the page number of the page you want to print on the front side. C650 8-13