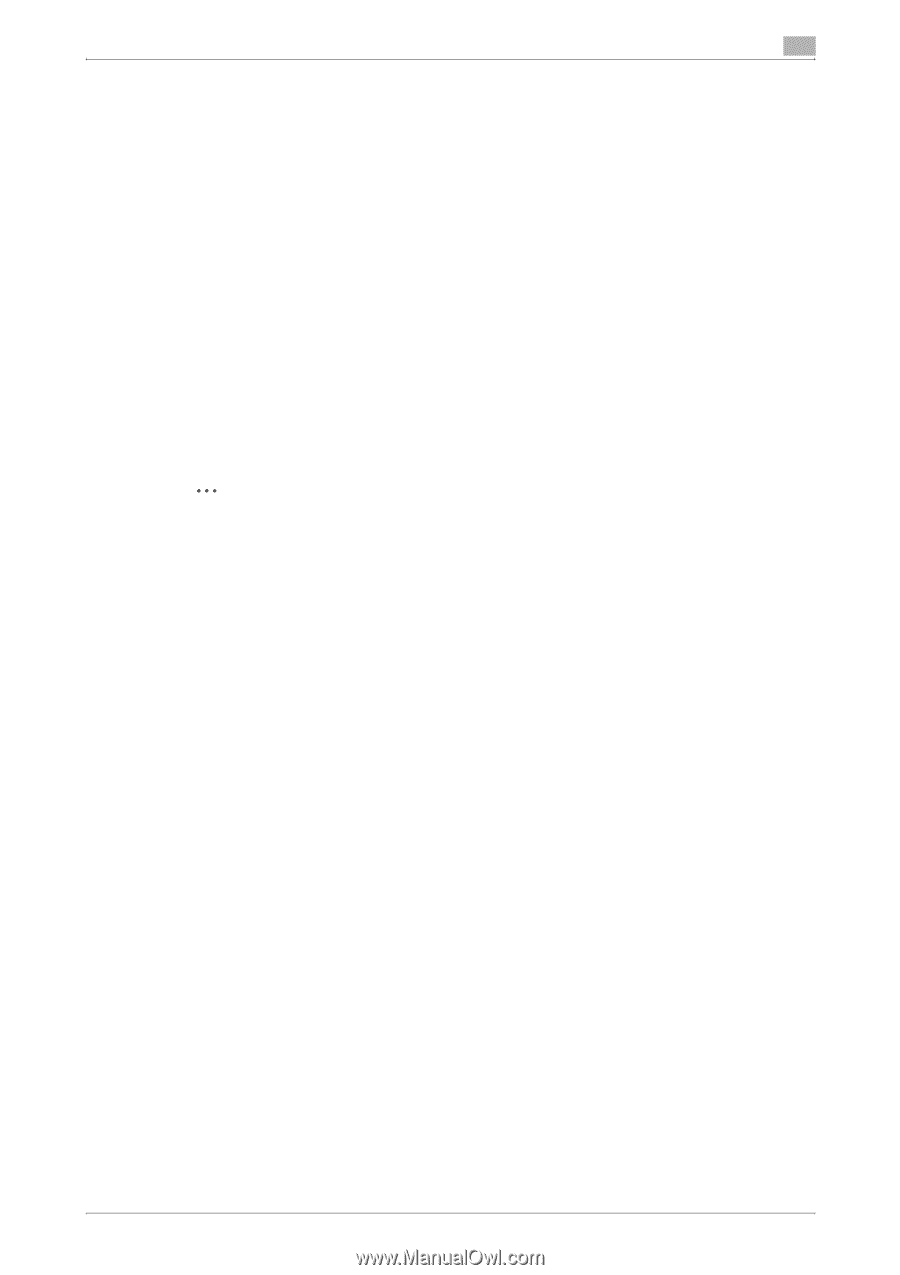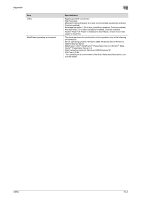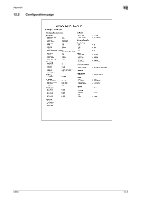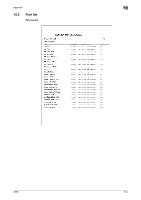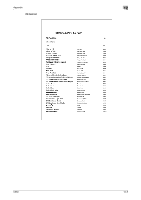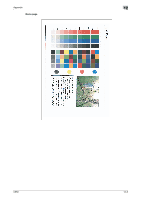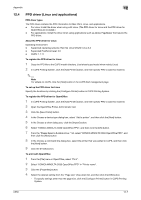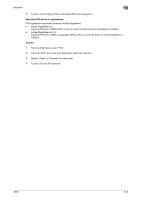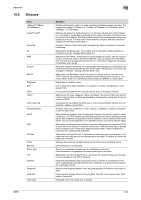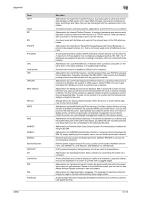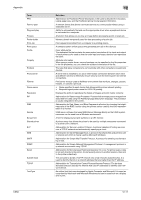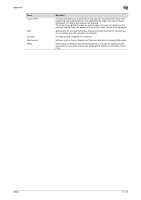Konica Minolta bizhub C650 bizhub C650 Print Operations User Guide - Page 294
PPD driver (Linux and applications), PPD driver types, About the PPD driver for Linux
 |
View all Konica Minolta bizhub C650 manuals
Add to My Manuals
Save this manual to your list of manuals |
Page 294 highlights
Appendix 12 12.4 PPD driver (Linux and applications) PPD driver types The PPD driver contains the PPD information for Mac OS 9, Linux, and applications. - For Linux: Install the driver when using with Linux. (The PPD driver for Linux and the PPD driver for OpenOffice are included.) - For applications: Install the driver when using applications such as Adobe PageMaker that require the PPD driver. About the PPD driver for Linux Operating environment - Supported operating systems: Red Hat Linux 9/SuSE Linux 8.2 - Supported PostScript level: 3.0 - CUPS: 1.1.17 To register the PPD driver for Linux 1 Copy the PPD file to the CUPS model directory. (/usr/share/cups/model when mainly Linux) 2 In CUPS Printing System, click the [Add Printer] button, and then specify PPD to add this machine. 2 Note For details on CUPS, click the [Help] button in the CUPS Web management page. To set up the PPD driver for Linux Specify the functions by clicking the [Configure Printer] button in CUPS Printing System. To register the PPD driver for OpenOffice 1 In CUPS Printing System, click the [Add Printer] button, and then specify PPD to add this machine. 2 Open the OpenOffice Printer Administrator tool. 3 Click the [New Printer] button. 4 In the Choose a device type dialog box, select "Add a printer", and then click the [Next] button. 5 In the Choose a driver dialog box, click the [Import] button. 6 Select "KONICA MINOLTA C650 OpenOffice PPD", and then click the [OK] button. 7 From the "Please Select a Suitable driver." list, select "KONICA MINOLTA C650 OpenOffice PPD", and then click the [Next] button. 8 In the Choose a command line dialog box, select the printer that was added to CUPS, and then click the [Next] button. 9 Click the [Finish] button. To print with OpenOffice 1 From the [File] menu in OpenOffice, select "Print". 2 Select "KONICA MINOLTA C650 OpenOffice PPD" in "Printer name". 3 Click the [Properties] button. 4 Select the desired setting from the "Page size" drop-down list, and then click the [OK] button. - To specify settings other than the page size, click the [Configure Printer] button in CUPS Printing System. C650 12-7