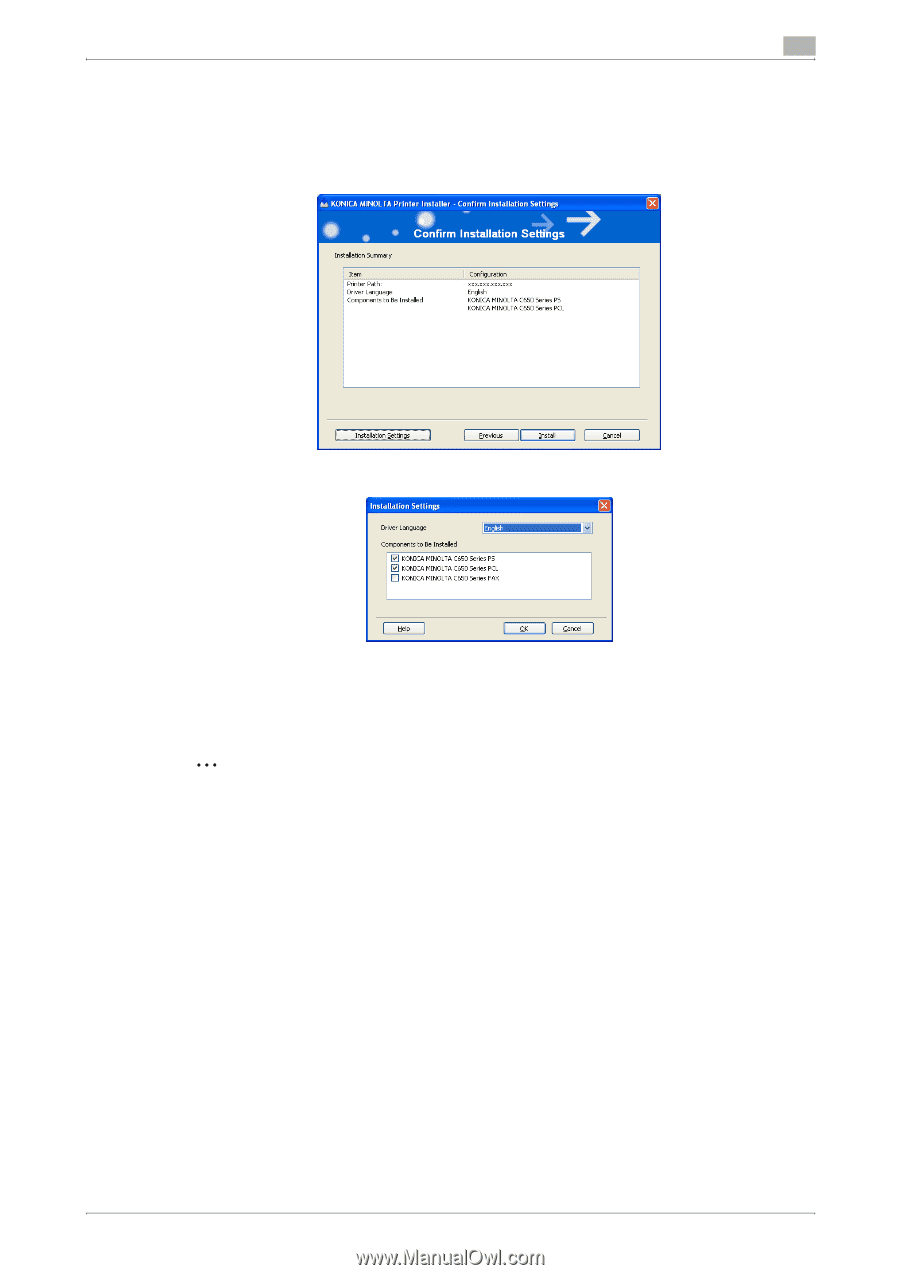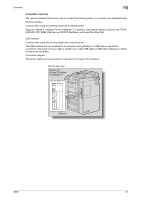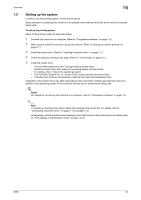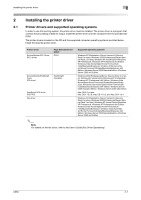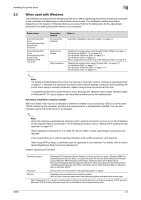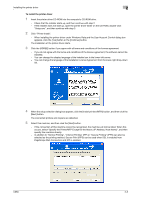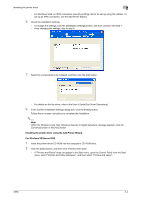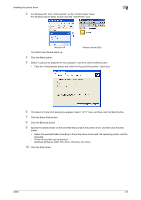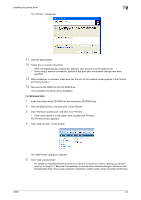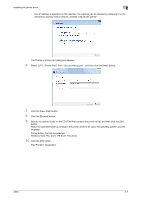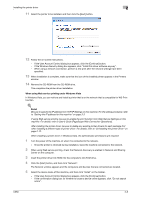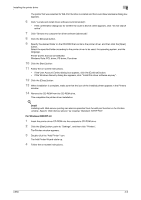Konica Minolta bizhub C650 bizhub C650 Print Operations User Guide - Page 33
Installing the printer driver using the Add Printer Wizard, For Windows XP/Server 2003
 |
View all Konica Minolta bizhub C650 manuals
Add to My Manuals
Save this manual to your list of manuals |
Page 33 highlights
Installing the printer driver 2 - For Windows Vista, an IPPS connection (security printing) cannot be set up using the installer. To set up an IPPS connection, use the Add Printer Wizard. 6 Check the installation settings. - To change the settings, click the [Installation Settings] button, and then continue with step 7. - If not changing the settings, skip to step 8. 7 Select the components to be installed, and then click the [OK] button. - For details on the fax driver, refer to the User's Guide [Fax Driver Operations]. 8 In the Confirm Installation Settings dialog box, click the [Install] button. Follow the on-screen instructions to complete the installation. 2 Note When the Windows Logo Test, Windows Security or Digital Signature message appears, click the [Continue] button or the [Yes] button. Installing the printer driver using the Add Printer Wizard For Windows XP/Server 2003 1 Insert the printer driver CD-ROM into the computer's CD-ROM drive. 2 Click the [Start] button, and then click "Printers and Faxes". - If "Printers and Faxes" does not appear in the Start menu, open the Control Panel from the Start menu, select "Printers and Other Hardware", and then select "Printers and Faxes". C650 2-4