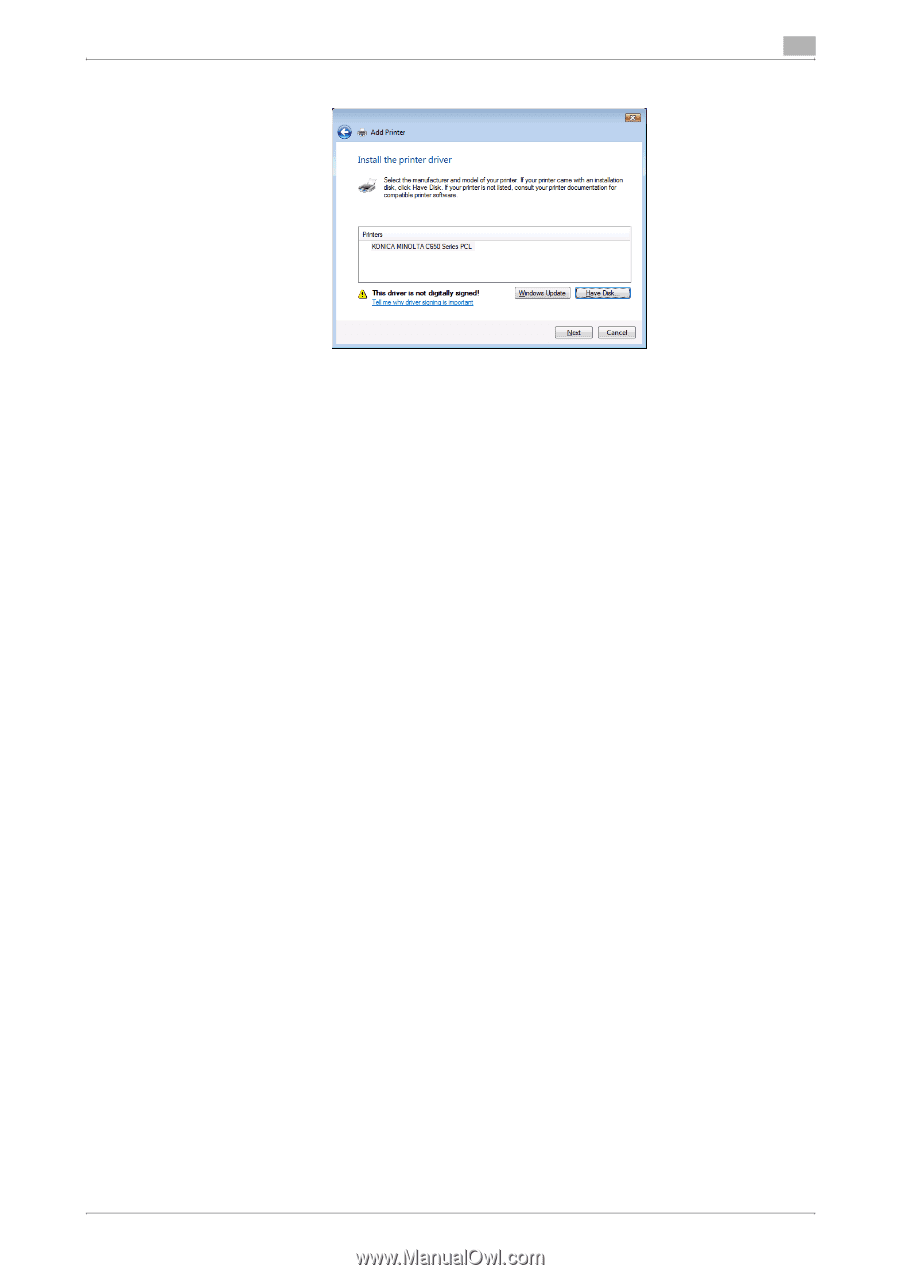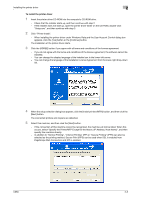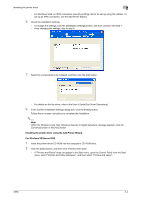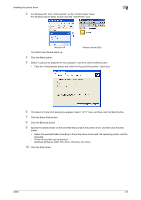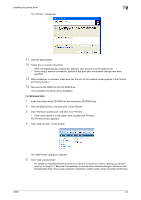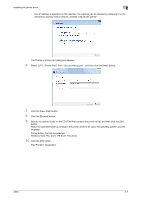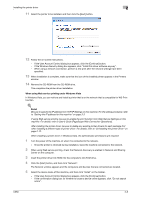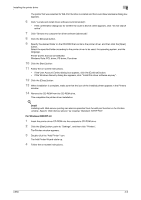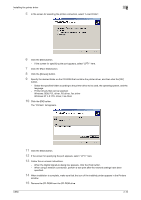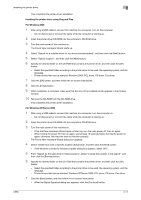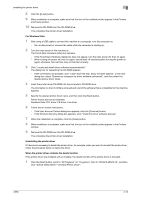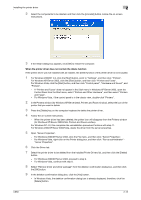Konica Minolta bizhub C650 bizhub C650 Print Operations User Guide - Page 37
When using Web service printing under Windows Vista, machine. For details
 |
View all Konica Minolta bizhub C650 manuals
Add to My Manuals
Save this manual to your list of manuals |
Page 37 highlights
Installing the printer driver 2 11 Select the printer to be installed, and then click the [Next] button. 12 Follow the on-screen instructions. - If the User Account Control dialog box appears, click the [Continue] button. - If the Windows Security dialog box appears, click "Install this driver software anyway". - When using a network connection, perform a test print after the network settings have been specified. 13 When installation is complete, make sure that the icon of the installed printer appears in the Printers window. 14 Remove the CD-ROM from the CD-ROM drive. This completes the printer driver installation. When using Web service printing under Windows Vista In Windows Vista, you can retrieve and install a printer that is on the network that is compatible for WS-Print function. ! Detail Be sure to specify the IP address from TCP/IP Settings on this machine. For the setting procedure, refer to "Setting the IP address for this machine" on page 3-3. If using Web service printing, be sure to enable the print function from Web Service Settings on this machine. For details, refer to User's Guide [PageScope Web Connection Operations]. After installing the printer driver, be sure to delete any existing printer drivers for each package first when installing a different type of printer driver. For details, refer to "Uninstalling the printer driver" on page 2-12. When installing a printer driver in Windows Vista, the administrator permissions are required. 1 Turn the power of the machine on when it is connected to the network. - Since the printer is retrieved during installation, leave the machine connected to the network. 2 When using Web service printing, check that Network discovery is enabled in Network and Sharing Center on the computer. 3 Insert the printer driver CD-ROM into the computer's CD-ROM drive. 4 Click the [Start] button, and then click "Network". The Network window appears and the computers and devices that are connected are located. 5 Select the device name of this machine, and then click "Install" on the toolbar. - If the User Account Control dialog box appears, click the [Continue] button. - If the confirmation dialog box for whether to locate a device online appears, click "Do not search online". C650 2-8