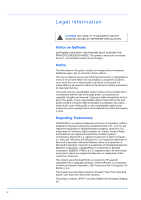Kyocera 1300D Operation Guide
Kyocera 1300D - B/W Laser Printer Manual
 |
View all Kyocera 1300D manuals
Add to My Manuals
Save this manual to your list of manuals |
Kyocera 1300D manual content summary:
- Kyocera 1300D | Operation Guide - Page 1
OPERATION GUIDE FS-1100 FS-1300D - Kyocera 1300D | Operation Guide - Page 2
included with this machine. Refer to the proper guide based on your requirements. Operation Guide (This Guide) Describes how to load paper, print, replace toner, clean the printer, and troubleshooting. Installation Guide Explains how to install this printer, as well as connecting cables and loading - Kyocera 1300D | Operation Guide - Page 3
the Printer Driver 3-3 Printing 3-7 Status Monitor 3-10 Configuration Tool 3-14 Uninstalling Software 3-18 4 Maintenance 4-1 General Information 4-2 Toner Container Replacement 4-2 Cleaning the Printer 4-6 Prolonged Non-Use and Moving the Printer 4-9 5 Troubleshooting 5-1 General - Kyocera 1300D | Operation Guide - Page 4
ii - Kyocera 1300D | Operation Guide - Page 5
provides information on the following topics: Legal Information iv License Agreements vi Safety Information x Symbols xiv Installation Precautions xv Precautions for Use xvii About the Operation Guide xix Conventions in This - Kyocera 1300D | Operation Guide - Page 6
or in connection with the sale of the page printer, are protected by copyright. All rights are reserved. Copying or other reproduction of all or part of this guide, or any copyrightable subject matter without the prior written consent of Kyocera Mita Corporation is prohibited. Any copies made of all - Kyocera 1300D | Operation Guide - Page 7
USB This product has been certified by the USB Implementers Forum, Inc. v - Kyocera 1300D | Operation Guide - Page 8
Agreement The following declarations have been provided in English intentionally. THE DEVICE YOU HAVE PURCHASED CONTAINS ONE OR MORE SOFTWARE PROGRAMS ("PROGRAMS") WHICH BELONG TO INTERNATIONAL BUSINESS MACHINES CORPORATION ("IBM"). THIS DOCUMENT DEFINES THE TERMS AND CONDITIONS UNDER WHICH THE - Kyocera 1300D | Operation Guide - Page 9
International Typeface Corporation. Monotype Imaging License Agreement The following declarations have been provided in English intentionally. 1. "Software card you return to Monotype Imaging. Under the terms of this License Agreement, you have the right to use the Fonts on up to three printers. - Kyocera 1300D | Operation Guide - Page 10
Software. 7. Monotype Imaging warrants that for ninety (90) days after delivery, the Software will perform in accordance with Monotype Imagingpublished specifications with the Software and Typefaces is repair or replacement of defective parts, upon their return to Monotype Imaging. 10. IN NO - Kyocera 1300D | Operation Guide - Page 11
14. YOU ACKNOWLEDGE THAT YOU HAVE READ THIS AGREEMENT, UNDERSTAND IT, AND AGREE TO BE BOUND BY ITS TERMS AND CONDITIONS. NEITHER PARTY SHALL BE BOUND BY ANY STATEMENT OR REPRESENTATION NOT CONTAINED IN THIS AGREEMENT. NO CHANGE IN THIS AGREEMENT IS EFFECTIVE UNLESS WRITTEN AND SIGNED BY PROPERLY - Kyocera 1300D | Operation Guide - Page 12
exposure. Radio Frequency Transmitter This machine contains a transmitter module. We, the manufacturer (Kyocera Mita Corporation) hereby declare that this equipment (page printer), model FS-1100 and FS-1300D are in compliance with the essential requirements and other relevant provisions of Directive - Kyocera 1300D | Operation Guide - Page 13
bears any of the following labels. Laser inside the printer (Laser radiation warning) FS-1300D FS-1100 Ozone Concentration These printers generate ozone gas (O3), which may concentrate in the place of installation and cause an unpleasant smell. To minimize the concentration of ozone gas to - Kyocera 1300D | Operation Guide - Page 14
1999/5/EC Manufacturer: Kyocera Mita Corporation Tamaki Plant Manufacturer's address: 704-19, Nojino, Tamaki-cho, Watarai-gun, Mieken 519-0497, Japan Declares that the product Product name: Page Printer Model number: FS-1100 and FS-1300D (as tested with enhancement optional unit; Paper Feeder PF-100 - Kyocera 1300D | Operation Guide - Page 15
Paper This printer supports recycled paper which reduces the load on the environment. Your sales or service representative can provide information about recommended paper types. Energy Star (ENERGY STAR®) Program (For FS-1300D only) We have determined as a participating company in the International - Kyocera 1300D | Operation Guide - Page 16
of this guide and parts of that the related section includes safety warnings. Specific points of attention are indicated inside the symbol. .... [General contact your service representative to order a replacement if the safety warnings in this Operation Guide are illegible or if the guide itself is - Kyocera 1300D | Operation Guide - Page 17
cool and facilitate changing of parts and maintenance, allow access space as shown environmental conditions may affect the safe operation and performance of the machine. Install Avoid locations near a window or with exposure to one's health. If, however, the printer is used over a long period of - Kyocera 1300D | Operation Guide - Page 18
connection to avoid the danger of fire or electrical shock in case of an electric short. If an earth connection is not possible, contact your service representative. Other precautions Connect the power plug to the closest outlet possible to the machine. The power supply cord is used as the main - Kyocera 1300D | Operation Guide - Page 19
electrical shock from high voltage parts inside the machine. Do disassemble the machine or its parts as there is a danger service representative. If anything harmful (paper your service representative for maintenance or repair of internal parts. Caution designated parts only when lifting - Kyocera 1300D | Operation Guide - Page 20
If dust accumulates within the machine, there is a danger of fire or other trouble. It is therefore recommended that you consult with your service representative in regard to cleaning of internal parts. This is particularly effective if accomplished prior to seasons of high humidity. Consult with - Kyocera 1300D | Operation Guide - Page 21
how to replace the toner container and how to care for your printer. 5 Troubleshooting This chapter explains how to handle printer problems that may occur, such as paper jams. 6 Options This chapter explains the options for this printer. 7 Specifications This chapter lists the specifications of this - Kyocera 1300D | Operation Guide - Page 22
) during cleaning. CAUTION When pulling the paper, pull it gently so as not to tear it. Torn pieces of paper are difficult to remove and may be easily overlooked, deterring the paper jam recovery. IMPORTANT If you ship the printer, remove and pack the process unit and drum unit in a plastic bag and - Kyocera 1300D | Operation Guide - Page 23
1 Machine Parts This chapter identifies machine parts, indicators, and operation panel keys. Components at the Front of the Printer 1-2 Components at the Rear of the Printer 1-3 Operation Panel 1-4 Indicators 1-5 Keys 1-6 Machine Parts 1-1 - Kyocera 1300D | Operation Guide - Page 24
FS-1100 1 Components at the Front of the Printer 3 2 4 5 8 7 6 FS-1300D 1 2 10 9 7 6 1 Top Cover 2 Paper Stopper 3 Top Tray 4 Operation Panel 5 Right Cover 6 Paper Cassette 7 Front Cover 8 Manual Feed 9 MP Tray 10 Subtray 3 4 5 1-2 Machine Parts - Kyocera 1300D | Operation Guide - Page 25
Components at the Rear of the Printer 11 12 13 14 15 11 Optional Interface Slot Cover 12 USB Interface Connector 13 Rear Cover 14 Power Cord Connector 15 Power Switch Machine Parts 1-3 - Kyocera 1300D | Operation Guide - Page 26
Operation Panel 1 6 2 3 5 4 7 8 1 Ready Indicator 2 Attention Indicator 3 Toner Indicator 4 Data Indicator 5 Paper Indicator 6 Jam Indicator 7 [Cancel] Key 8 [GO] Key 1-4 Machine Parts - Kyocera 1300D | Operation Guide - Page 27
Jam, Toner, Paper, and Attention. The printer status is normal. The printer has stopped because the toner is exhausted. The toner is running low. The printer status is normal. Note For other combinations of the six indicators, call for service. Status Monitor (software bundled with the KX driver - Kyocera 1300D | Operation Guide - Page 28
Press for 10 seconds or more Press momentarily Press momentarily Function Cancels the data from the PC Switches On-line/Off-line Prints the status page. Prints the service status page. Clears the error. Resumes printing by switching automatically to an available paper source. 1-6 Machine Parts - Kyocera 1300D | Operation Guide - Page 29
2 Loading Paper This chapter explains paper specifications for this printer and how to load paper into the cassette or MP tray. Paper Specifications Preparing the Paper Loading Paper into Cassette Loading Paper into MP (Multi-Purpose)Tray 2-2 2-11 2-11 2-14 Loading Paper 2-1 - Kyocera 1300D | Operation Guide - Page 30
paper jams and other problems, and the higher the level of quality your printed output will reflect. Differences between paper from different suppliers can also affect the machine's performance. A high-quality printer cannot produce highquality results when the wrong paper is used. Low-priced paper - Kyocera 1300D | Operation Guide - Page 31
13/16 inches) 356mm (14 inches) 148mm (5-13/16 inches) 105mm (4-1/8 inches) 70mm (2-3/4 inches) Maximum Paper Size Maximum Paper Size 216mm (8-1/2 inches) 216mm (8-1/2 inches) Note The minimum paper size of the optional paper feeder (PF100) is 148 x 210 mm (5-13/16 x 8-5/16 inches). Loading - Kyocera 1300D | Operation Guide - Page 32
section describes the guidelines for selecting paper. Condition Avoid using paper that is bent at the edges, curled, dirty, torn, embossed, or contaminated with lint, clay, or paper shreds. Use of paper in these conditions can lead to illegible printing and paper jams, and can shorten the life of - Kyocera 1300D | Operation Guide - Page 33
heavy or too light may cause feed errors or paper jams as well as premature wear of the product. Uneven weight of paper, namely uneven paper thickness may cause multiple-sheet feeding or print quality problems such as blurring because of poor toner fusing. The recommended basis weight is between 60 - Kyocera 1300D | Operation Guide - Page 34
). Short grain paper can cause feeding problems in the machine. All paper used in the machine should be long grain. Other Paper Properties Porosity: Indicates the density of paper fiber. Stiffness: Limp paper may buckle in the machine, resulting in paper jams. Curl: Most paper naturally tends to - Kyocera 1300D | Operation Guide - Page 35
long edge towards the printer. Labels Labels must be fed to the MP Tray. One label can be loaded at a time. The basic rule for printing on adhesive labels is that the adhesive must never come into contact with any part of the machine. Adhesive paper sticking to the drum or rollers will damage - Kyocera 1300D | Operation Guide - Page 36
, envelopes have a diagonal grain direction. Refer to Paper Grain on page 2-6. This direction can easily cause wrinkles and creases when envelopes pass through the printer. Before purchasing envelopes, make a test print to check whether the printer accepts the envelope. • Do not use envelopes that - Kyocera 1300D | Operation Guide - Page 37
paper jams. Note If the paper jams even after you smooth it out, load the paper in the MP Tray with the leading edge raised up a few millimeters as shown in the illustration. Colored Paper Colored paper should satisfy the same conditions as white bond paper. Refer to Paper Specifications on page - Kyocera 1300D | Operation Guide - Page 38
paper types. Paper type can be changed using the printer driver and Configuration Tool. The following types of paper can be used. Paper source Paper Type Plain MP tray Paper Cassette Yes Yes Paper Weight Duplex path Range Display in Status *. This is a paper type defined and registered by - Kyocera 1300D | Operation Guide - Page 39
to do so may result in a paper jam. IMPORTANT Ensure paper is not stapled and clips are removed. Loading Paper into Cassette 250 sheets of 11 × 8 1/2" or A4 paper (80 g/m²) may be loaded into the Cassette. 1 Pull the cassette completely out of the printer. IMPORTANT When pulling the cassette out of - Kyocera 1300D | Operation Guide - Page 40
sides of the cassette. Press the release button on the left guide and slide the guides to the paper size required. Note Paper sizes are marked on the cassette. 4 Adjust the paper length guide to the paper size required. If you are going to use paper that is longer than A4, pull out the extension - Kyocera 1300D | Operation Guide - Page 41
triangle mark located on the width guide. 6 Insert the paper cassette into the slot in the printer. Push it straight in as far as it will go. There is a paper gauge on the left side of the front of the paper cassette to indicate the remaining paper supply. When paper is exhausted, the pointer will - Kyocera 1300D | Operation Guide - Page 42
of the printer, ensure it is supported and does not fall out. 2 Adjust the position of the paper guides on the MP tray. Standard paper sizes are marked on the MP tray or Manual Feed. For standard paper sizes, slide the paper guides to the corresponding mark. 3 Pull out the subtray (for FS-1300D only - Kyocera 1300D | Operation Guide - Page 43
1100 4 Align the paper with the paper guides and insert as far as it will go. Note Do not load more paper than exceeds the tab of the MP tray (for FS-1300D only). FS-1300D Correct Incorrect Note If the paper is considerably curled in one direction, for example, if the paper is already printed on - Kyocera 1300D | Operation Guide - Page 44
envelope, place with the envelope flap closed and keep the printing side face-up. Insert envelope against the guide with the flap on the front or left side until they stop. 5 Specify the paper size and type for MP tray using Configuration Tool. For more information, refer to Configuration Tool on - Kyocera 1300D | Operation Guide - Page 45
This chapter explains how to start up the printer, print from your PC, and use the application software included in the CD-ROM. Connections Installing the Printer Driver Printing Status Monitor Configuration Tool Uninstalling Software 3-2 3-3 3-7 3-10 3-14 3-18 Connecting and Printing 3-1 - Kyocera 1300D | Operation Guide - Page 46
end of the USB cable to the computer's USB interface connector. Connecting the Power Cord Install the printer close to an printer. 2 Connect the other end of the power cord to a power outlet. 3 Press the Power Switch to On ( | ). The printer begins to warm up. IMPORTANT If you install the toner - Kyocera 1300D | Operation Guide - Page 47
Installing the Printer Driver According to the instructions of the Installation Guide, connect the PC to the printer and turn on them to install the printer driver. For more information on printer driver, refer to the KX Driver User Guide. Installing the Printer Driver on Windows PC This section - Kyocera 1300D | Operation Guide - Page 48
and connected to the computer's USB or Network port, then cleck Refresh to search printers again. Note If Found New Hardware window appears, click Cancel. 2 Select the printer you want to install, and click Next. 3 Confirm the settings and click Install. Printer driver installation starts. Note If - Kyocera 1300D | Operation Guide - Page 49
. 4 Confirm the settings and click Install. Printer driver installation starts. Note If the Windows Security screen appears, click Install this driver software anyway to proceed installation. If the Hardware Installation screen appears in Windows XP, click Continue Anyway. 5 Installation Completed - Kyocera 1300D | Operation Guide - Page 50
how to install the printer driver in Mac OS. 1 Ensure the printer is connected to the computer's USB or Network port before installing software from the CD-ROM. 2 Insert the CD-ROM (Product Library) into the CD-ROM drive. 3 Double-click the CD-ROM icon. 4 Double-click OS X 10.2 and 10.3 Only or OS - Kyocera 1300D | Operation Guide - Page 51
the printing procedure from an application software. You can specify the printing settings from each tab on KX Driver. KX Driver is stored in the CD-ROM (Product Library). For more information, refer to the KX Driver User Guide. About KX Driver KX Driver consists of the following tabs. Basic - Kyocera 1300D | Operation Guide - Page 52
require printing on both sides of the paper. The even pages are printed first and then reloaded to print the odd pages. An instruction sheet is available to assist with loading the sheets in the correct orientation and order. Note Ensure Print manual duplex instructions is selected to receive the - Kyocera 1300D | Operation Guide - Page 53
pages printed into the paper cassette with the instruction sheet facing up and the arrows pointing toward the printer. Long Edge Binding Short Edge Binding Note If the paper the paper cassette to the maximum of 100. 6 Select OK on the Manual Duplex instruction message box. All the odd pages will - Kyocera 1300D | Operation Guide - Page 54
3-10 Status Monitor The Status Monitor monitors the printer status and provides an ongoing reporting function. It also allows you to specify and modify settings for printers not included in the KX driver. The Status Monitor is installed automatically during KX driver installation. Accessing the - Kyocera 1300D | Operation Guide - Page 55
the sound notification settings, refer to Status Monitor Settings on page 3-12. Status Monitor icon The Status Monitor icon is displayed in the taskbar notification area when the Status Monitor is running. When you position the cursor over the icon, the printer name appears. Connecting and Printing - Kyocera 1300D | Operation Guide - Page 56
option to set up the Status Monitor. Sound Notification Tab The computer requirs the sound capabilities such as sound card and speaker. Enable Event Notification Select to a sound file is unnecessary, this function is applicable for Windows XP. To use this function, follow these steps. 1 Select - Kyocera 1300D | Operation Guide - Page 57
Tab The Appearance tab is contains the following items. Enlarge window Doubles the size of the Status Monitor window. Always on top Positions the Status Monitor in front of other active windows. Transparency Displays the Status Monitor as a transparent window. Connecting and Printing 3-13 - Kyocera 1300D | Operation Guide - Page 58
not included in the KX driver. The Configuration Tool can be used for printers connected to the PC via a USB cable. Note The contents of the Properties dialog box will vary depending on the installed optional devices, and whether the device is connected by a network interface or a local interface - Kyocera 1300D | Operation Guide - Page 59
Status tab displays current information about the device, such as the model name, system firmware, engine firmware, serial number, total memory, and number of printed pages. Input Tab The Input tab displays information about the paper feeder attached to the machine, such as the current paper level - Kyocera 1300D | Operation Guide - Page 60
Printer Tab The Printer tab allows you to set print processing parameters that are not available in the KX driver. As well as the size and buffer mode of the printer for communication processing to the host. Data Tab The Data tab fetches and lists the data stored in the CF card or RAM disk. Select a - Kyocera 1300D | Operation Guide - Page 61
RAM disk Description Configures the amount of time when the printer automatically enters Sleep Mode. Click Advanced to turn Auto The default setting is On. Locks or unlocks the operation panel. Locking the operation panel disables key operations from the panel. Enables or disables RAM disk mode - Kyocera 1300D | Operation Guide - Page 62
CD-ROM lets you remove the printer software. 1 Click Remove Software. The Kyocera Uninstaller appears. 2 Select the software package to remove. 3 Click Uninstall. Note In Windows Vista, Remove Driver and Package screen appears. Select Remove driver and driver package, and click OK. The uninstaller - Kyocera 1300D | Operation Guide - Page 63
4 Maintenance This chapter explains how to replace the toner container and clean the printer. General Information 4-2 Toner Container Replacement 4-2 Cleaning the Printer 4-6 Prolonged Non-Use and Moving the Printer 4-9 Maintenance 4-1 - Kyocera 1300D | Operation Guide - Page 64
pages (FS-1100). Starter Toner Container The toner container packed with the new printer is a starter toner container. The starter toner container lasts an average of 3,600 pages (FS-1300D) or 2,000 pages (FS-1100). Toner Kits For best results, we recommend that you only use genuine Kyocera Parts - Kyocera 1300D | Operation Guide - Page 65
IMPORTANT Kyocera Mita Corporation is not liable against any damages or problems arising from the use of toner containers other than those designated as original Kyocera toner containers. For optimum performance, it is also recommended to use only the Kyocera toner containers which are specifically - Kyocera 1300D | Operation Guide - Page 66
3 Take the new toner container out of the toner kit. Shake the new toner container at least 5 times as shown in the figure in order to distribute the toner evenly inside the container. 4 Remove the label from the toner container. 5 Install the new toner container in the printer. Push firmly on the - Kyocera 1300D | Operation Guide - Page 67
6 Turn lock lever to the lock position. 7 Close the top cover. Maintenance 4-5 - Kyocera 1300D | Operation Guide - Page 68
To avoid print quality problems, the interior of the printer must be cleaned with every toner container replacement. 1 Open the top cover and front cover. 2 Lift the process unit together with the toner container out of the printer. 3 Remove the drum unit from the printer by holding the green - Kyocera 1300D | Operation Guide - Page 69
unit flat on a clean, level surface. IMPORTANT Do not place the drum unit on end. 5 Use a clean, lint free cloth to clean dust and dirt away from sure you restore the charger cleaner to its home position. 7 When cleaning is complete, return the drum unit to the original position. Maintenance 4-7 - Kyocera 1300D | Operation Guide - Page 70
8 Return the process unit to its position, aligning the guides at both ends with the slots in the printer. Then, close the front cover and top cover. 4-8 Maintenance - Kyocera 1300D | Operation Guide - Page 71
• Keep it as level as possible to avoid spilling toner inside the printer. • Be sure to consult a service technician before attempting longdistance transportation of the printer. WARNING If you ship the printer, remove and pack the process unit and drum unit in a plastic bag and ship them separately - Kyocera 1300D | Operation Guide - Page 72
4-10 Maintenance - Kyocera 1300D | Operation Guide - Page 73
5 Troubleshooting This chapter explains how to handle printer problems, understand indicator combinations, and clean paper jams. General Guidelines 5-2 Print Quality Problems 5-3 Understanding Indicators 5-5 Cleaning Paper Jams 5-9 Troubleshooting 5-1 - Kyocera 1300D | Operation Guide - Page 74
basic solutions for problems you may encounter with the printer. We suggest you consult this table to troubleshoot the problems before calling for service repairs. Symptom The printer will not print from the computer. Check Items Check the Ready indicator. Check if a status page can be printed - Kyocera 1300D | Operation Guide - Page 75
the printer. Refer to Toner Container Replacement on page 4-2. Full single-color printout Contact your service technician. Dropouts, stray dots Drum or process unit may be damaged. If the problem is not solved even after printing several pages, call for service. Vertical streaks Troubleshooting - Kyocera 1300D | Operation Guide - Page 76
on page 4-6. Gray background Check the toner container and if necessary replace. Refer to Toner Container Replacement on page 4-2. Check the process unit and drum unit are installed correctly. Refer to Cleaning the Printer on page 4-6. Dirt on the top edge or back of the paper If the problem is - Kyocera 1300D | Operation Guide - Page 77
/downloads/). Normal Indication The table below shows the indicator combinations when the printer status is normal. Meaning The printer is canceling data. The printer is warning up. The printer is adjusting the color. The printer is installing toner. The printer is receiving data. Troubleshooting - Kyocera 1300D | Operation Guide - Page 78
GO] is pressed. The printer is printing the last page after waiting. Printing is possible. Offline status. You cannot print, but the printer can receive data. The printer returns to online status when the [GO] is pressed. The printer is in sleep mode.The printer returns to online status when the [GO - Kyocera 1300D | Operation Guide - Page 79
or Manual Feed, you can change the paper source by pressing [GO]. If the paper fed from the MP tray or Manual Feed is a different size from the specified paper size, a paper jam will occur. A paper jam occurred during printing. Open the printer cover and remove the jammed paper. Troubleshooting - Kyocera 1300D | Operation Guide - Page 80
described above for normal or maintenance indication, a service error has probably occurred. Turn the printer off by the power switch, wait 5 seconds and then turn the printer on again. This may clear the error. Even if the error is not cleared, contact your service technician. 5-8 Troubleshooting - Kyocera 1300D | Operation Guide - Page 81
A B C D E Description Paper jam at the MP tray. Paper jam at the paper cassette. The cassette number can be 1. Paper jam inside the duplex section. Paper jam inside the printer. Paper jam at the rear cover. Reference page page 5-10 page 5-11 page 5-12 page 5-13 page 5-15 Troubleshooting 5-9 - Kyocera 1300D | Operation Guide - Page 82
1 Remove the paper jammed at the MP tray. IMPORTANT Do not try to remove paper that has already been partially fed. Proceed to Inside the Printer on page 5-13. 2 Reload the MP tray. Open and close the top cover to clear the error and the printer warms up and resumes printing. 5-10 Troubleshooting - Kyocera 1300D | Operation Guide - Page 83
fed paper. IMPORTANT Do not try to remove paper that has already been partially fed. Proceed to Inside the Printer on page 5-13. Note Check to see if paper is loaded correctly. If not, reload the paper. 3 Push the cassette back in securely. The printer warms up and resumes printing. Troubleshooting - Kyocera 1300D | Operation Guide - Page 84
cover in front of the printer and remove any jammed paper. Open the duplexer's cover at the rear of the printer and remove any jammed paper. 5-12 3 Push the cassette back in securely, and open and close the top cover to clear the error. The printer warms up and resumes printing. Troubleshooting - Kyocera 1300D | Operation Guide - Page 85
printer is hot. Do not touch it, as it may result in burn injury. Note The drum is sensitive to light. Never expose the process unit to light for more than five minutes. 4 If the jammed paper appears to be pinched by rollers, pull it along the normal running direction of the paper. Troubleshooting - Kyocera 1300D | Operation Guide - Page 86
5 Return the drum unit to its position, aligning the guides at both ends with the slots in the printer. 6 Insert the process unit together with the toner container, back into the machine. Close the top cover and the front cover. The printer warms up and resumes printing. 5-14 Troubleshooting - Kyocera 1300D | Operation Guide - Page 87
not touch it, as it may result in burn injury. If the paper is jammed inside the fuser unit, open the fuser cover and remove the paper by pulling it out. 2 Close the rear cover, and open and close the top cover to clear the error. The printer warms up and resumes printing. Troubleshooting 5-15 - Kyocera 1300D | Operation Guide - Page 88
5-16 Troubleshooting - Kyocera 1300D | Operation Guide - Page 89
6 Option This chapter explains the options for this printer. General Information 6-2 Expansion Memory Modules 6-3 Paper Feeder (PF-100 ) 6-6 Network Interface Card (IB-23) 6-7 CompactFlash (CF) Card 6-8 Option 6-1 - Kyocera 1300D | Operation Guide - Page 90
memory module before installing the optional paper feeder (PF-100). For instructions on installing individual options, refer to the documentation included with the option. Some options are explained in the following sections. Network Interface Card (IB-23) CF Card Expansion Memory Module (DIMM 64 - Kyocera 1300D | Operation Guide - Page 91
should only be installed by your service technician. We shall not be liable for any damages caused by improper installation of expansion memory. Precautions for handling the printer's main controller board and memory module To protect electronic parts, discharge static electricity from your body - Kyocera 1300D | Operation Guide - Page 92
Installing the Memory Module 1 Turn off the printer and disconnect the power cord and printer cable. 2 Remove the right cover with a piece of metal similar to coin. 3 Remove the fixing tape in case of the first installation. Then, remove the - Kyocera 1300D | Operation Guide - Page 93
, remove the right cover and the memory slot cover from the printer. Then, carefully push out the two socket clamps. Ease the memory module out of the socket to remove. Verifying the expanded memory To verify that the memory module is working properly, test it by printing a status page. Option 6-5 - Kyocera 1300D | Operation Guide - Page 94
(PF-100 ) The PF-100 allows you to add one (for FS-1100) or two (for FS-1300D) more paper cassette to the bottom of the printer for continuous feeding of a large volume of paper. Each paper cassette can hold up to approximately 250 sheets of ISO A4, ISO A5, JIS B5, Letter, or Legal size (80g - Kyocera 1300D | Operation Guide - Page 95
the Network Interface Card and secure it with the screws removed in step 3. 5 Close the rear cover, and connect the printer cable. 6 Connect the power cord, and turn on the printer. 7 Configure the network address from Quick Setup. For more information, refer to Operation Guide of the network card - Kyocera 1300D | Operation Guide - Page 96
overlays. 1 Turn off the printer and disconnect the power cord and printer cable. CAUTION Before inserting a CF card in the printer, make sure that the printer is switched off. 2 Open the rear cover. 3 Remove the optional interface slot cover. When the Network Interface Card is installed, remove it - Kyocera 1300D | Operation Guide - Page 97
4 Insert the CF Card. 5 Secure it with the screws removed in step 3. 6 Connect the power cord and printer cable and turn on the printer. Option 6-9 - Kyocera 1300D | Operation Guide - Page 98
6-10 Option - Kyocera 1300D | Operation Guide - Page 99
7 Appendix This section lists the specifications of this printer. Specifications 7-2 Environmental Standard Requirements 7-4 Appendix 7-1 - Kyocera 1300D | Operation Guide - Page 100
Paper Capacity Cassette 1 Cassette 2 Cassette 3 MP Tray Manual Feed Output Tray Capacity Simplex Duplex Description FS-1100 FS-1300D II, Statement, Executive, A6, B6, ISO B5, Envelope C5, Envelope #10, Envelope #9, Envelope #6-3/4, Envelope Monarch, Envelope DL, Hagaki, Ofuku Hagaki, 16K - Kyocera 1300D | Operation Guide - Page 101
dpi 1,500 pages 15,000 pages 10 to 32.5°C/50 to 90.5°F 15 to 80 % 2,500 m/8,202 ft maximum 1,500 lux maximum PowerPC 405F5/360 MHz Windows 2000 Service Pack 2 or later, Windows Server 2003, Windows XP, Windows Vista, Mac OS X 10.x Hi-Speed USB: 1 Network Interface Card: 1 (10BASE-T/100BASE - Kyocera 1300D | Operation Guide - Page 102
following environmental standard requirements. • Time for switching to Sleep mode (default): 15 minutes • Duplex Printing: Standard Equipment • Durable paper for feeding: Paper made of 100% recycled paper NOTE: Contact your Dealer or Service Representative for recommended paper types. 7-4 Appendix - Kyocera 1300D | Operation Guide - Page 103
network interface card 6-7 Installing the Printer Driver Mac OS 3-6 Installing the printer driver 3-3 Windows PC 3-3 Instruction sheet manual duplex 3-9 K Jam indicator operation panel 1-4 Key Cancel 1-6 GO 1-6 Keys GO, Cancel 1-6 M MP tray basis weight 2-5 clearing paper jams 5-10 - Kyocera 1300D | Operation Guide - Page 104
Power switch components 1-3 Precautions for use xviii Preparing paper 2-11 Preprinted paper 2-9 Print quality problems troubleshooting 5-3 Process unit clearing paper jams 5-13 maintenance 4-6 Prolonged non-use 4-9 S Ready indicator operation panel 1-4 Rear cover components 1-3 Rear cover - Kyocera 1300D | Operation Guide - Page 105
replacement 4-2 Toner indicator operation panel 1-4 replacing toner container 4-2 Toner kit toner container, plastic waste bag, installation guide 4-2 Top tray components 1-2 Touch panel 1-5, 1-6 Transparency 2-7 Troubleshooting 5-1 general problems 5-2 print quality problems 5-3 Turning - Kyocera 1300D | Operation Guide - Page 106
Index-4 - Kyocera 1300D | Operation Guide - Page 107
E1 - Kyocera 1300D | Operation Guide - Page 108
- Kyocera 1300D | Operation Guide - Page 109
TURKEY

OPERATION GUIDE
FS-1100
FS-1300D