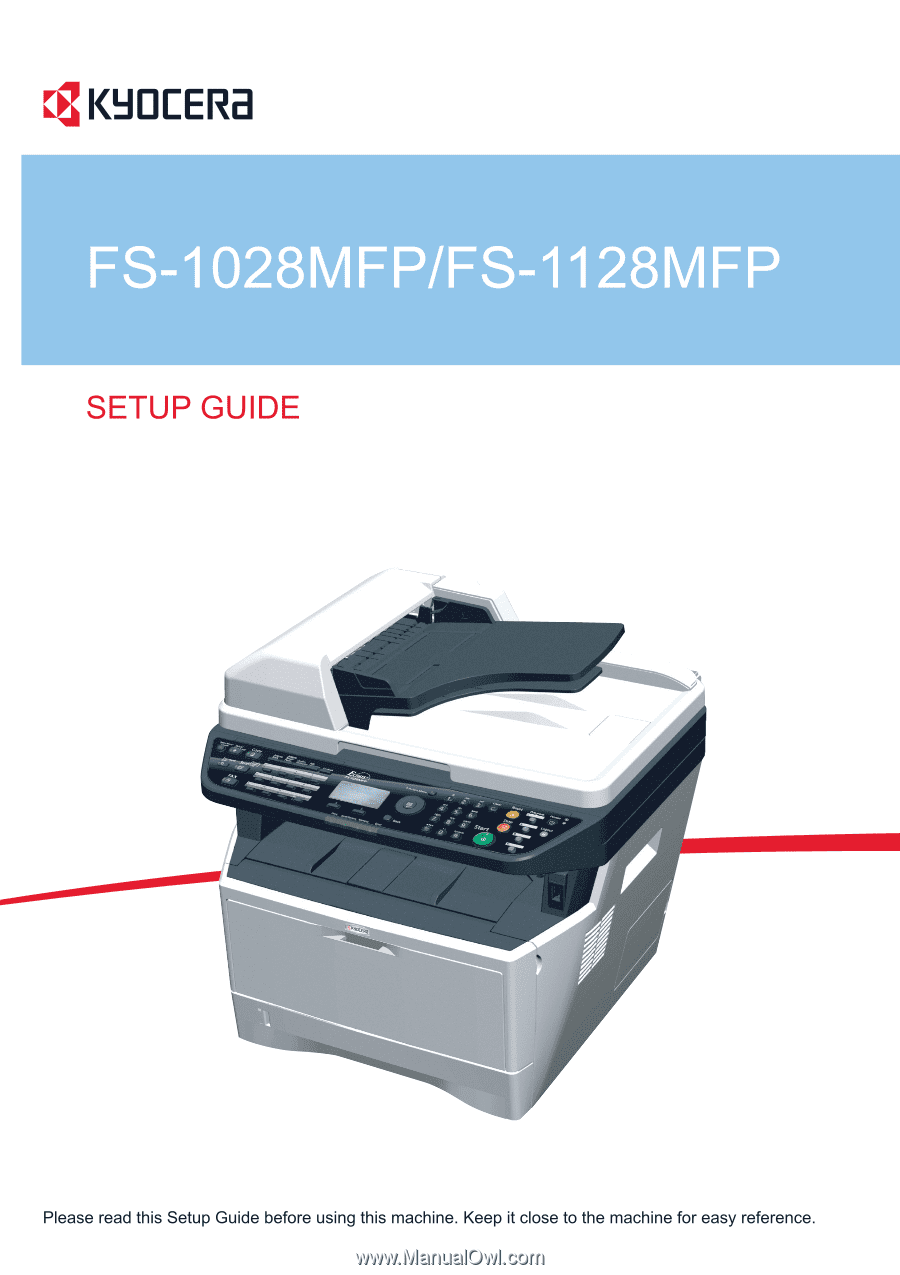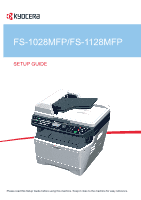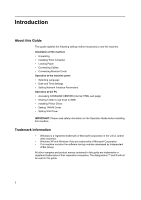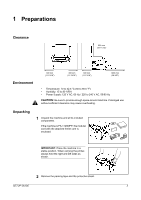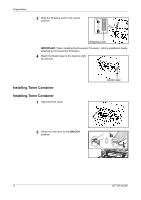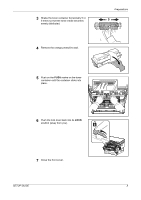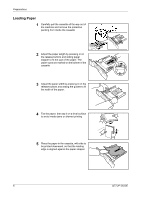Kyocera FS-1028MFP FS-1028MFP/1128MFP Setup Guide Rev-1
Kyocera FS-1028MFP Manual
 |
View all Kyocera FS-1028MFP manuals
Add to My Manuals
Save this manual to your list of manuals |
Kyocera FS-1028MFP manual content summary:
- Kyocera FS-1028MFP | FS-1028MFP/1128MFP Setup Guide Rev-1 - Page 1
- Kyocera FS-1028MFP | FS-1028MFP/1128MFP Setup Guide Rev-1 - Page 2
the PC • Accessing COMMAND CENTER (Internal HTML web page) • Sharing Folder to use Scan to SMB • Installing Printer Driver • Setting TWAIN Driver • Setting WIA Driver IMPORTANT: Please read safety information on the Operation Guide before installing this machine. Trademark Information • Windows is - Kyocera FS-1028MFP | FS-1028MFP/1128MFP Setup Guide Rev-1 - Page 3
Prolonged use without sufficient clearance may cause overheating. Unpacking 1 Unpack the machine and all its included components. If the machine is FS-1128MFP, the modular cord with the attached ferrite core is enclosed. IMPORTANT: Place the machine in a stable position. When carrying the printer - Kyocera FS-1028MFP | FS-1028MFP/1128MFP Setup Guide Rev-1 - Page 4
: When installing the Document Processor, refer to Installation Guide attached to the Document Processor. 4 Attach the Guide Case to the machine right as required. Installing Toner Container Installing Toner Container 1 Open the front cover. Guide Case 2 Check the lock lever to the UNLOCK - Kyocera FS-1028MFP | FS-1028MFP/1128MFP Setup Guide Rev-1 - Page 5
so that the toner inside becomes evenly distributed. 4 Remove the orange protective seal. 5 Push on the PUSH marks on the toner container until the container clicks into place. Preparations 6 Push the lock lever back into its LOCK position (away from you). 7 Close the front cover. SETUP GUIDE 5 - Kyocera FS-1028MFP | FS-1028MFP/1128MFP Setup Guide Rev-1 - Page 6
. The paper sizes are marked on the bottom of the cassette. 3 Adjust the paper width by pressing in on the release buttons and sliding the guides to fit the width of the paper. 4 Fan the paper, then tap it on a level surface to avoid media jams or skewed printing. 5 Place the - Kyocera FS-1028MFP | FS-1028MFP/1128MFP Setup Guide Rev-1 - Page 7
off (O). 2 Connect the machine to the PC or your network device. When using the network interface, remove the cap. These cables are sold separately. SETUP GUIDE 7 - Kyocera FS-1028MFP | FS-1028MFP/1128MFP Setup Guide Rev-1 - Page 8
the toner; this will take approximately 15 minutes. Once the toner has been replenished, Ready to copy will appear on the message display. Connecting Modular Cords (FS-1128MFP only) 1 Turn the power switch off (O). 2 Be sure to loop the cord three times through the ferrite core. 8 SETUP GUIDE - Kyocera FS-1028MFP | FS-1028MFP/1128MFP Setup Guide Rev-1 - Page 9
on (|). The machine begins to warm up. If the mache is first installation, it will begin replenishing the toner; this will take approximately 15 minutes. Once the toner has been replenished, Ready to copy will appear on the message display. Replacing the Operation Panel Language Sheet 1 Remove - Kyocera FS-1028MFP | FS-1028MFP/1128MFP Setup Guide Rev-1 - Page 10
Preparations 2 Remove the plastic cover and the operation panel language sheet. 3 Insert the desired operation panel lanhuage sheet and the plastic cover as shown. 4 Fix the attchements as shown. 10 SETUP GUIDE - Kyocera FS-1028MFP | FS-1028MFP/1128MFP Setup Guide Rev-1 - Page 11
[System Menu/Counter]. The Sys. Menu/Count. screen appears. 2 Enter the user name and password to log in. NOTE: The default settings of user name and password are both 2800. 3 Press U or V ([Arrow Key]) to select Common the Common Settings menu, press U or V to select Date Setting. SETUP GUIDE 11 - Kyocera FS-1028MFP | FS-1028MFP/1128MFP Setup Guide Rev-1 - Page 12
value then press Z to move to the next field. 6 Press [OK]. The date and time is set and the Date Setting menu reappears. 12 SETUP GUIDE - Kyocera FS-1028MFP | FS-1028MFP/1128MFP Setup Guide Rev-1 - Page 13
Setting Network Interface Parameters This machine supports TCP/IP and TCP/IP (IPv6 Press U or V to select System. 3 Enter the user name and password to log in. NOTE: The default settings of user name and password are both 2800. 4 Press [OK]. The System screen settings are as follows: SETUP GUIDE 13 - Kyocera FS-1028MFP | FS-1028MFP/1128MFP Setup Guide Rev-1 - Page 14
Panel Setup 14 • DHCP (DHCP setting) • Bonjour (Bonjour setting) • IP Address (IP address setting) • Subnet Mask (Subnet mask setting) • Default Gateway (Gateway setting) DHCP 1 In the IPv4 Setting menu, press U or V to select blinking cursor. You can set any value between 000 and 255. SETUP GUIDE - Kyocera FS-1028MFP | FS-1028MFP/1128MFP Setup Guide Rev-1 - Page 15
Default Gateway 1 In the IPv4 Setting menu, press U or V to select Default Gateway. 2 Press [OK]. The Default Gateway screen appears. 3 Use the arrow keys to set the default and left. 4 Press [OK]. The default gateway is stored and the IPv4 Setting OS network functions. The default setting is On. 1 - Kyocera FS-1028MFP | FS-1028MFP/1128MFP Setup Guide Rev-1 - Page 16
Panel Setup 6 Press U or V to select AppleTalk. 7 Press [OK]. The AppleTalk screen appears. 8 Press U or V to select whether AppleTalk is enabled. 9 Press [OK]. The AppleTalk is set and the Network Setting menu reappears. 16 SETUP GUIDE - Kyocera FS-1028MFP | FS-1028MFP/1128MFP Setup Guide Rev-1 - Page 17
Address or Location, enter the machine IP address as the URL, e.g. http:// 192.168.110.171/. The web page Password restricts general users' access to pages other than the Start page. For security purposes, setting the Administrator password is highly recommended. The default Administrator password - Kyocera FS-1028MFP | FS-1028MFP/1128MFP Setup Guide Rev-1 - Page 18
you have manually assigned an IP address that starts addresses. Specifies the IPv6 address of the default gateway. Specifies whether or not to obtain IPv6 IP addresses by automatic configuration. When RA is turned On, the IP addresses to register the IP address and the host name to support this - Kyocera FS-1028MFP | FS-1028MFP/1128MFP Setup Guide Rev-1 - Page 19
Authenticate as Login User Name Login Password POP before SMTP Timeout Test E-mail Size Limit Description Enables or disables SMTP protocol. To use e-mail, this protocol must be enabled. Set the SMTP Port Number or use the SMTP default port 25. Enter the SMTP server name or its IP address. If - Kyocera FS-1028MFP | FS-1028MFP/1128MFP Setup Guide Rev-1 - Page 20
panel) • Host name or IP address of the PC • Port number • Path (path from the home directory of the PC to the folder for storage) • Shares the destination's PC folder (Refer to Sharing PC Folder on page 23) Login username and Login password are identical to the Windows User logon on the PC from - Kyocera FS-1028MFP | FS-1028MFP/1128MFP Setup Guide Rev-1 - Page 21
TIFF, JPEG, or XPS format and uploads it Login user name (using operation panel) • Password (using operation panel) • Host name or IP address page. Item FTP FTP Port Number FTP Encrypted TX Encryption Description Switches FTP On or Off. Set the FTP Port Number or use the FTP default GUIDE 21 - Kyocera FS-1028MFP | FS-1028MFP/1128MFP Setup Guide Rev-1 - Page 22
1 Open the Address Book Contacts page. 2 Click Add Contact. The Address Book Contacts - Add page opens. 3 Enter Address Book Groups page. 2 Click Add Group. The Address Book Groups - Add page opens. 3 Enter the number and name of the group. 4 Click Submit. The Address Book Groups - Add Members page - Kyocera FS-1028MFP | FS-1028MFP/1128MFP Setup Guide Rev-1 - Page 23
the Start menu, select Control Panel and click Allow a program through Windows Firewall. 2 At the User Account Control consent prompt, click Continue. 3 Click the checkbox under File and Printer Sharing, then example explains how to create a folder named "scannerdata" on drive C. SETUP GUIDE 23 - Kyocera FS-1028MFP | FS-1028MFP/1128MFP Setup Guide Rev-1 - Page 24
of Windows XP. The details user names. Use this setting if you want to limit the access to the shared folder to specific users or groups. 6 Click the checkbox under Allow for Change and Read, then click OK of the Permissions dialog box. 7 Click the Security tab, then click Add. 24 SETUP GUIDE - Kyocera FS-1028MFP | FS-1028MFP/1128MFP Setup Guide Rev-1 - Page 25
you require to check using the computer is: • Entry for Host Name • Entry for Path • Entry for Login User Name Checking the Entry for Host Name Check the name of the destination computer. 1 Right-click My Computer and text box correspond to the entry for Host Name. (Example: pc4050) SETUP GUIDE 25 - Kyocera FS-1028MFP | FS-1028MFP/1128MFP Setup Guide Rev-1 - Page 26
data is sent. 1 Click Search in the Start menu. The Search Result page opens. 2 Search the destination computer to which the file is sent. In click the "scannerdata" folder and check the full path displayed in the Address Bar. The characters to the right of the third backslash (\) correspond GUIDE - Kyocera FS-1028MFP | FS-1028MFP/1128MFP Setup Guide Rev-1 - Page 27
Sharing PC Folder Checking the Entry for PathName You can use the following steps to check the domain name and user name that must be entered in Login User Name. 1 Open the Command Prompt window. From the Start menu, select All Programs, Accessories and then Command Prompt. 2 At the Command Prompt, - Kyocera FS-1028MFP | FS-1028MFP/1128MFP Setup Guide Rev-1 - Page 28
install the printer driver. The example shows you how to connect your machine to a Windows Vista PC. NOTE: In Windows Vista, Windows XP and Windows 2000 into the optical drive of the PC. In Windows Vista, the user account management window appears. Click Allow. The installation program launches. GUIDE - Kyocera FS-1028MFP | FS-1028MFP/1128MFP Setup Guide Rev-1 - Page 29
Installing Printer Driver 4 Click Install Software. The print system detection window. NOTE: While the information shown in Windows Vista and Windows XP installation dialog boxes differs slightly, the installation procedure is the same. 2 Select the carefully and then click Install. SETUP GUIDE 29 - Kyocera FS-1028MFP | FS-1028MFP/1128MFP Setup Guide Rev-1 - Page 30
after you exit the installation. For details, refer to Device Settings in the printer driver operation manual on the CD-ROM. This completes the printer driver installation procedure. Follow the on-screen instructions to restart the system, if required. Custom Mode Use Custom Mode if you want - Kyocera FS-1028MFP | FS-1028MFP/1128MFP Setup Guide Rev-1 - Page 31
Kyocera OS X vx.x. Installing Printer Driver 6 The printer driver installation program starts up. 7 Choose Select Destination, Installation Type and then install the printer driver as directed by the instructions password used to log in to the operating system. This completes the printer driver - Kyocera FS-1028MFP | FS-1028MFP/1128MFP Setup Guide Rev-1 - Page 32
connection and then enter the IP address and printer name. 11 Select the installed printer driver and click Add. 12 Select the Driver Register this machine to the TWAIN Driver. 1 Select Start button of the Windows display, All Programs, Kyocera and then TWAIN Driver Setting. 32 SETUP GUIDE - Kyocera FS-1028MFP | FS-1028MFP/1128MFP Setup Guide Rev-1 - Page 33
Model field and select this machine from the list. 5 Click User Authentication Settings. If user login administration is invalid, go to Step 7. 6 Select the checkbox beside Authentication, enter Login User Name (up to 64 characters) and Password (up to 64 characters) and then click OK. 7 Click OK - Kyocera FS-1028MFP | FS-1028MFP/1128MFP Setup Guide Rev-1 - Page 34
the machine possesses an IP address or host name that you have specified during installation of WIA Driver. 1 Select Start of the Drivers, and press the Properties. NOTE: If Windows Security and User Account Control are displayed, no trouble should be found with operation after installing the driver - Kyocera FS-1028MFP | FS-1028MFP/1128MFP Setup Guide Rev-1 - Page 35
Printer Driver NOTE: When the machine's IP address is unknown, contact Administrator. 4 Select the checkbox beside Authentication, enter Login User Name (up to 64 characters) and Password (up to 64 characters) and then click OK. 5 Click Close. The machine is registered to the PC. SETUP GUIDE 35 - Kyocera FS-1028MFP | FS-1028MFP/1128MFP Setup Guide Rev-1 - Page 36
Rev.1 2010.1 Printed in China 302H956021