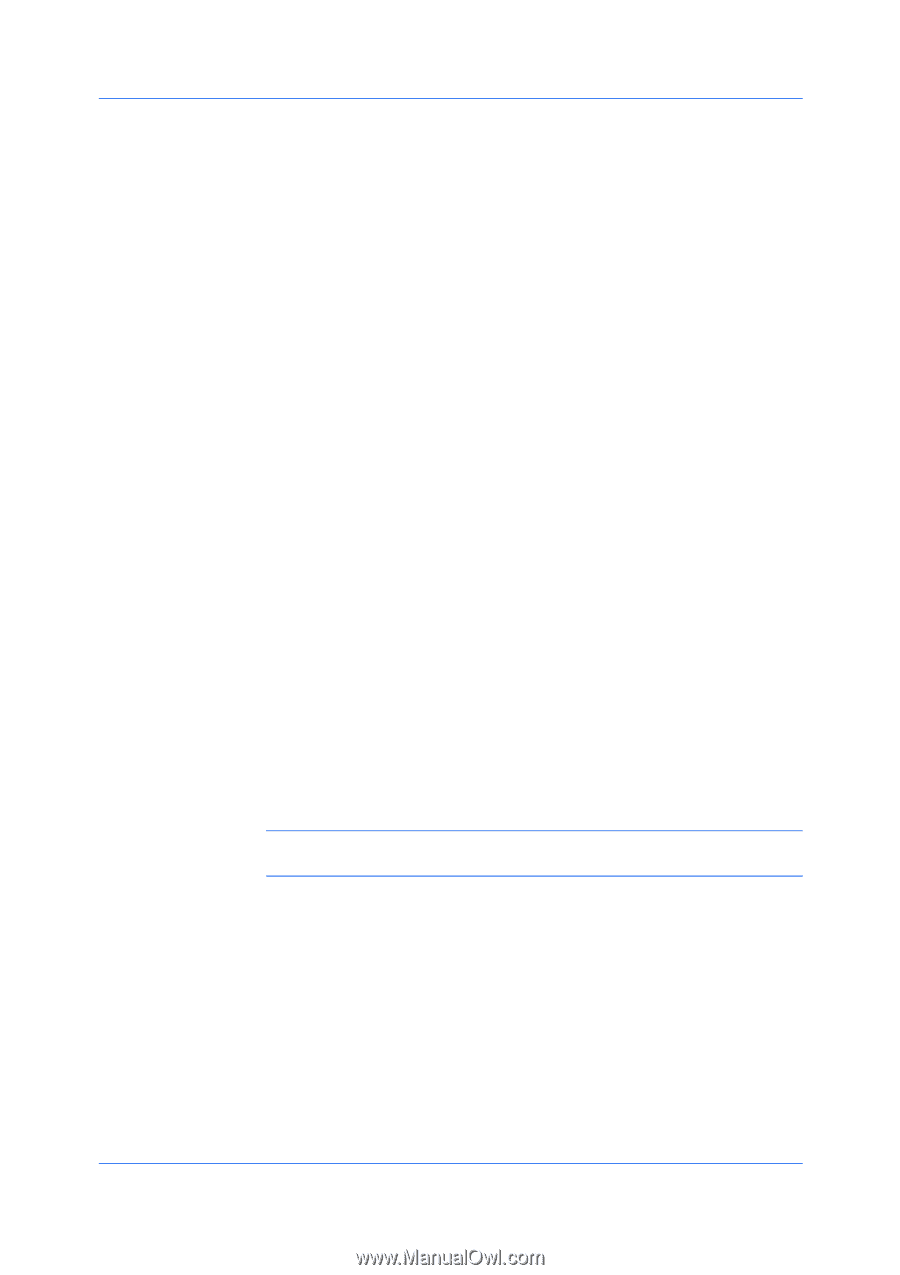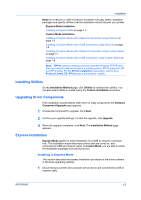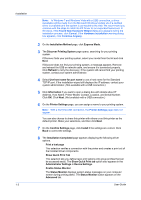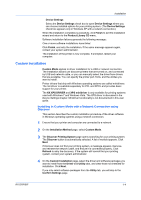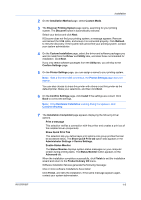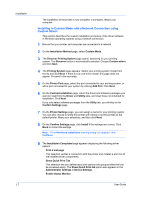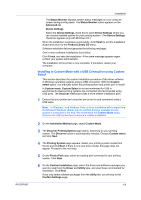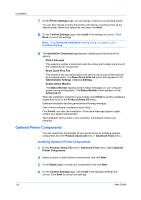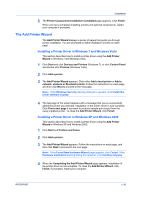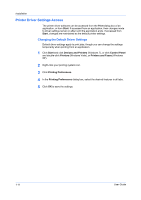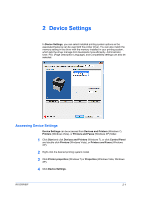Kyocera FS-1028MFP FS-1028MFP/1128MFP/KM-2810/2820 Driver User Guide Rev-12.1 - Page 12
Installing in Custom Mode with a Network Connection using Custom Select
 |
View all Kyocera FS-1028MFP manuals
Add to My Manuals
Save this manual to your list of manuals |
Page 12 highlights
Installation 1-7 The installation of the printer is now complete. If prompted, restart your computer. Installing in Custom Mode with a Network Connection using Custom Select This section describes the custom installation procedure of the driver software in Windows operating systems using a network connection. 1 Ensure that your printer and computer are connected to a network. 2 On the Installation Method page, select Custom Mode. 3 The Discover Printing System page opens, searching for your printing system. The Discover button is automatically selected. Choose Custom select and click Next. 4 The Printing System page appears. Select your printing system model from the list and click Next. If there is only one driver model, this page does not appear. Proceed to the next step. 5 On the Printer Port page, select the port connected to your printing system, or add a port connected to your system by clicking Add Port. Click Next. 6 On the Custom Installation page, select the driver and software packages you want to install from the Driver and Utility tabs, and clear those not intended for installation. Click Next. If you only select software packages from the Utility tab, you will skip to the Confirm Settings page. 7 On the Printer Settings page, you can assign a name for your printing system. You can also choose to share this printer with others or set this printer as the default printer. Make your selections, and then click Next. 8 On the Confirm Settings page, click Install if the settings are correct. Click Back to correct the settings. Note: If the Hardware Installation warning dialog box appears, click Continue. 9 The Installation Completed page appears displaying the following driver options. Print a test page This selection verifies a connection with the printer and creates a print out of the installed driver components. Show Quick Print Tab This selection lets you define basic print options into group profiles that can be accessed easily. The Show Quick Print tab option also appears in the Administrator Settings in Device Settings. Enable Status Monitor User Guide