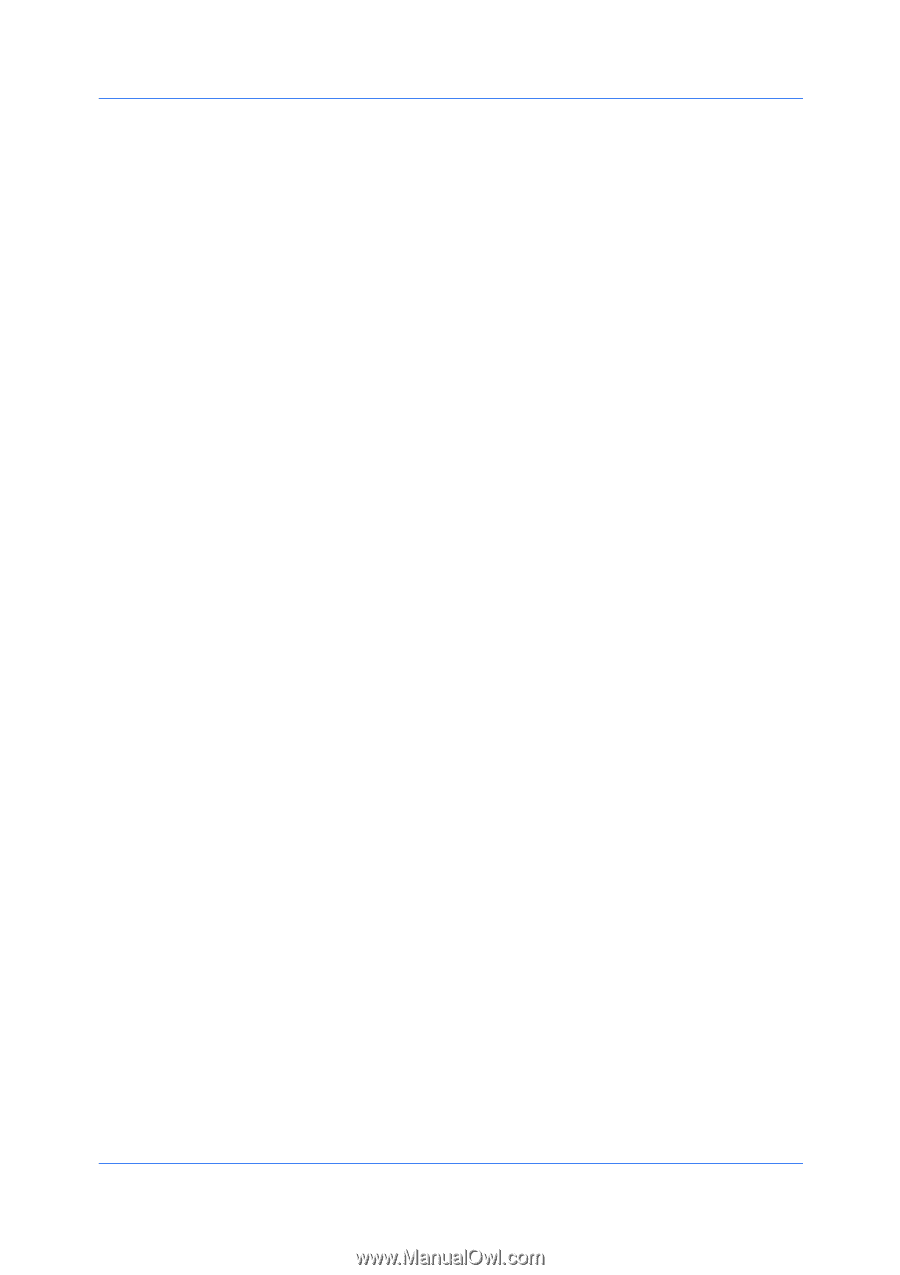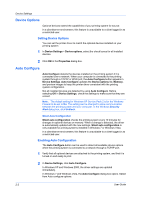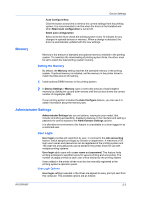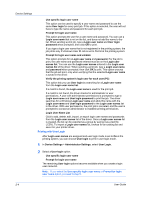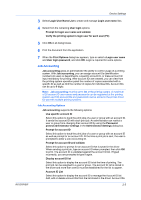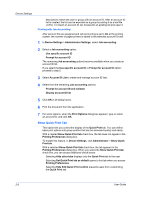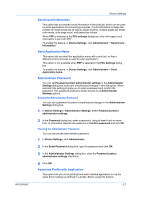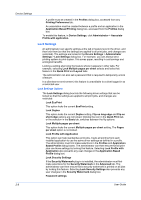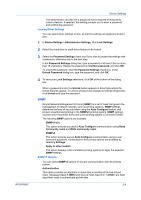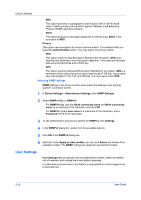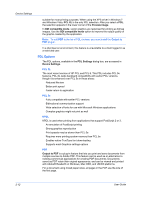Kyocera FS-1028MFP FS-1028MFP/1128MFP/KM-2810/2820 Driver User Guide Rev-12.1 - Page 23
Send Count Information, Send Application Name, Administrator Password
 |
View all Kyocera FS-1028MFP manuals
Add to My Manuals
Save this manual to your list of manuals |
Page 23 highlights
KX DRIVER Device Settings Send Count Information This option lets you embed count information in the print job, which can be used by some applications for accounting purposes. Count information includes the number of copies produced as well as duplex printing, multiple pages per sheet, color mode, color page count, and paper size values. When PDF is selected in the PDL settings dialog box, only color page count information is sent with PDF. To enable this feature, in Device Settings, click Administrator > Send Count information. Send Application Name This option lets you send the application name with a print job, so that a different printing process is used for each application. This option is not available when PDF is selected in the PDL Settings dialog box. To enable this feature, in Device Settings, click Administrator > Send Application name. Administrator Password You can set Password protect administrator settings in the Administrator Settings dialog box to prevent unauthorized changes in this dialog box. When selected, this setting prompts you to enter a password and confirm the password. This password protection blocks access to all Administrator Settings options. Setting the Administrator Password You can set a password to prevent unauthorized changes in the Administrator Settings dialog box. 1 In Device Settings > Administrator Settings, select Password protect administrator settings. 2 In the Password dialog box, enter a password, using at least 4 and no more than 16 characters. Reenter the password in Confirm password and click OK. Clearing the Administrator Password You can remove the administrator password. 1 In Device Settings, click Administrator. 2 In the Enter Password dialog box, type the password and click OK. 3 In the Administrator Settings dialog box, clear the Password protect administrator settings check box. 4 Click OK. Associate Profile with Application This option lets you set all printing from each installed application to use the same driver settings as defined in a profile. Before using this feature: 2-7