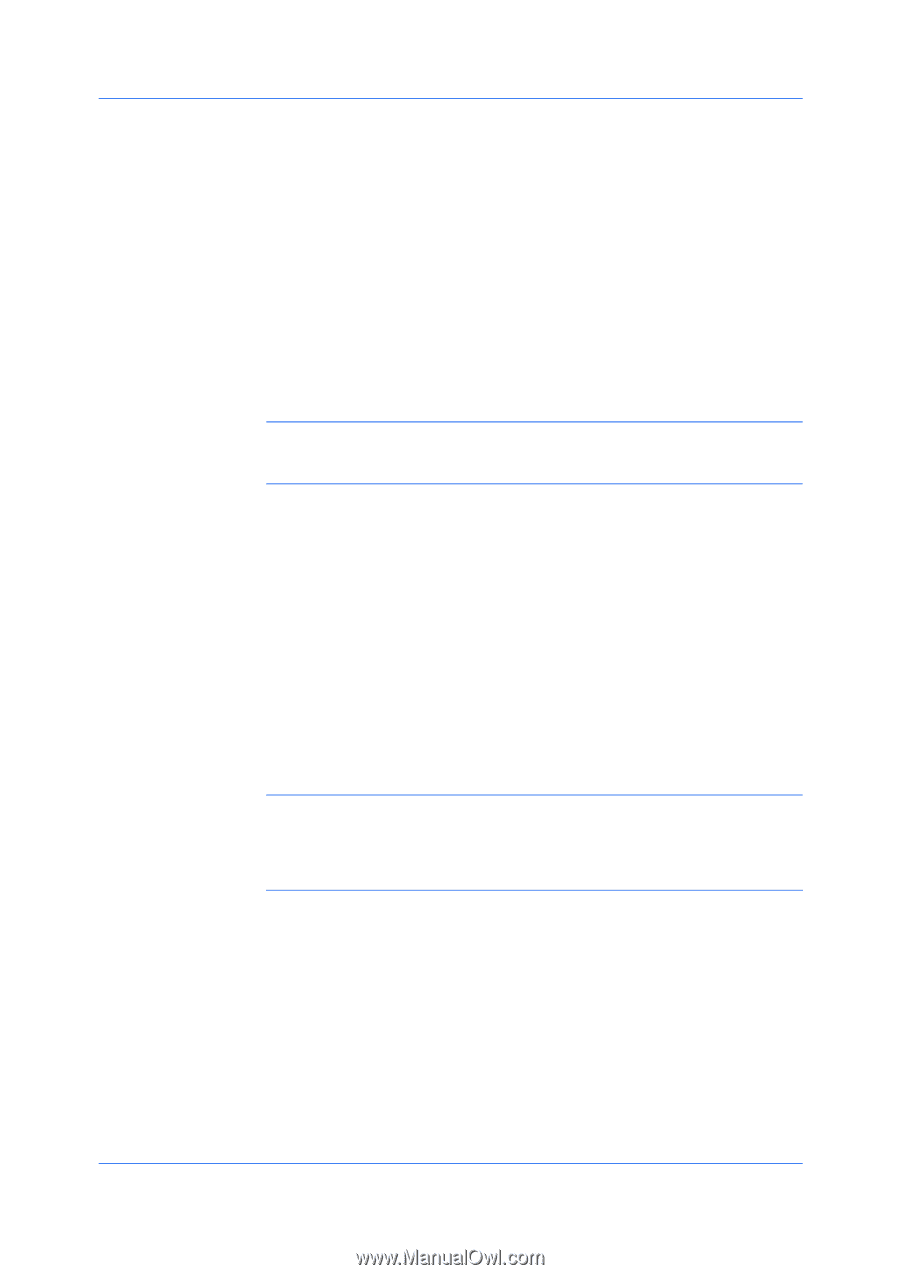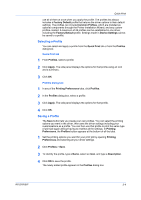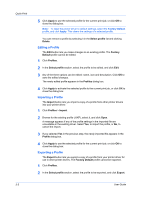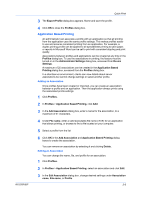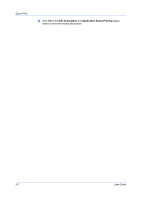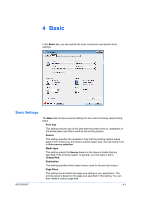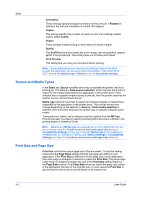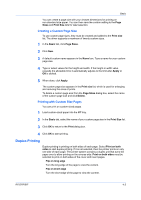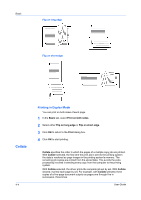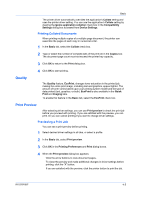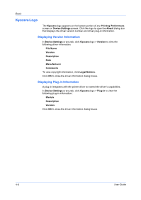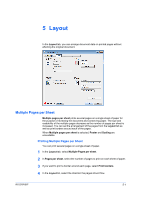Kyocera FS-1028MFP FS-1028MFP/1128MFP/KM-2810/2820 Driver User Guide Rev-12.1 - Page 42
Source and Media Types, Print Size and Size, Print Size
 |
View all Kyocera FS-1028MFP manuals
Add to My Manuals
Save this manual to your list of manuals |
Page 42 highlights
Basic Orientation These settings specify the paper orientation of the print job. If Rotated is selected, the print job orientation is rotated 180 degrees. Copies This setting specifies the number of copies to print. For collating multiple copies, select Collate. Duplex These settings enable printing on both sides of a sheet of paper. Quality This EcoPrint check box makes the entire image, text and graphics, appear lighter in the printed job. This setting does not increase print speed. Print Preview This setting lets you view your document before printing. Note: Some applications may override print settings made in the driver. Usually the application can be set to follow the settings. In Microsoft Word 2007, ensure that Default tray in Options is set to Use printer settings. Source and Media Types In the Basic tab, Source specifies which tray or cassette the printer uses for a printing job. The default is Auto source selection, which instructs the printer to search for the media requested by the application or the printer driver. If the selected tray or cassette empties during a print job, then the printer searches for another source, and continues the job. Media type instructs the printer to search for the type of paper or media that is requested by the application or the printer driver. The choices shown may change depending on the selection in Source. If Auto media selection is selected, then the printer searches for another tray or cassette using the same media. Transparencies, labels, and envelopes must be supplied from the MP tray. Ensure the paper is properly loaded by following the instructions outlined in the printing system's Operation Guide. Note: Source and Media type are separate items in the dialog box, but can be combined using the Combine source and media type lists setting in Compatibility Settings. If they are combined, Media type is not available on the Basic tab. To change this setting, open Device Settings > Compatibility Settings and clear the Combine source and media type lists selection. Print Size and Page Size Print Size controls the output page size of the document. To use this setting, ensure that the Page Sizes setting matches the page size setting in your application. If the Print Size is different from the page size in your application, then each page is enlarged or reduced to match the Print Size. The percentage value shown in brackets indicates the size of the Print Size setting relative to the Page Sizes setting. If the Page Sizes does not match the page size setting in the application (the size of the original) then, in most cases the Print Size is ignored and the document is printed based on its original size. 4-2 User Guide