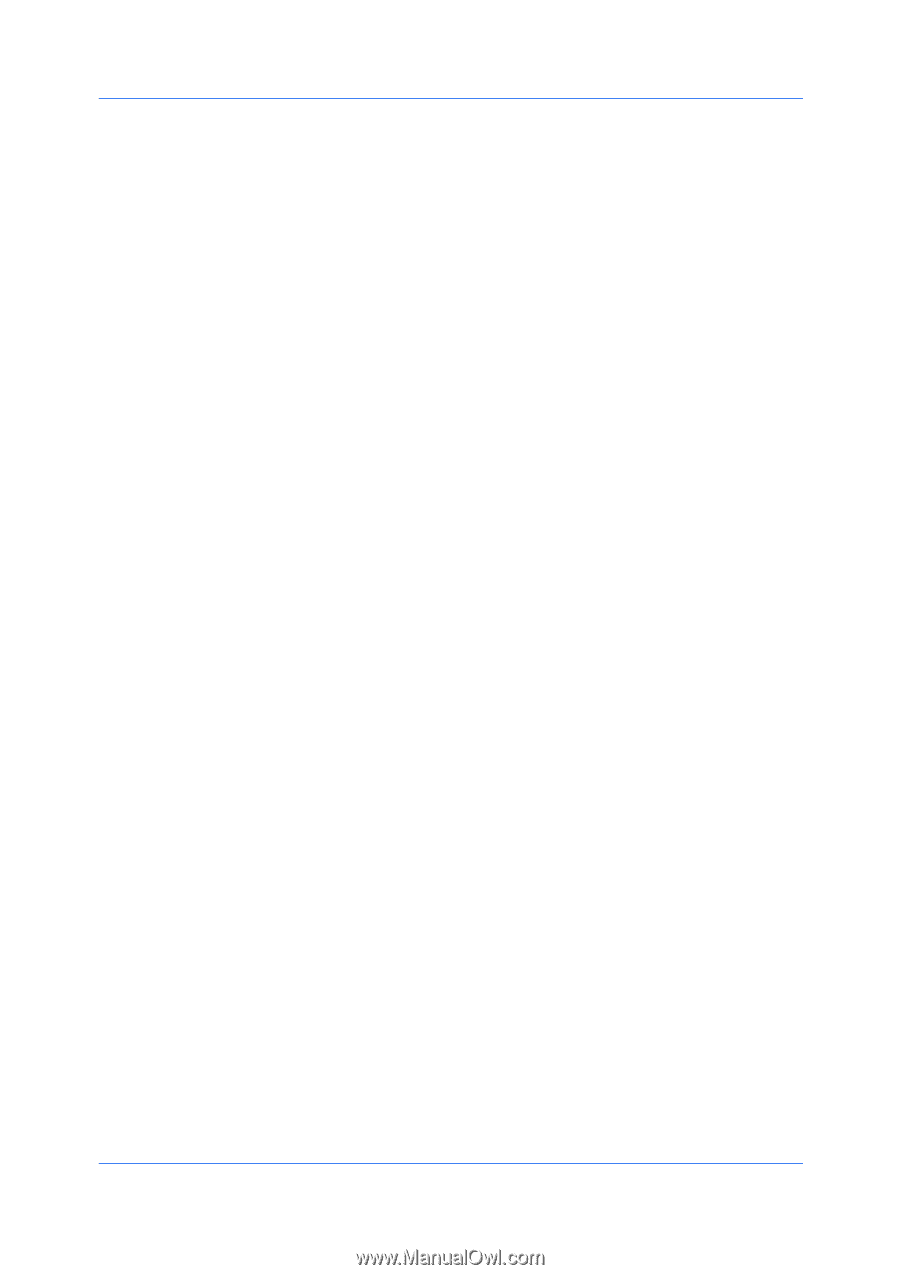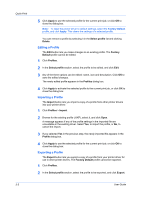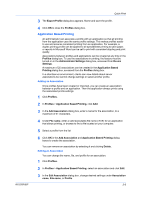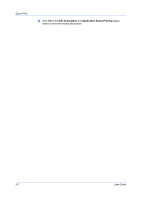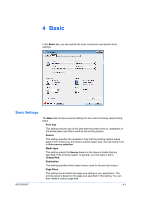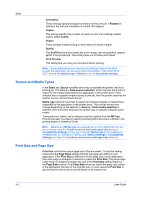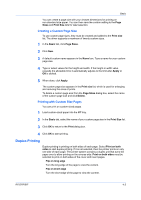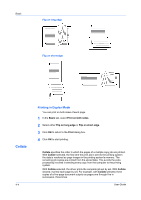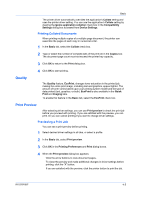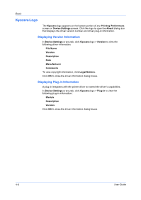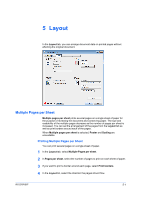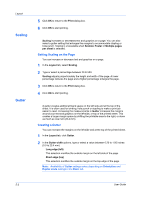Kyocera FS-1028MFP FS-1028MFP/1128MFP/KM-2810/2820 Driver User Guide Rev-12.1 - Page 43
Creating a Custom Size, Printing with Custom Size s, Duplex Printing
 |
View all Kyocera FS-1028MFP manuals
Add to My Manuals
Save this manual to your list of manuals |
Page 43 highlights
Basic You can create a page size with your chosen dimensions for printing on non-standard size paper. You can then save the custom setting to the Page Sizes and Print Size lists for later selection. Creating a Custom Page Size To use custom page sizes, they must be created and added to the Print size list. The driver supports a maximum of twenty custom sizes. 1 In the Basic tab, click Page Sizes. 2 Click New. 3 A default custom name appears in the Name box. Type a name for your custom page size. 4 Type or select values for the height and width. If the height or width value exceeds the allowable limit, it automatically adjusts to the limit after Apply or OK is clicked. 5 When done, click Apply. The custom page size appears in the Print size list, which is used for enlarging and reducing the sizes of prints. To delete a custom page size from the Page Sizes dialog box, select the name of the custom page size and click Delete. Printing with Custom Size Pages You can print on custom-sized pages. 1 Load custom-sized paper into the MP tray. 2 In the Basic tab, select the name of your custom page size in the Print Size list. 3 Click OK to return to the Print dialog box. 4 Click OK to start printing. Duplex Printing Duplex printing is printing on both sides of each page. Select Print on both sides to start duplex printing. If it is not selected, then the printer prints on only one side of each page. The printer system contains a duplex unit that turns the paper over to allow printing on the reverse side. Print on both sides must be selected to print on both sides of the cover and insert pages. Flip on long edge Turn the long edge of the page to view the content. Flip on short edge Turn the short edge of the page to view the content. KX DRIVER 4-3