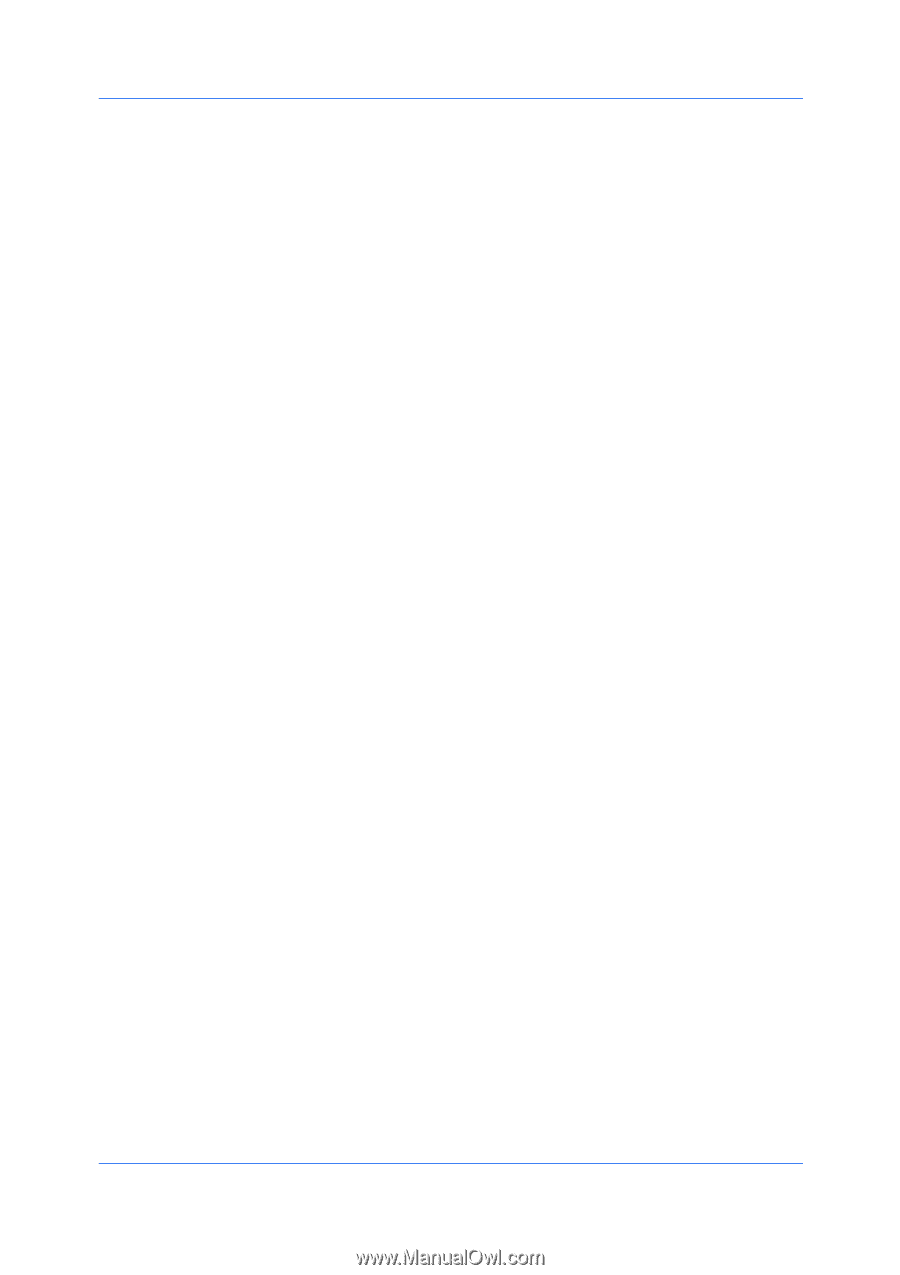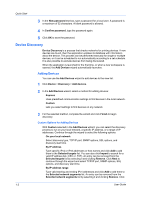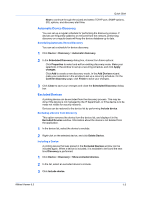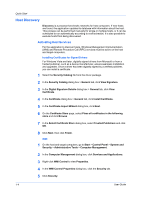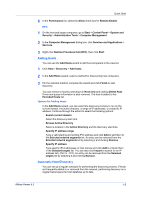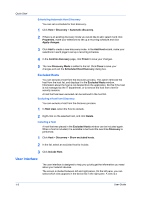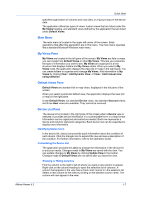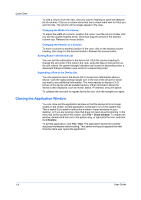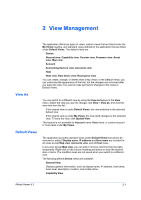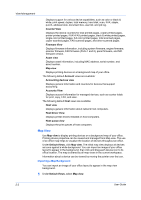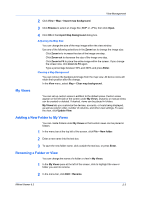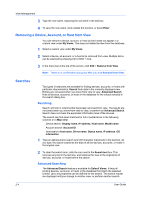Kyocera FS-1035MFP/DP KM-NET Viewer Operation Guide Rev-5.3 2011.7 - Page 13
Main Menu, My Views Pane, Default Views Pane, Device List Pane, Identifying Status Icons
 |
View all Kyocera FS-1035MFP/DP manuals
Add to My Manuals
Save this manual to your list of manuals |
Page 13 highlights
Quick Start specified organization of columns and rows (list), or a layout (map) of the device data. The application offers two types of views: custom views that are listed under the My Views heading, and standard views defined by the application that are listed under Default Views. Main Menu The main menu is located in the upper left corner of the screen. Basic operations that affect the application are in this menu. The main menu operates like a standard Microsoft Windows main menu. My Views Pane My Views are located in the left pane of the screen. My Views are lists or maps you can create from Default Views or other My Views. This lets you customize the type of information you want to see. My Views are organized in a tree structure that displays folders and My Views nodes. When you select a My Views node, the application displays the view (list or map) in the right pane. You can create folders to organize and manage My Views. Add information to My Views by clicking View > Add Dynamic View, or View > Add manual view using selection. Default Views Pane Default Views are standard list or map views, displayed in the left pane of the screen. When you select a particular default view, the application displays the view (list or map) in the right pane. Under Default Views, six standard Device views, two standard Account views, and three Host views are available. They cannot be removed. Device List Pane The device list is located in the right pane of the screen when a Device view is selected. It provides device information in a customizable list or in a map format. Information can be organized and sorted as needed. Each row represents a device and columns represent categories. Each device row can be expanded to display more information. Identifying Status Icons In the device list, status icons provide quick information about the condition of each device. Click the triangle icon to expand the row and see a description of the condition. For further information, refer to the Operation Guide. Customizing the Device List The application provides the ability to arrange the information in the device list to suit your needs. Changes made to My Views are saved with the view. You can update changes to My Views by clicking Update View in the toolbar. Changes made to Default Views are not saved after you leave the view. Showing or Hiding Columns Find the column to the right or left of where you want a new column to appear. Right-click on the column heading to open the selection list of columns. A column that appears in the view has a check mark next to it in the selection list. Select a new column for the view by clicking on the desired column name. The column will now appear in the view. KMnet Viewer 5.3 1-7